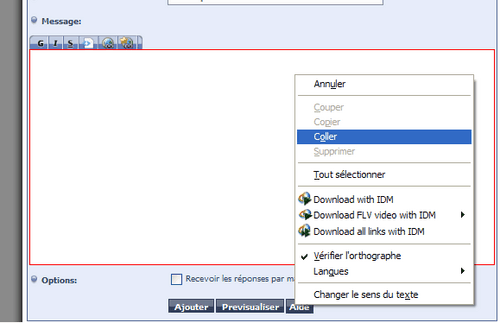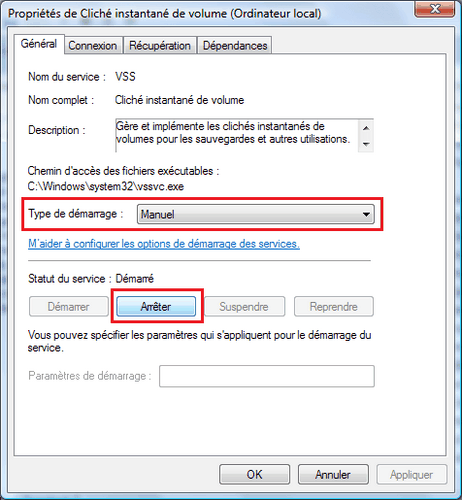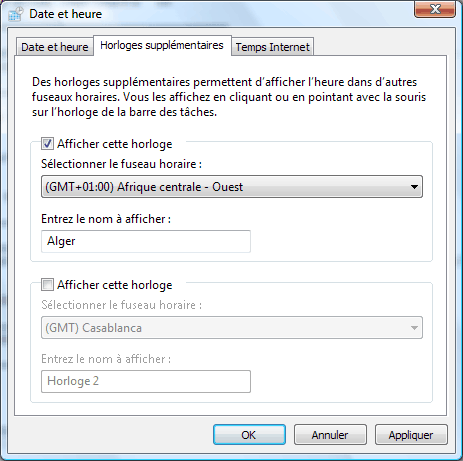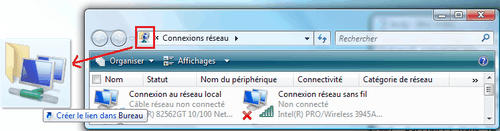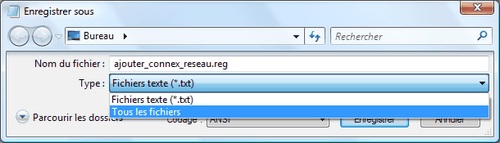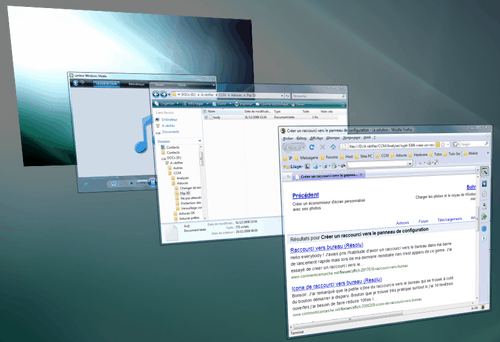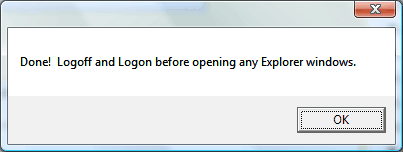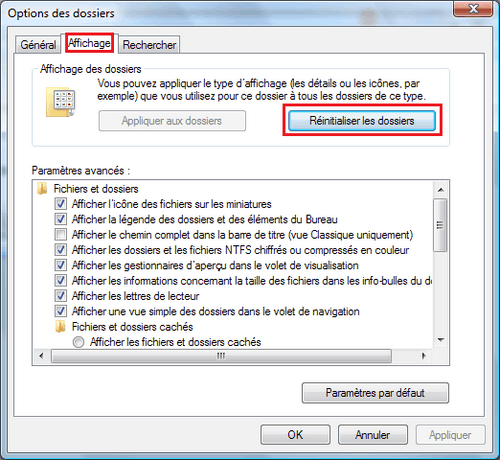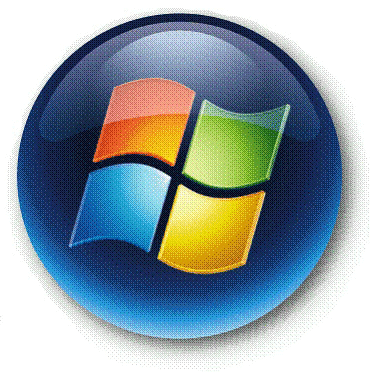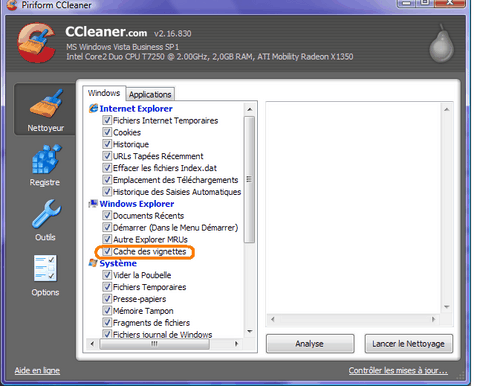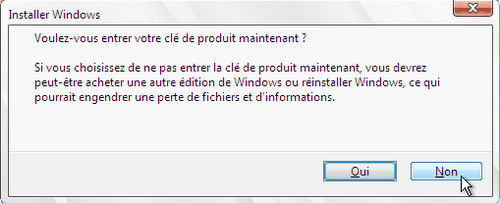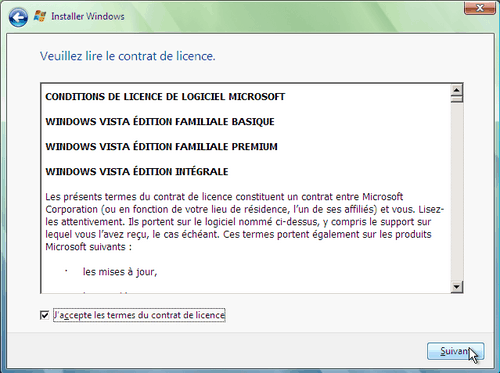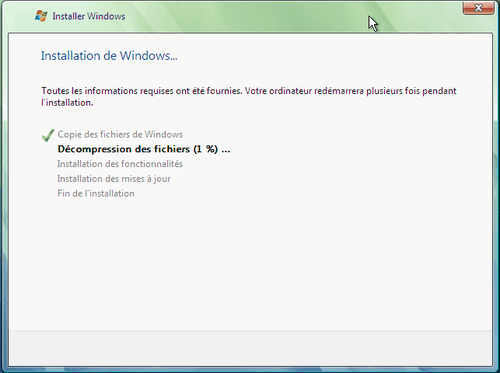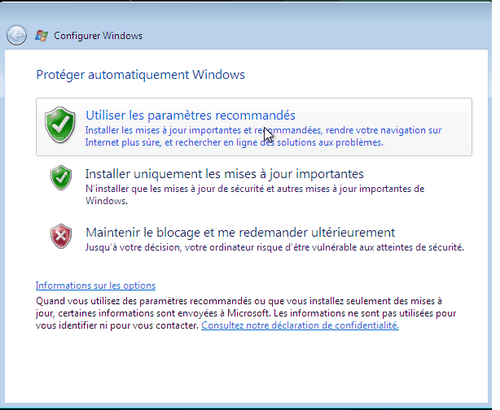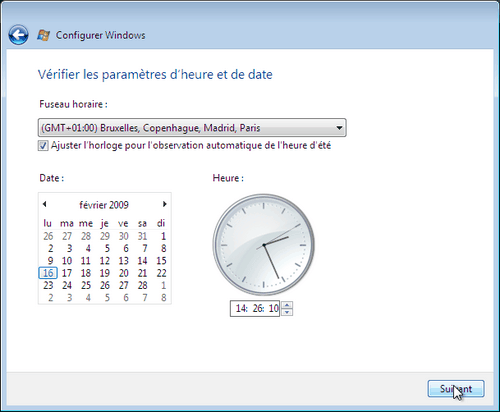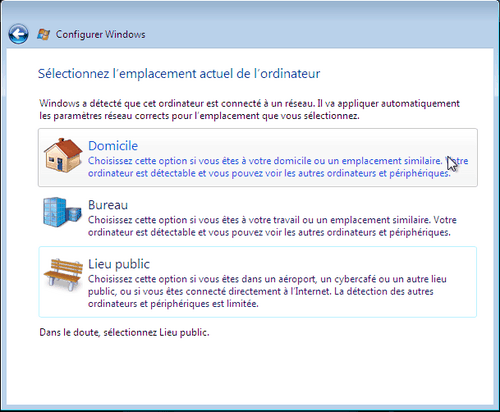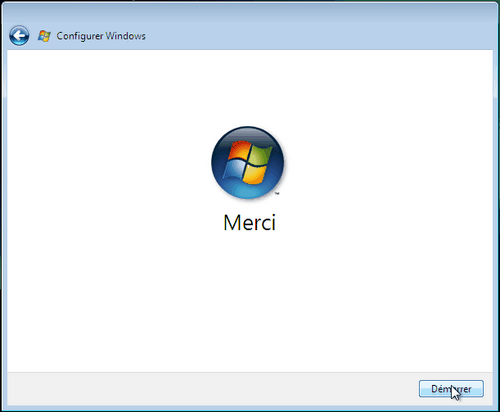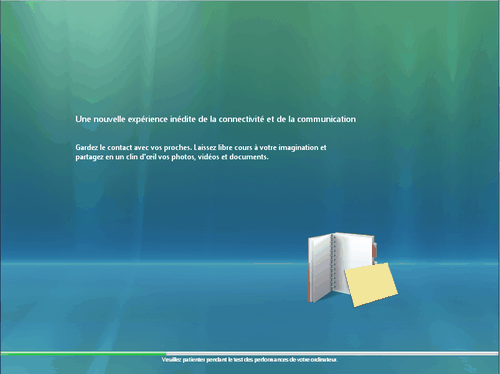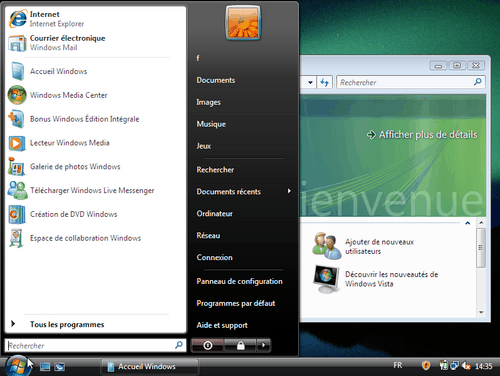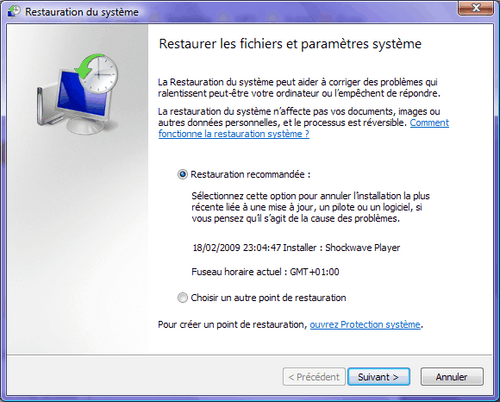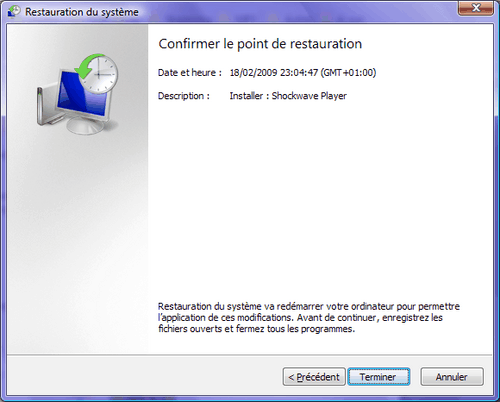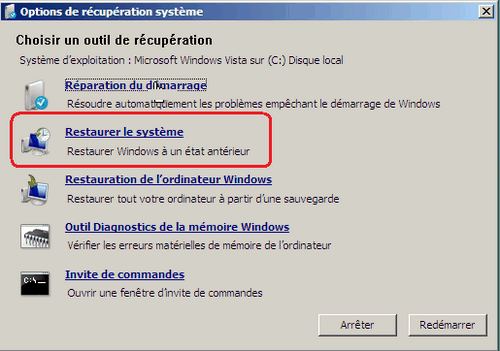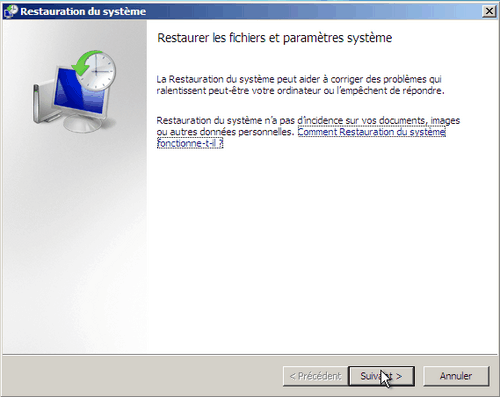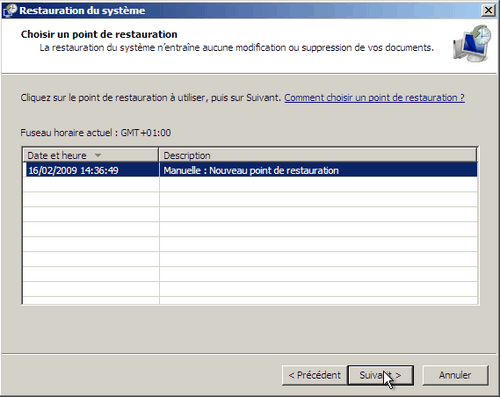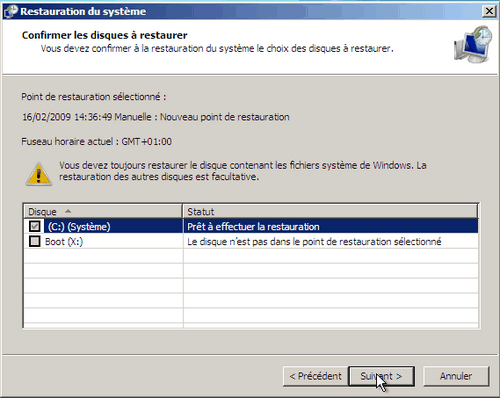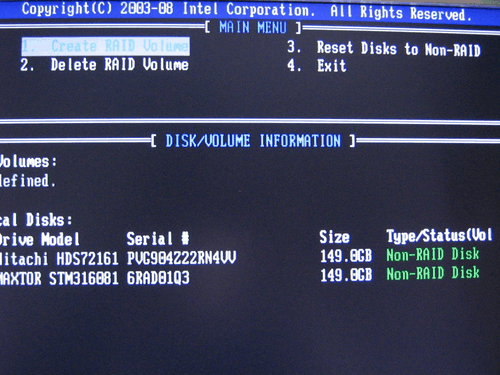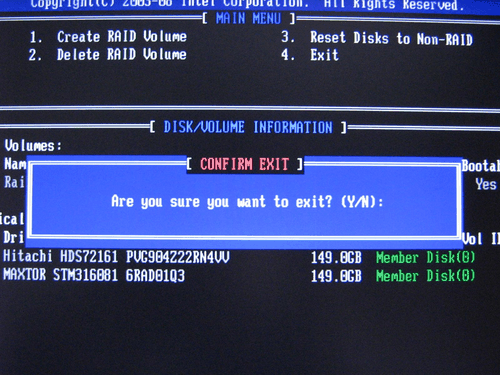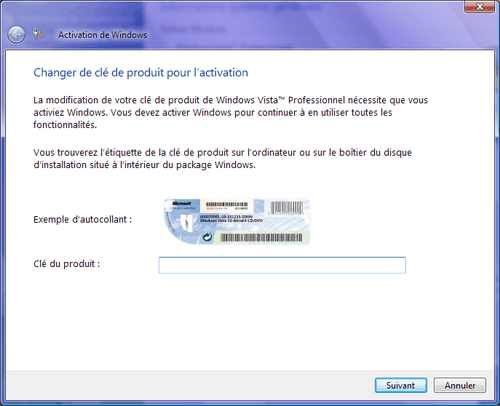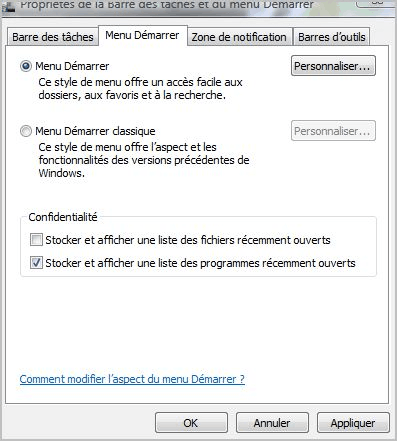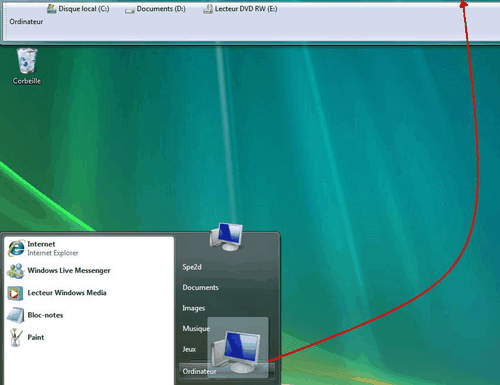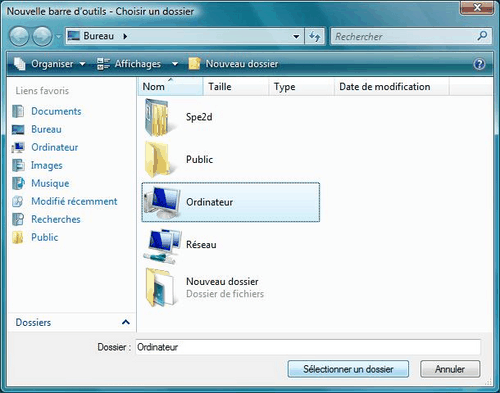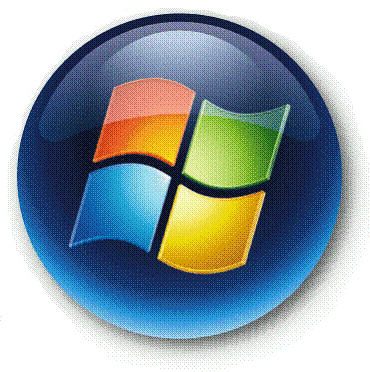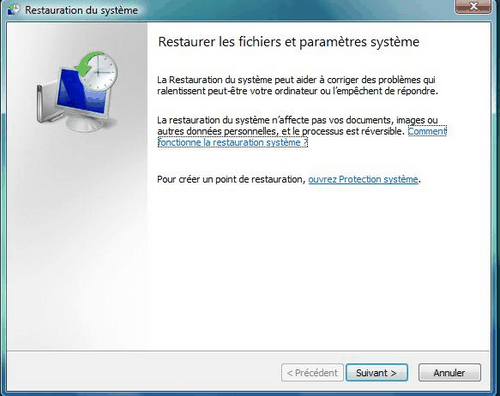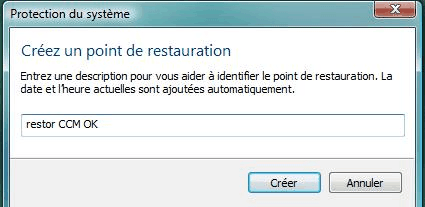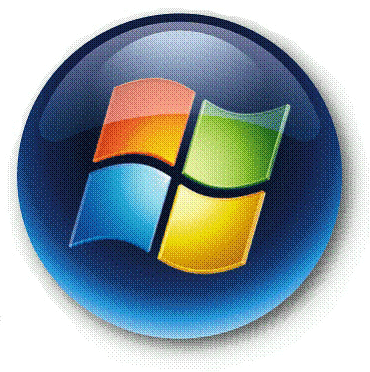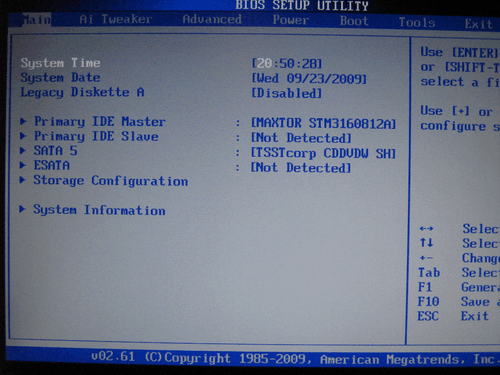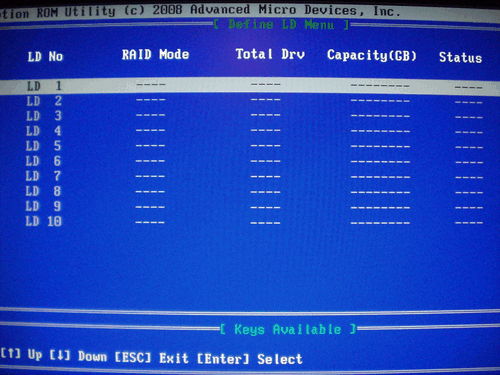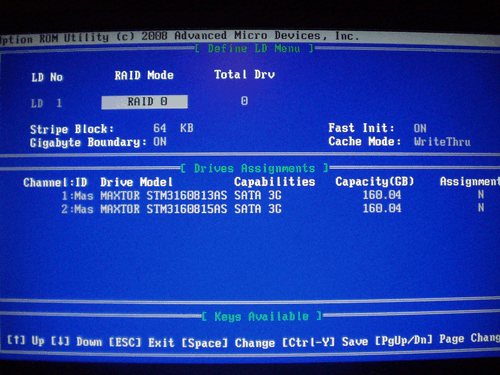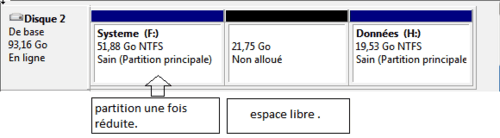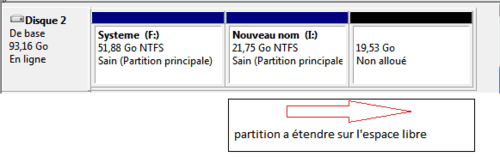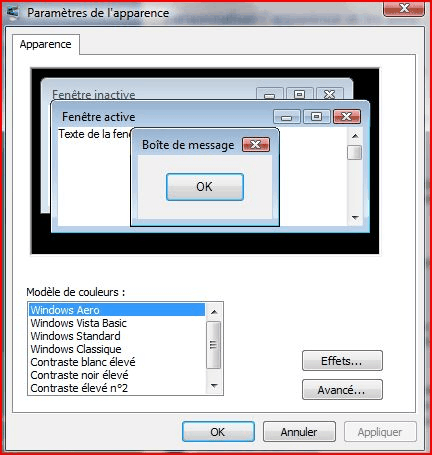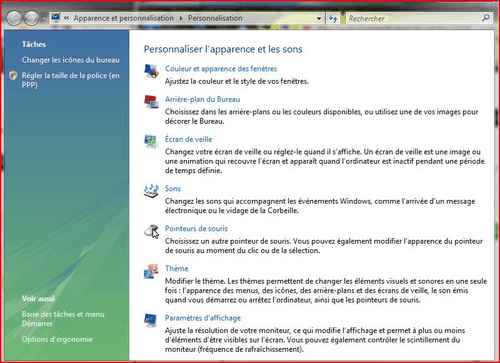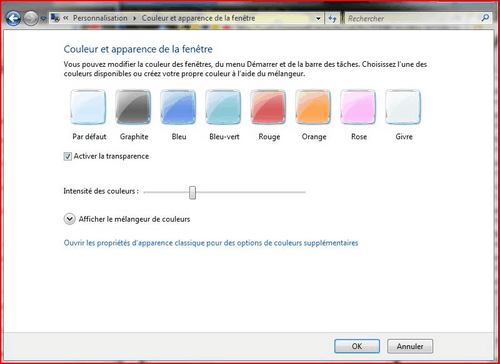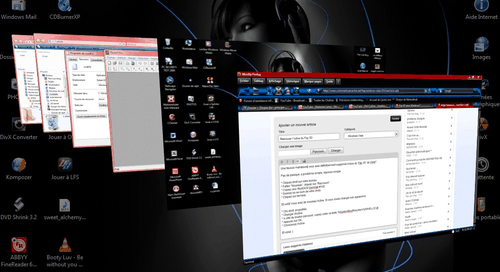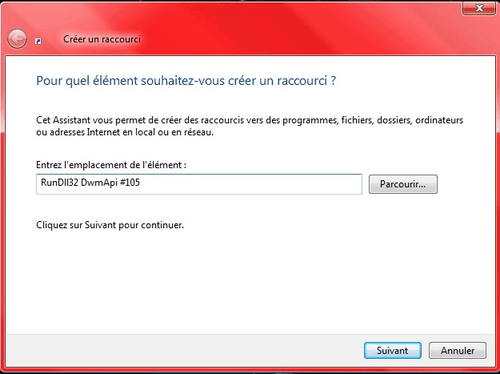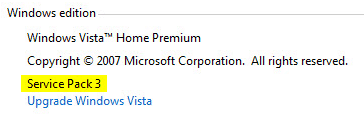Installer Vista sur un RAID 0 matériel
Personne ne contestera que Vista est plus lourd et gourmand que son prédécesseur, Windows XP. La constante évolution technologique des cartes mères a permis aux constructeurs d'intégrer le RAID sur la majorité de leurs produits et permet à la plupart d'entre nous de profiter des bienfaits de cette technologie, qui transfigure littéralement Vista.
En effet, cet OS installé sur un volume RAID 0 performant est d'une réactivité sans commune mesure avec ce qu'un disque seul, même très performant, peu offrir.
Vista est "taillé" pour le RAID... et en plus, c'est si simple à installer ainsi, seules contraintes : avoir une carte mère compatible et deux disques durs SATA au moins.
Cet article va vous décrire la marche à suivre pour monter un RAID 0 matériel et y installer Windows Vista. La carte mère utilisée ici est munie d'un contrôleur RAID Nvidia, le descriptif fait donc référence spécifiquement à ce type de matériel. La manipulation est transposable à n'importe quelle carte mère à chipset Nvidia, quelque soit le socket.
Concernant les chipsets Intel et les contrôleurs de la génération ICHxR, la marche à suivre est un peu différente et fera l'objet d'un autre article. Ici:
Mise en oeuvre d'un RAID intel
 Sommaire :
Sommaire :
Étape 1 : Choix et installation des disques durs
Pour monter un RAID 0, il faut deux disques SATA II au minimum, l'ensemble est appelé "grappe" (Array ou matrice en anglais).
Pour optimiser au mieux l'utilisation du volume des disques, il est fortement conseillé d'utiliser des disques de tailles identiques.
En effet, si deux disques de 250 Go nous permettront d'obtenir un volume final de 500Go, l'utilisation d'un disque de 250Go combiné avec un disque de 80Go ne donnera qu'un volume final de 160 Go (170 Go sur les 250 du premier disque seront inutilisables)
Dans cette démonstration, nous allons utiliser deux disques SATA II de 160 Go (Samsung et Hitachi).
J'attire votre attention sur le fait que le RAID 0 n'apporte aucune sécurité concernant les données, en cas de panne de l'un des disques, la grappe entière est perdue. Par conséquent, il est préférable de faire des sauvegardes régulières de vos données personnelles.
Étape 2 : Mise en uvre du contrôleur
Sur la capture ci-dessous, on constate que les disques durs sont bien détectés, branchés sur les ports SATA 1 et 2 de la carte mère (il est conseillé de respecter l'ordre établis par le constructeur pour le branchement des disques, nous y reviendrons à la fin de l'article), ils sont détectés comme "IDE Channel 1 master" et "IDE Channel 2 master" (la référence à l'IDE n'est qu'une particularité du BIOS, dans ce cas, sur certaines cartes mères, le terme IDE sera remplacé par SATA).
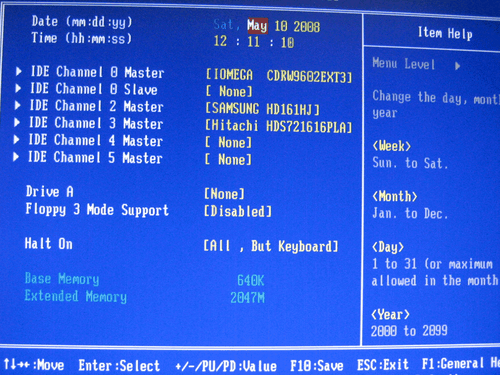
Non actif par défaut, nous allons donc mettre en uvre le contrôleur RAID de la carte mère.
C'est dans le menu "Integrated Péripherals" que nous allons trouver cette fonction, puis "SATA II RAID config":

L'écran suivant donne l'accès à la validation du contrôleur (qu'il faut mettre sur "Enabled"), ainsi qu'à chaque port SATA présent sur la carte mère et piloté par ce contrôleur.
Mettre sur "Enabled" chacun des ports utilisés pour le RAID.
Attention, ne valider que les ports qui seront utilisés pour la grappe RAID, (le 1 et le 2 dans l'exemple).
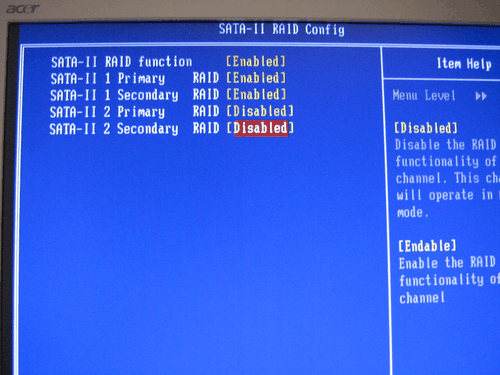
Sauvegarder les modifications réalisées dans le BIOS (en général, touche F10), puis redémarrer l'ordinateur.
Étape 3 : Configuration de la grappe
A la suite du post du BIOS, un nouvel écran va apparaître, c'est la page d'accès au contrôleur RAID.
Une touche doit être enfoncée à cet instant pour pouvoir entrer dans le mode configuration (F10 dans l'exemple) :
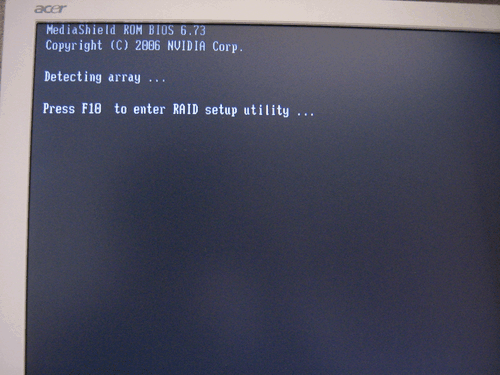
L'image suivante montre l'écran de configuration, c'est là où nous allons créer la grappe.
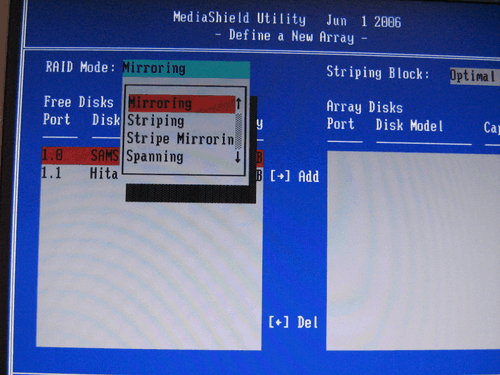
Le déplacement d'un menu à l'autre se fait avec les touches "haut/bas" et "gauche/droite".
Dans "RAID Mode", sélectionner "Stripping" pour un RAID 0 (Le Mirroring sera choisi pour un RAID 1)
Dans "Stripping Block", vous pouvez laisser sur "Optimal" (il s'agit là de la taille des clusters qui seront générés sur le volume RAID, vous pouvez choisir la taille manuellement).
Choix des disques
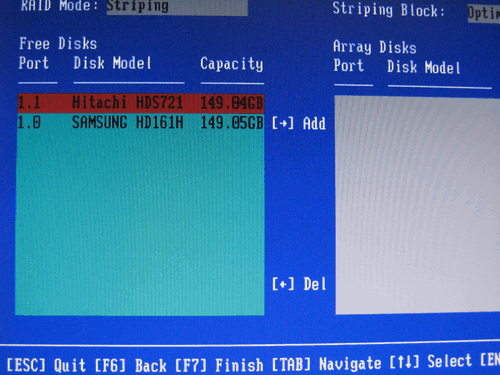
Dans la partie "Free zone", vous pouvez visualiser les disques libres pour monter la grappe.
Dans la partie "Array Disks", vous pouvez visualiser les disques sélectionnés pour la grappe.
Une fois sélectionné, il suffit de faire glisser le disque d'une zone à l'autre (touche "→" et "←"), le but étant d'obtenir l'équivalent de cette capture:

La validation et la sauvegarde de la grappe se font par la touche "F7" (Finish).
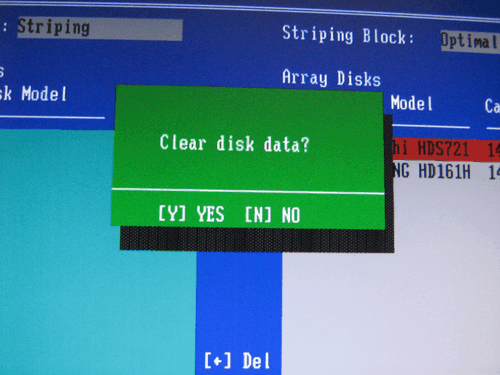
L'écran qui apparaît ensuite fait un récapitulatif et permet de rendre bootable (ou non) le volume RAID.
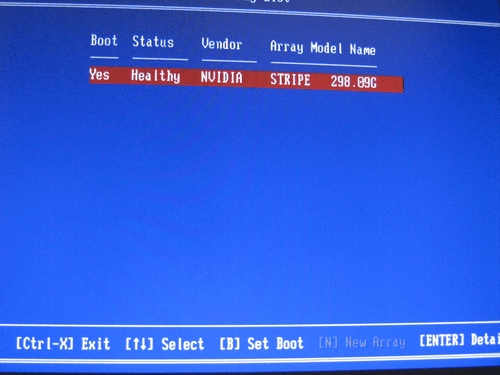
Contrôler que le volume est bien sur "YES" dans la colonne "Boot" et que le volume final est bien conforme à celui attendu (dans notre exemple, 2 disques de 160 Go sont bien égaux à 298Go formaté)
Pour quitter cet écran et redémarrer le PC : "Ctrl-X" (exit)
Entrer à nouveau dans le BIOS pour vérifier que tout est OK:
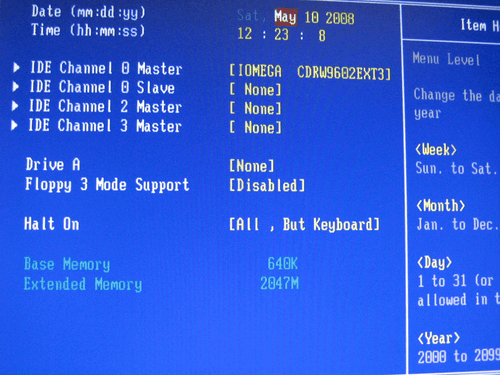
On constate sur la capture ci-dessus que les deux disques ont disparu, ainsi que deux des ports, c'est normal, ils sont maintenant pilotés par le contrôleur RAID.
Dans le menu "Hard Disks Boot Priority", la grappe doit apparaître sur la 1° ligne et sous la forme d'un disque unique de type SCSI d'un volume de 298 Go (dans notre exemple).

Étape 4 : Installation de Vista

Une fois passé les premières étapes d'installation de Vista, vous allez arriver sur l'écran de choix du disque de destination.
Et c'est là qu'apparaît tous l'avantage d'utiliser Vista : finis la galère du chargement des pilotes RAID via le lecteur disquette !! (Quand on a le bon pilote !)
En effet, vista reconnaît nativement la majorité des contrôleurs RAID existant.
Malgré tout, et si par hasard votre volume RAID n'était pas visible dans l'écran ci-dessous, il est toujours possible de charger les pilotes en utilisant la fonction "charger un pilote"
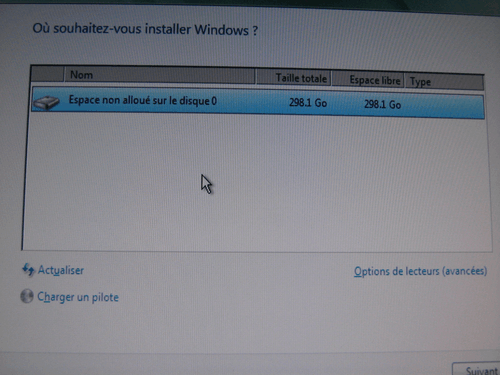
Si tout s'est bien passé, votre volume est visible à sa valeur (298 Go dans notre démonstration) comme un "espace non alloué sur le disque 0".
Là, deux options s'offrent à vous:
- Installer Vista sur la totalité de l'espace disponible (pour ce faire, sélectionner le disque puis cliquer sur "suivant")
- Créer des partitions pour y installer Vista sur celle de son choix, c'est pour ce cas de figure que nous allons opter. (Cliquer sur "options de lecteurs (avancées)" pour faire apparaître les options de partitionnement et de formatage)
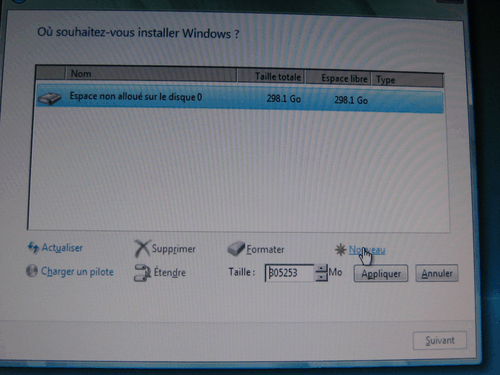
Cliquer sur "nouveau", puis dans la zone "taille" choisissez la taille du volume sur lequel vous souhaitez installer Vista.
Cliquer sur "Appliquer" pour faire prendre en compte les changements.

A ce stade, vous pouvez soit poursuivre l'installation en cliquant sur "suivant", soit continuer à créer une ou plusieurs partitions et les formater.
Je vous conseille de continuer directement l'installation, la création des partitions et leurs formatages peuvent être faits une fois Vista installé, via le gestionnaire de disque.
L'installation de Vista va continuer, il suffit de suivre l'assistant.
Reportez-vous à cette astuce pour le déroulement de l'installation logicielle de Vista :
installation de Vista
Annexe : points importants
Nous allons, pour finir, aborder deux points importants :
Premier point
Peut-être serez-vous un jour confronté à une réinitialisation du BIOS. Plusieurs raisons peuvent amener à cette situation :
- Une mauvaise manipulation dans le bios (volontaire, involontaire, provoqué par le fiston par exemple).
- La pile de sauvegarde du bios HS.
- Une réinitialisation automatique suite à un gros overclocking ou à une erreur de paramétrage pendant les phases de tests.
- La liste n'est pas exhaustive.
Qu'en est-il de votre volume RAID et de vos données ?
En effet, la réinitialisation du BIOS va avoir pour effet de désactiver le contrôleur de la carte mère (rappelez-vous, nous l'avons activé à l'étape 2) et vous allez constater avec horreur que Windows ne démarre plus !
Pas de panique : Il suffit de reprendre les manipulations des étapes 2 (et éventuellement, 3), pour résumer : remettre en service le contrôleur, valider les ports SATA sur lesquels les disques utilisés pour le RAID se trouvent branchés, au démarrage suivant, entrer dans la configuration du contrôleur RAID et vérifier que la grappe est toujours bien constituée (cette dernière précaution n'étant pas indispensable).
Ce qu'il faut retenir, c'est que quelque soit le type de RAID que vous avez utilisé, vos données ne seront pas perdues dans ce cas de figure.
Second point
Je reviens sur l'importance d'utiliser les ports SATA dans l'ordre de la numérotation utilisée par le constructeur de la carte mère pour y brancher les disques réservés au RAID.
D'abord parce que les ingénieurs qui ont créés ces matériels sont parfaitement pragmatiques et n'imagine pas que sur une carte mère disposant de 8 ports SATA par exemple, vous allez choisir de brancher vos disque sur les ports 3 et 7 (c'est un exemple).
Ensuite, car dans ce cas de figure, dans 2 mois, 6 mois ou un an, allez vous vous souvenir des ports sur lesquels vous avez branché vos disques ? Non !
Et si vous subissez une réinitialisation du BIOS, vous serez bon pour ouvrir le boîtier et regarder comment sont installés vos disques.
Branché sur les ports 1 et 2 (dans le cas de deux disques), la question sera vite tranchée, car la mémoire humaine retient bien mieux l'ordre que le désordre.
Lien:
Choisir son disque dur
Article ccm : le raid
Lire la suite
Retrouver les icônes du volume et du réseau sous Vista »
Publié par
flo88 -
Dernière mise à jour le 2 novembre 2009 à 09:29 par spe2d




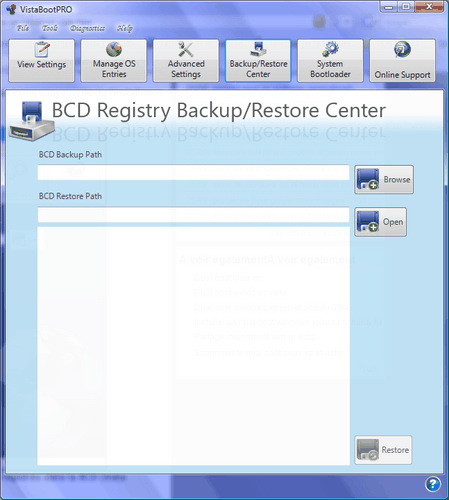
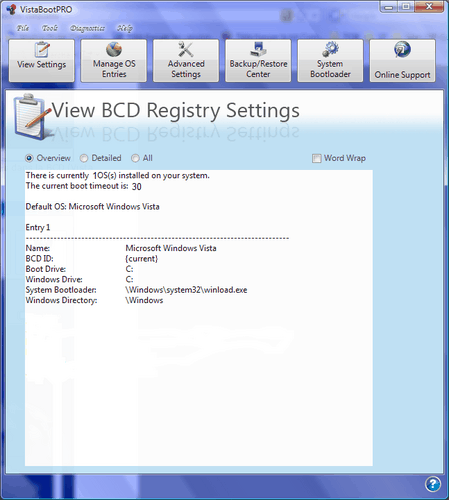

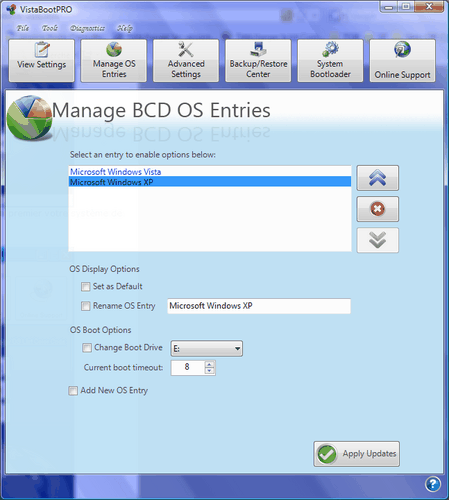
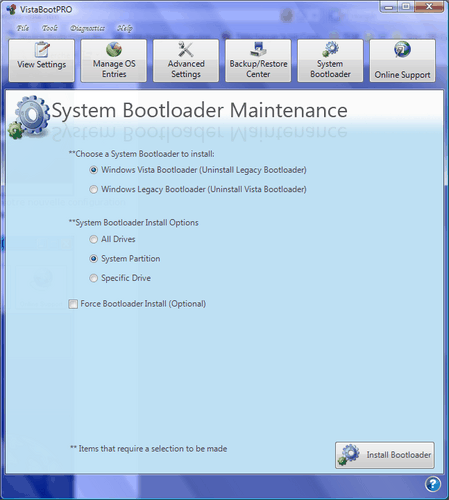



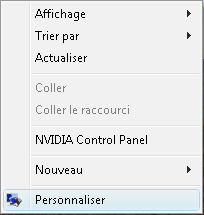
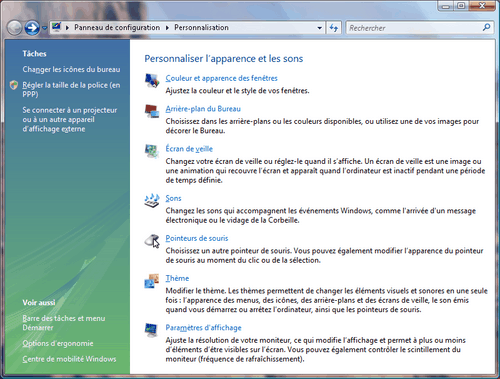
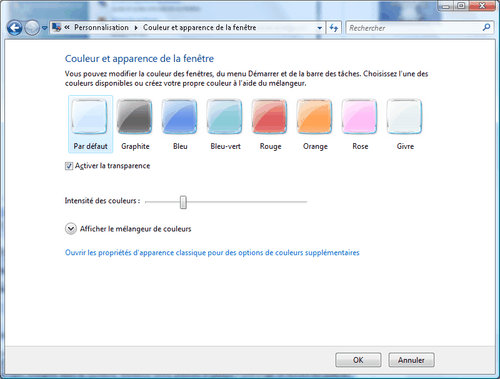
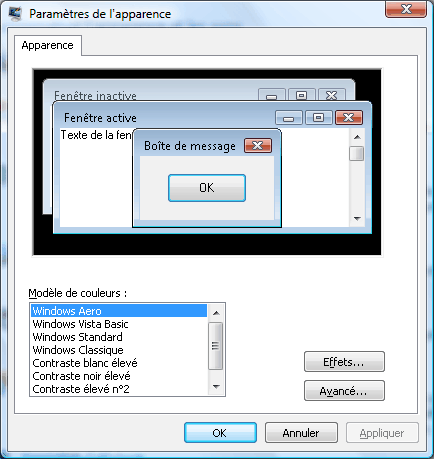








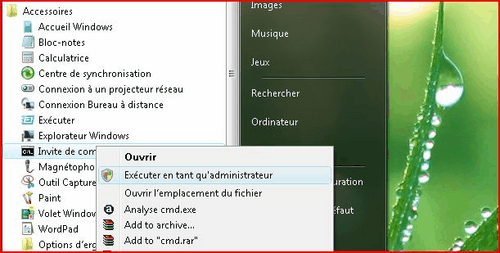

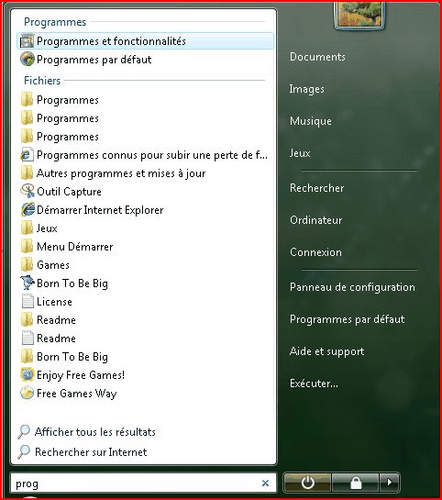

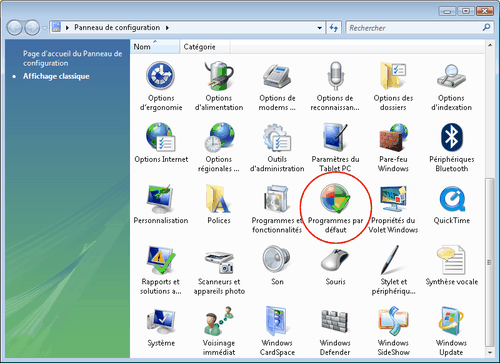

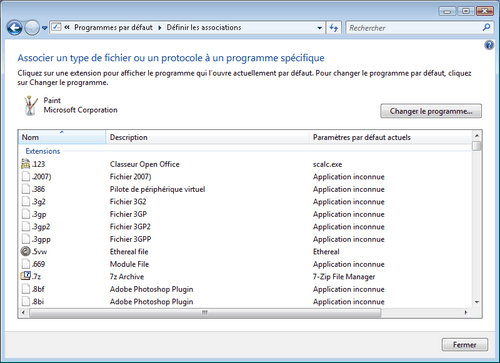


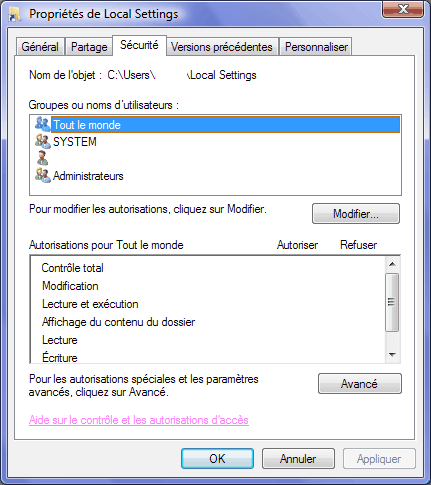
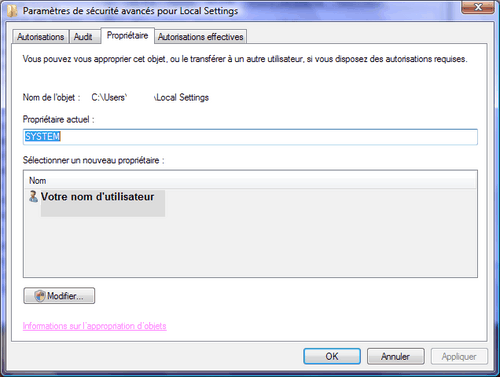
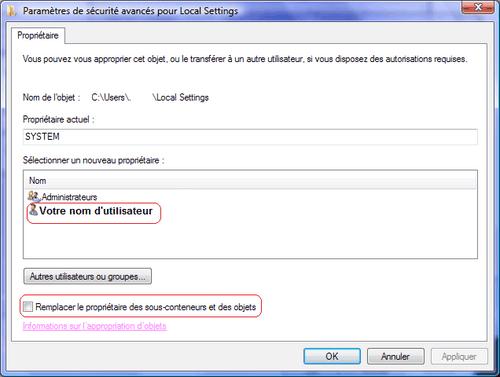

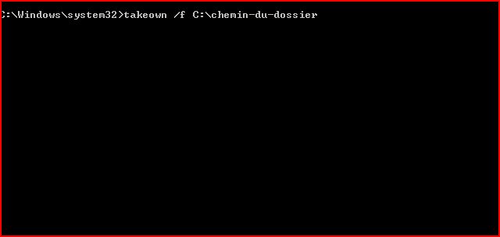
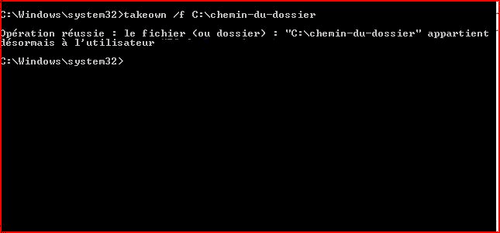

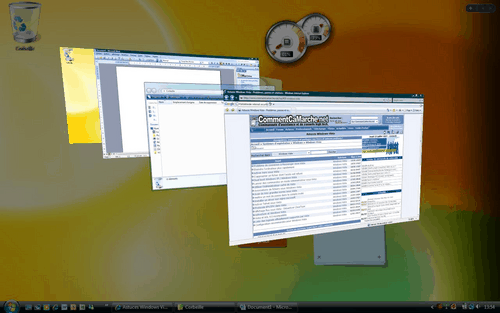


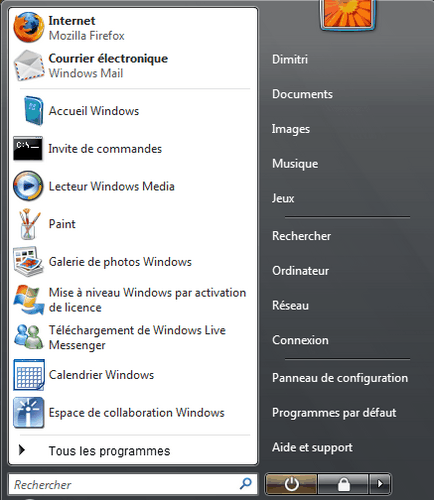
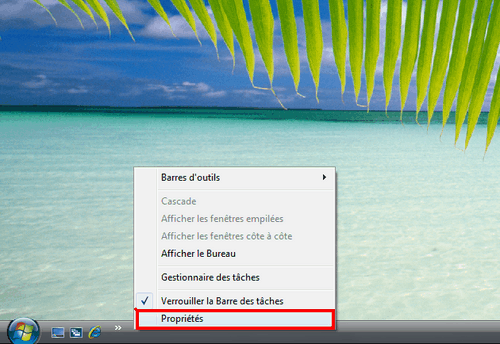
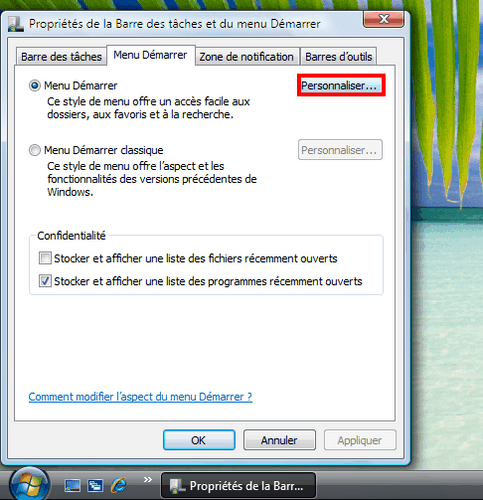










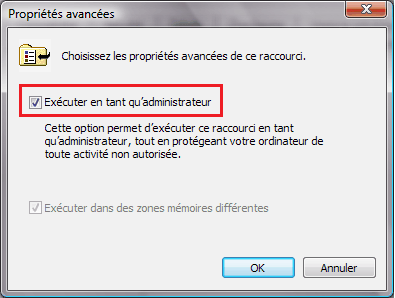
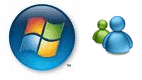

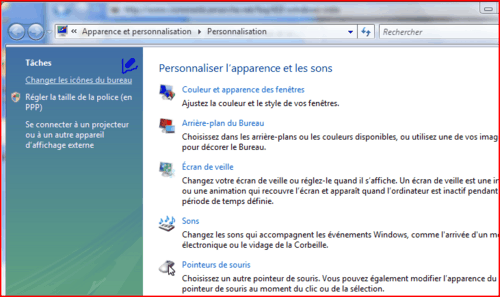



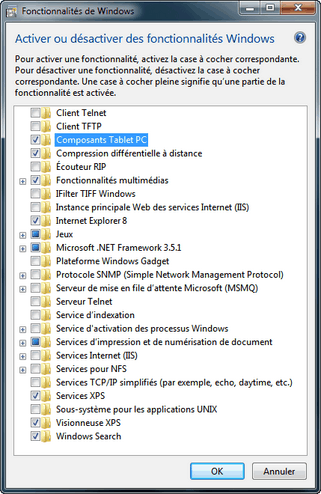

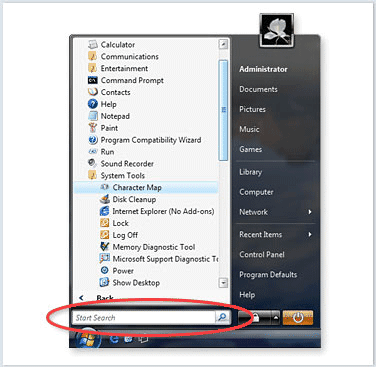
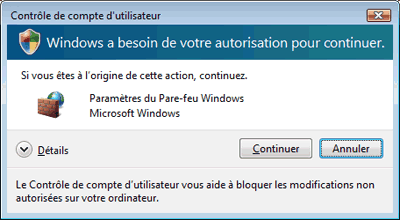
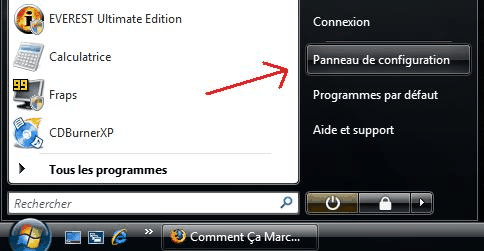


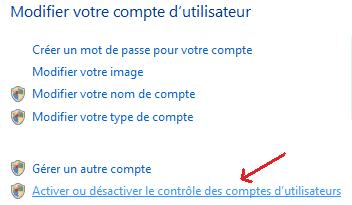

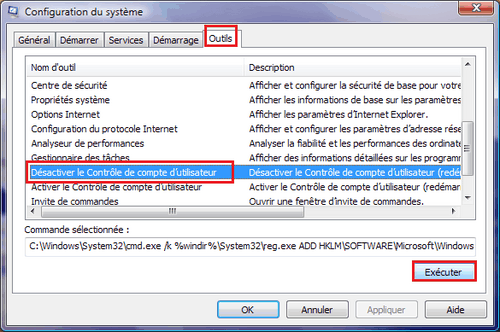




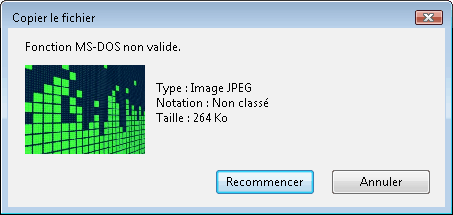
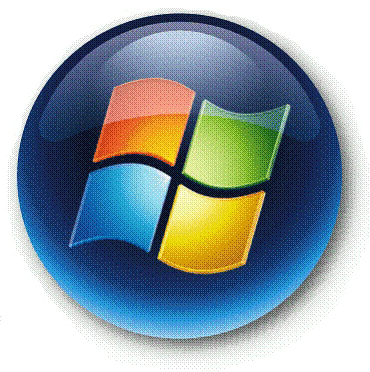


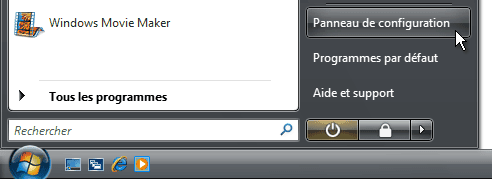
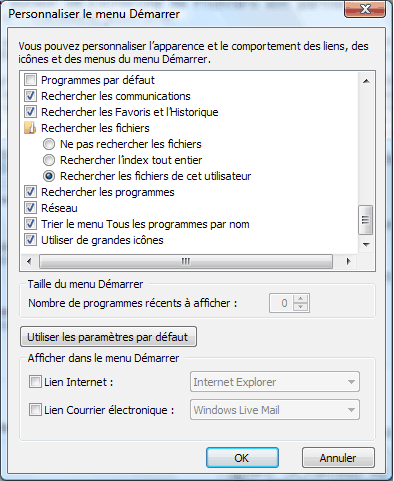
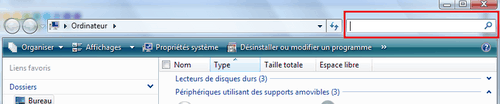
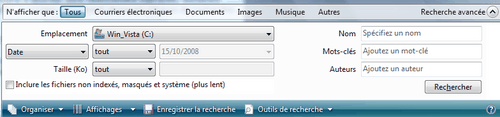



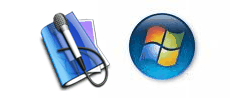
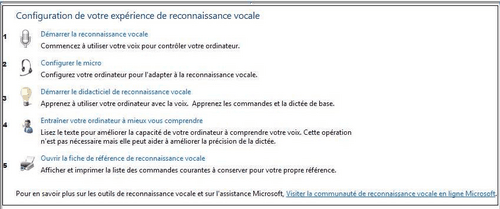


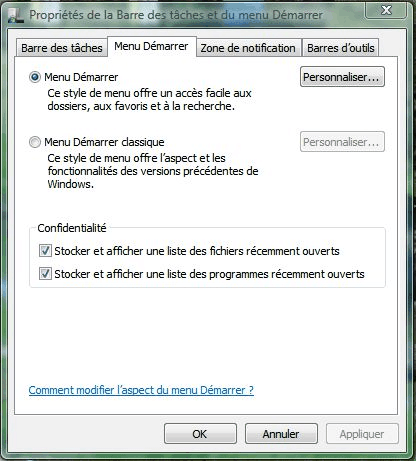
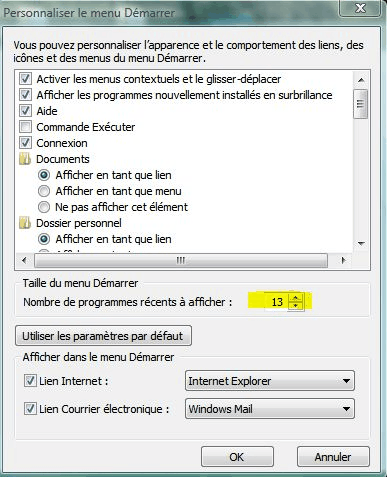

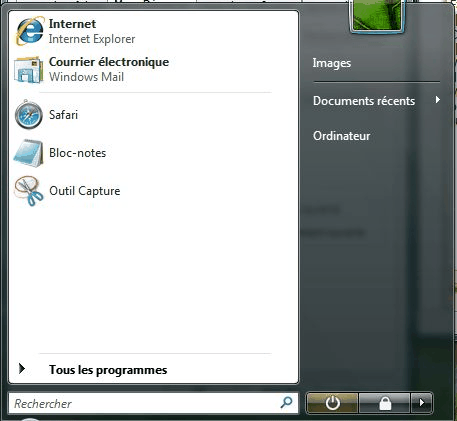


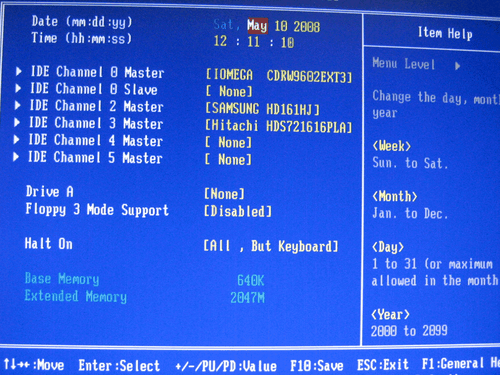

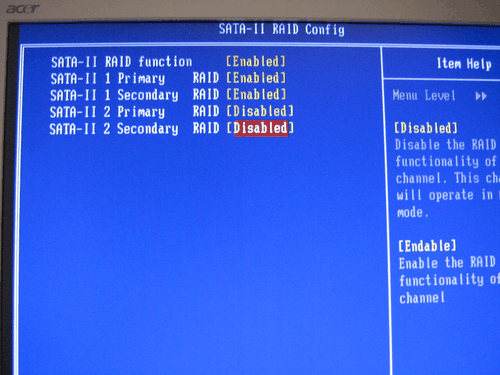
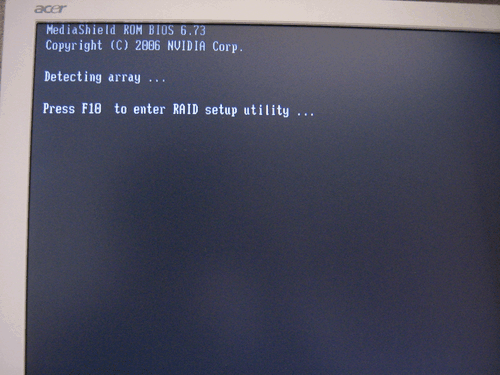
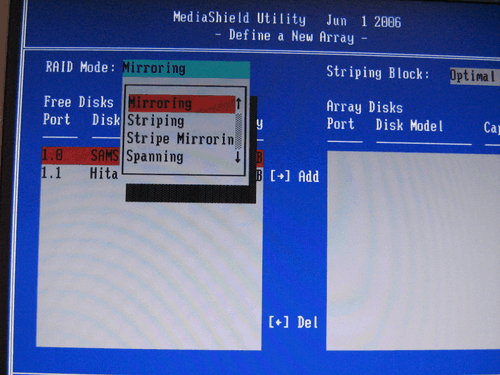
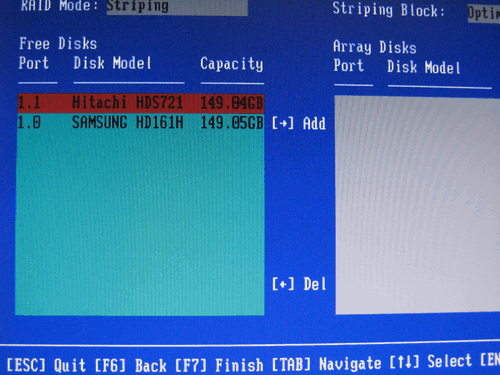

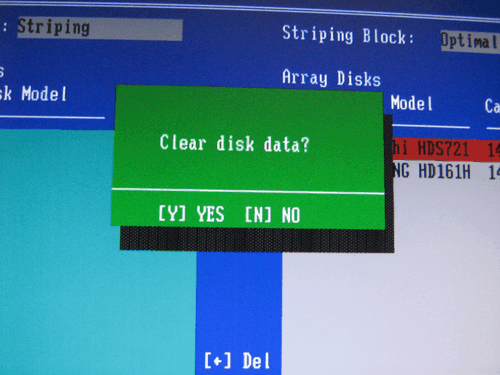
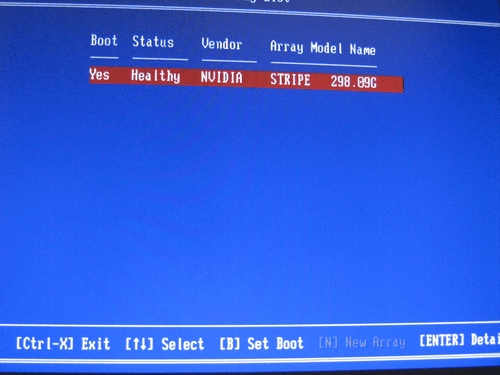
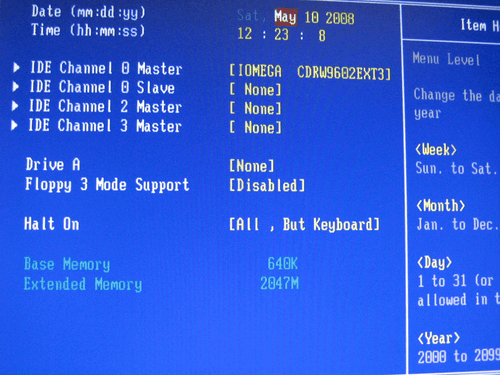


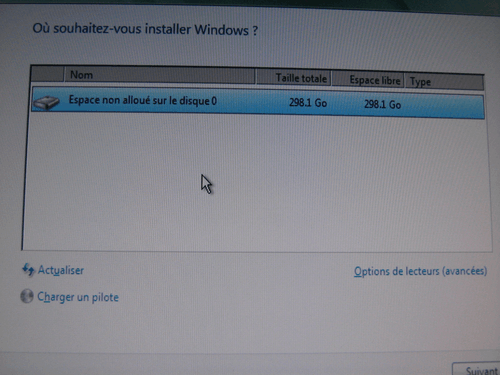
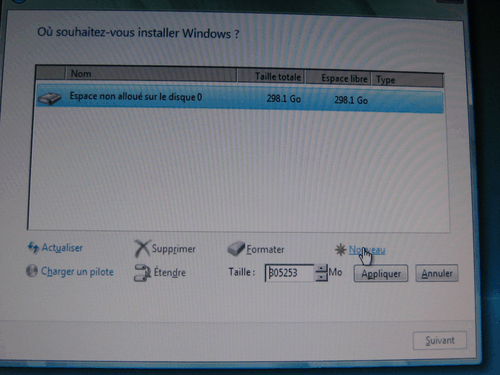





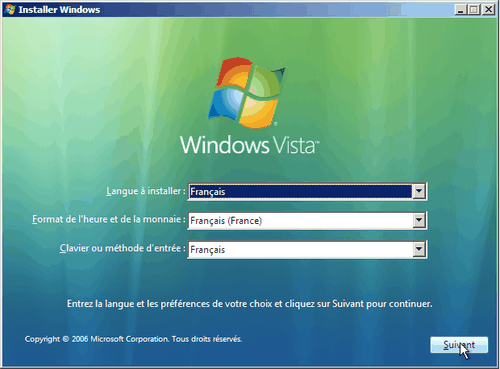
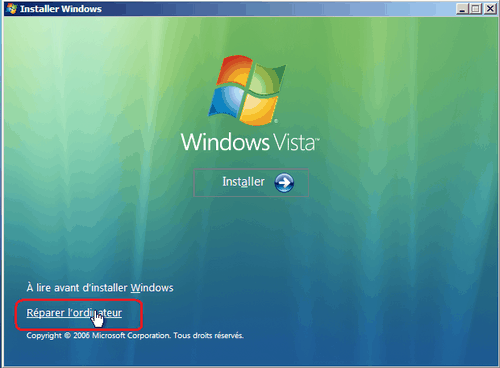

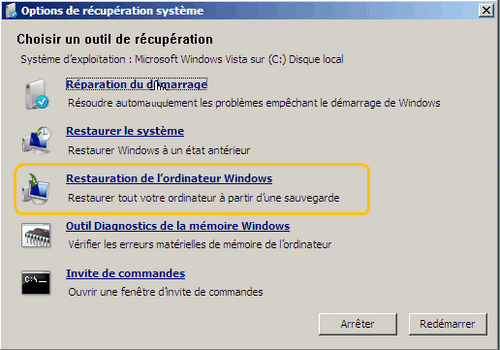

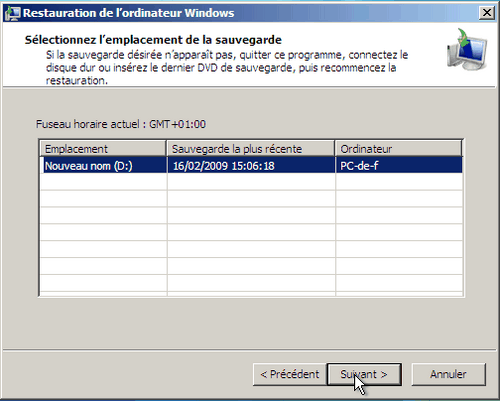
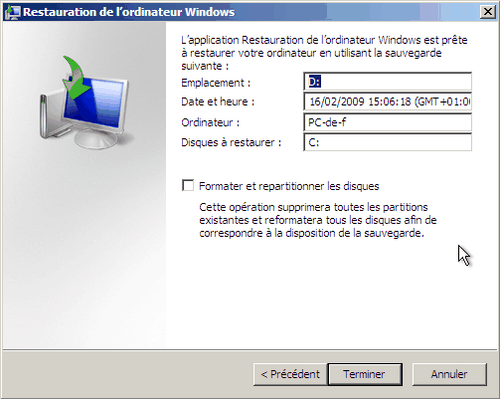
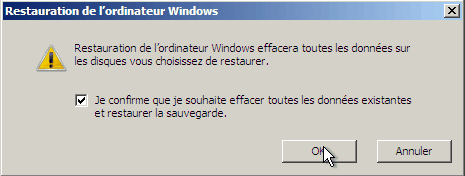

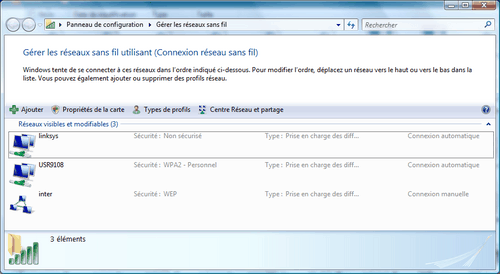
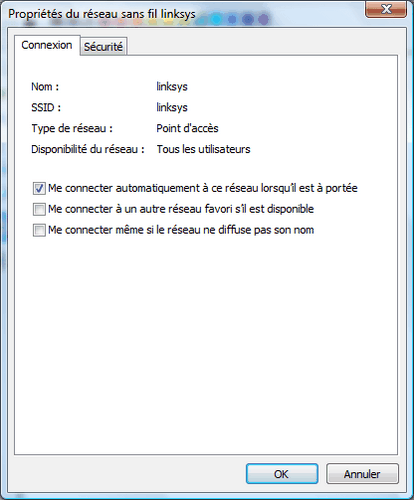
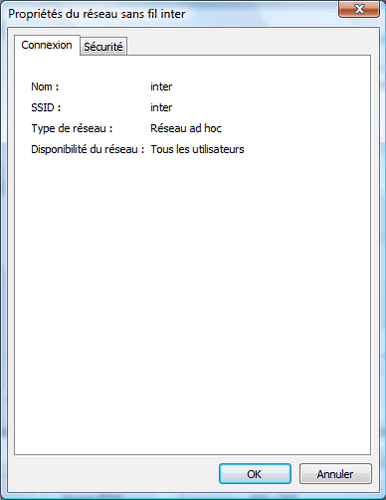


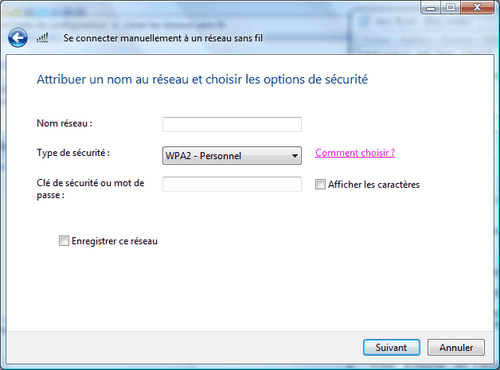
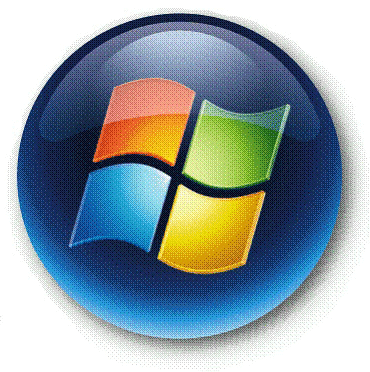 L'espace requis pour Vista étant déjà conséquent, il devient rapidement gargantuesque avec la restauration du système, pourtant à défaut d'être indispensable, il est vraiment très utile en cas de pépin.
L'espace requis pour Vista étant déjà conséquent, il devient rapidement gargantuesque avec la restauration du système, pourtant à défaut d'être indispensable, il est vraiment très utile en cas de pépin.





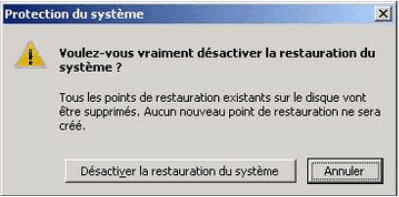


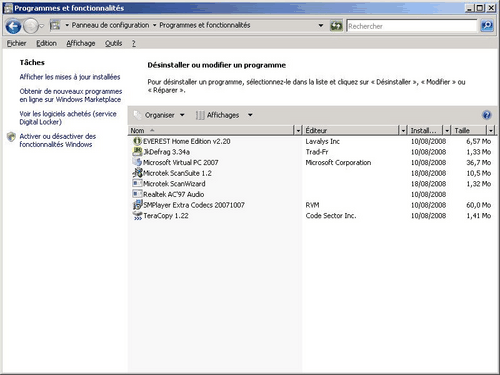
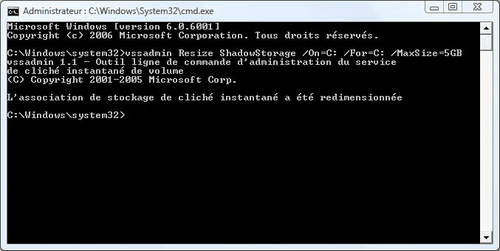
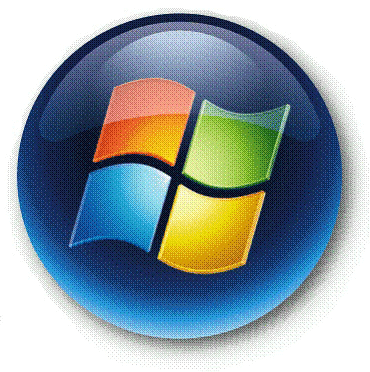
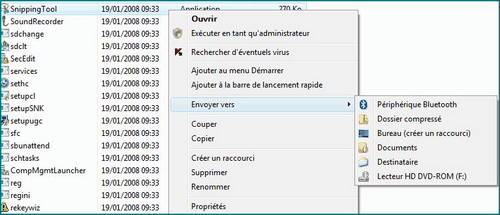


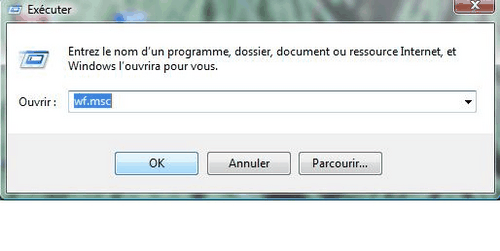

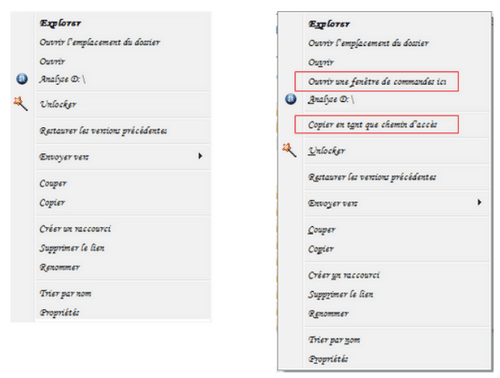
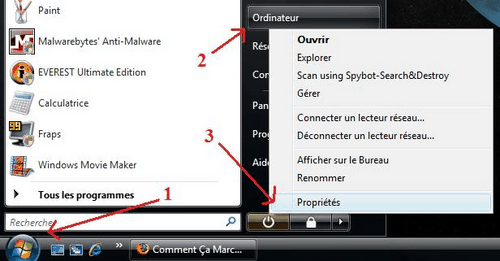
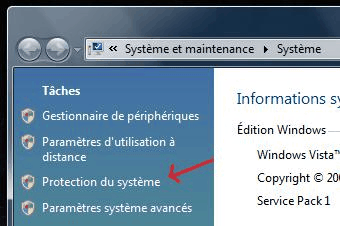




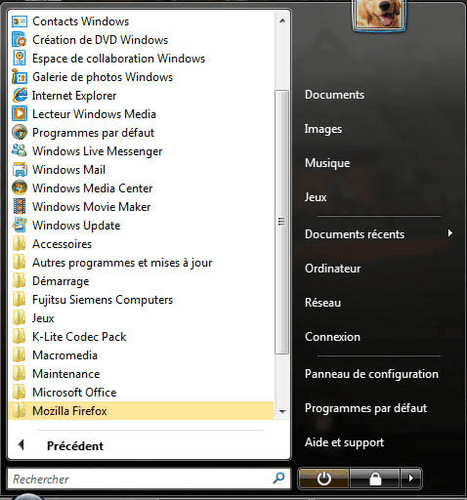
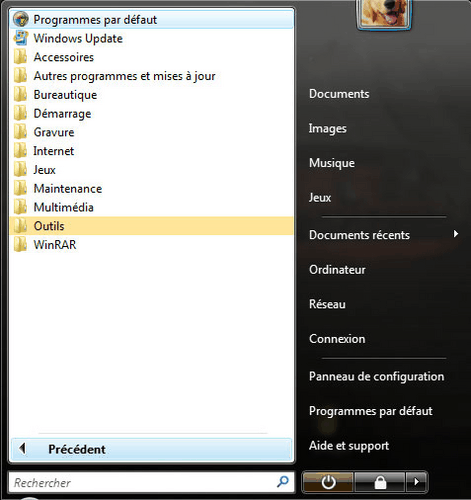

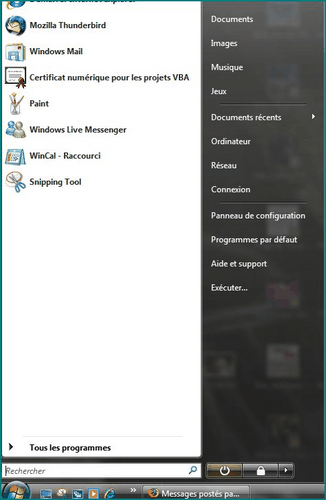

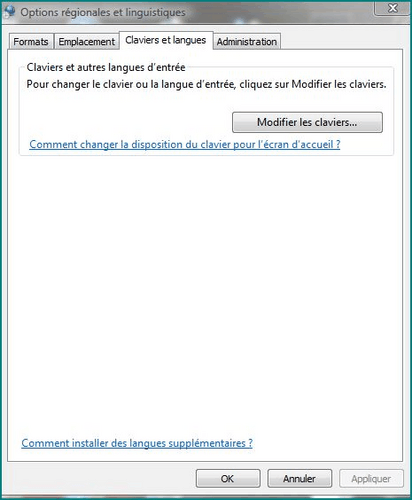



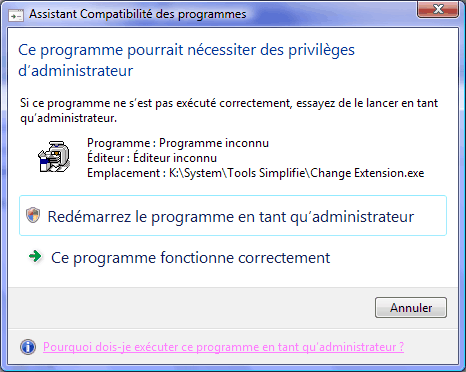



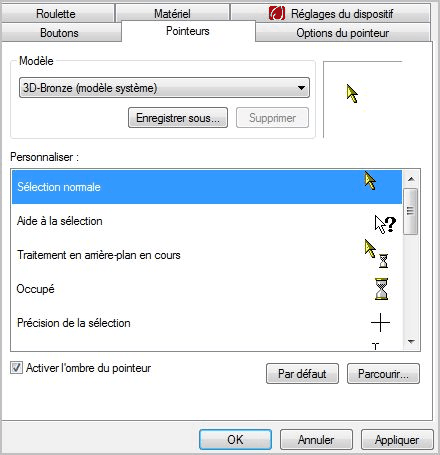
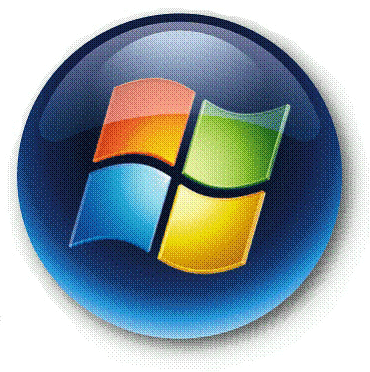 Je laisse cette adresse pour ceux qui possèdent un PC de marque, et qui cherchent une solution de dépannage en mode console pour Vista.
Je laisse cette adresse pour ceux qui possèdent un PC de marque, et qui cherchent une solution de dépannage en mode console pour Vista.