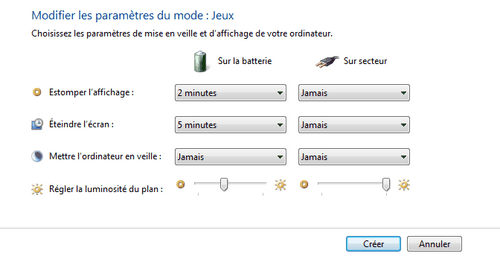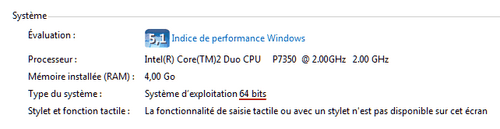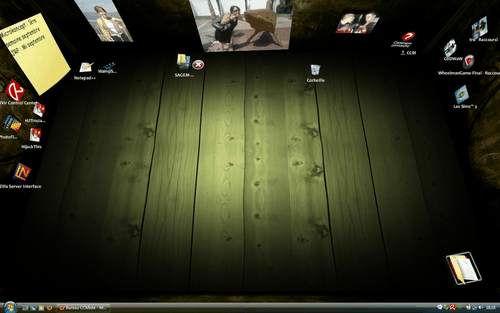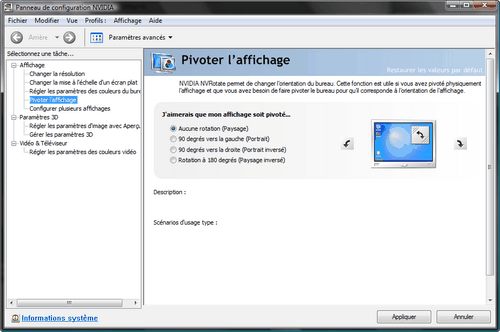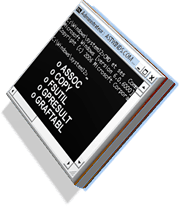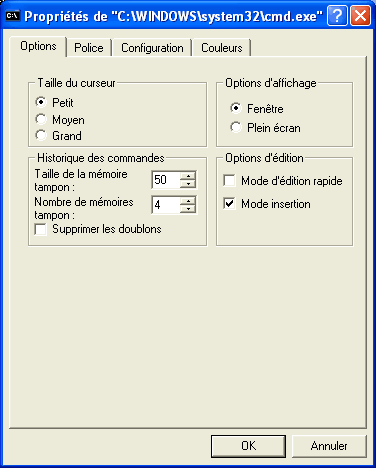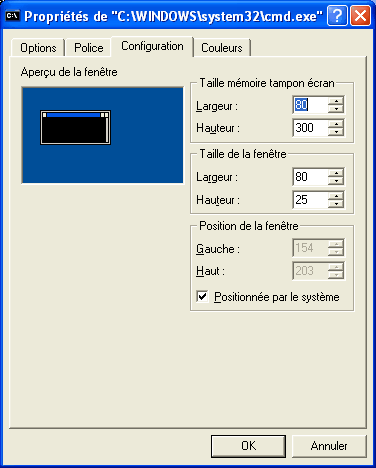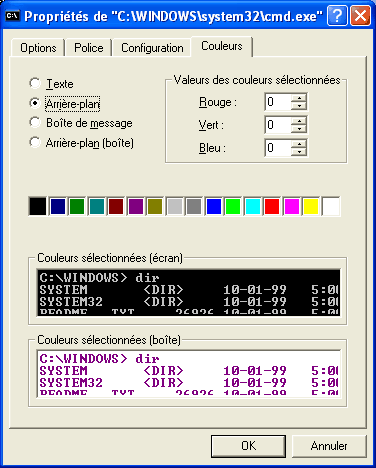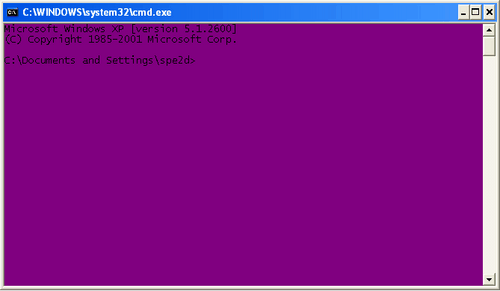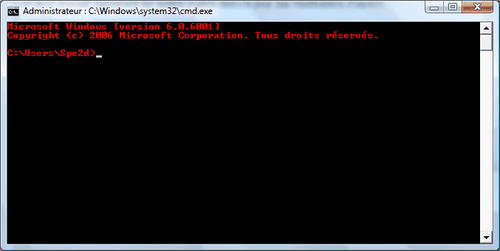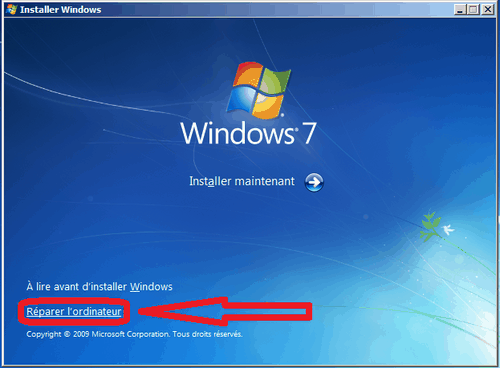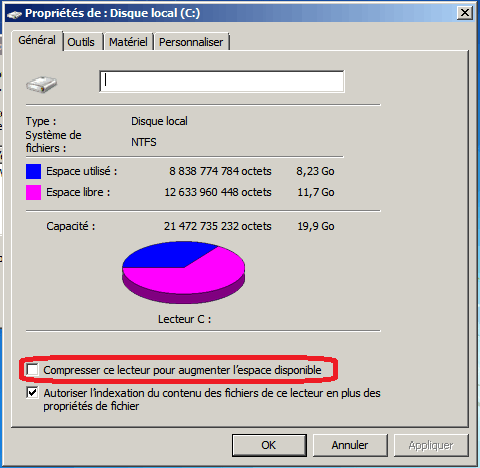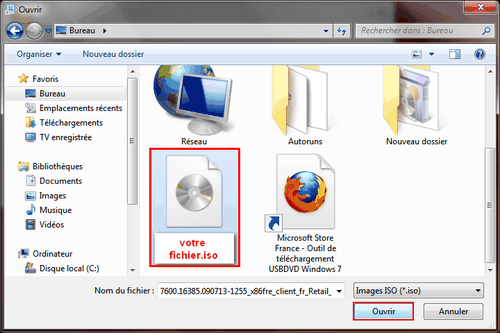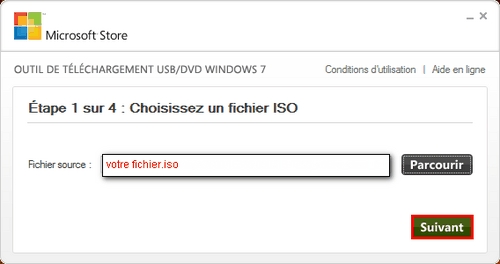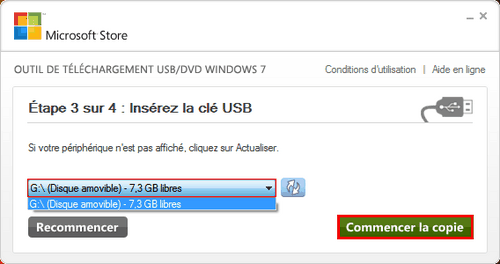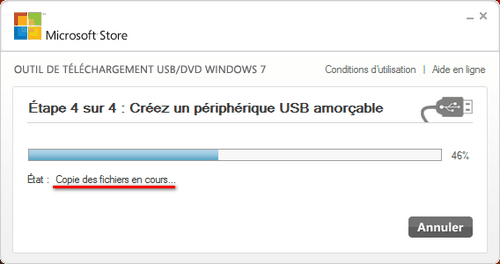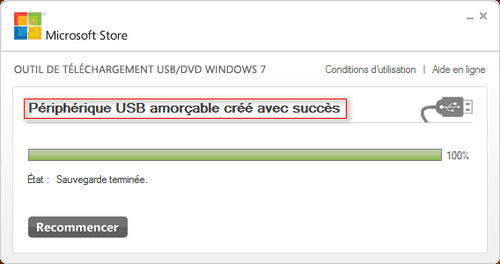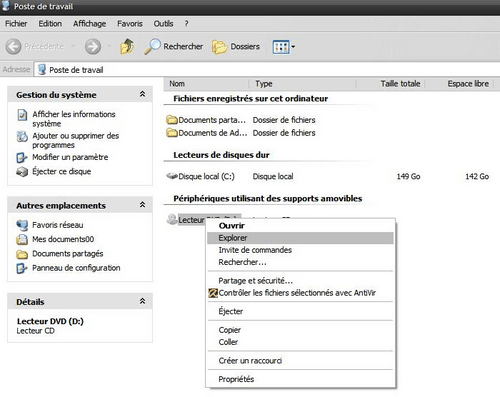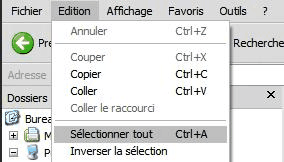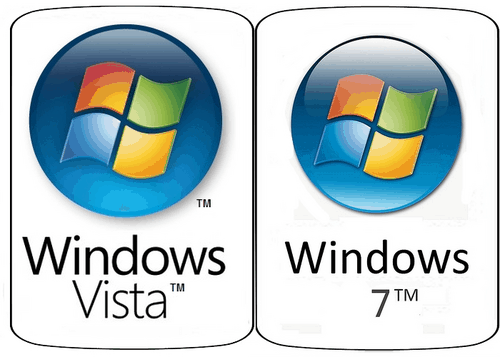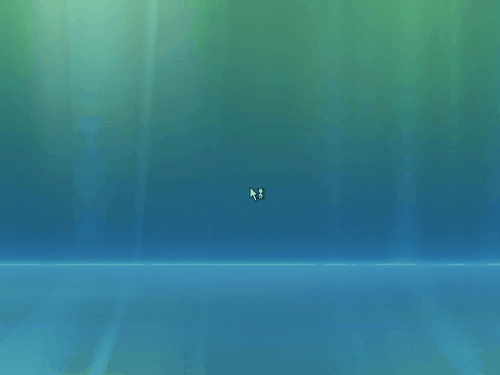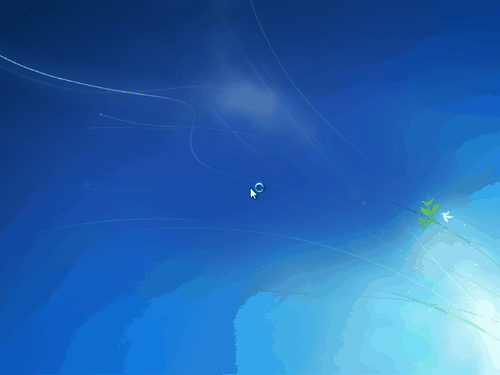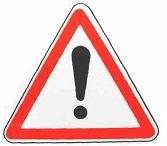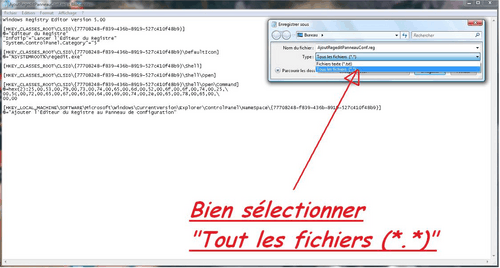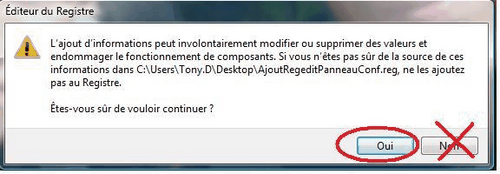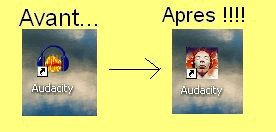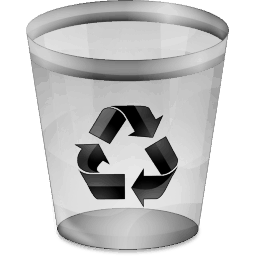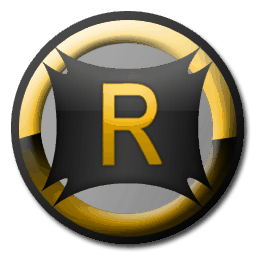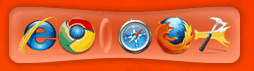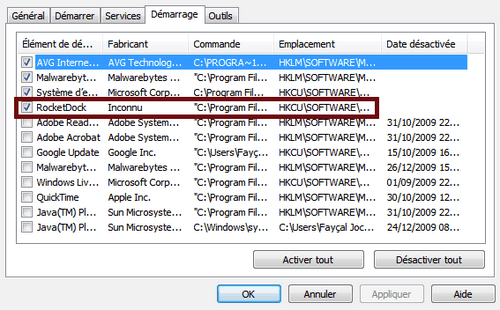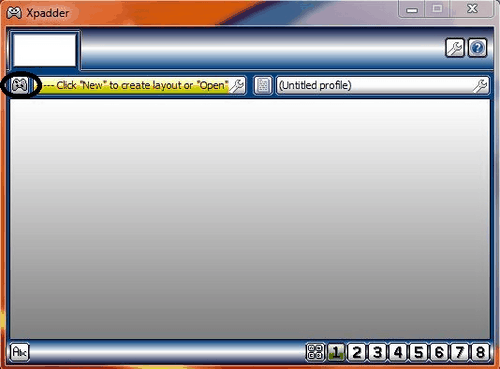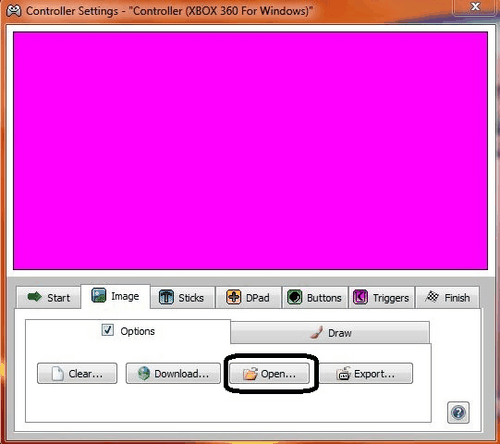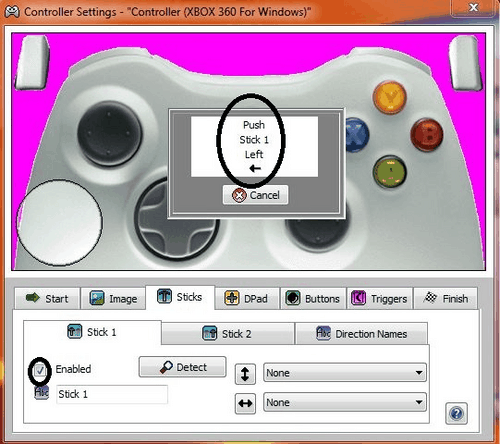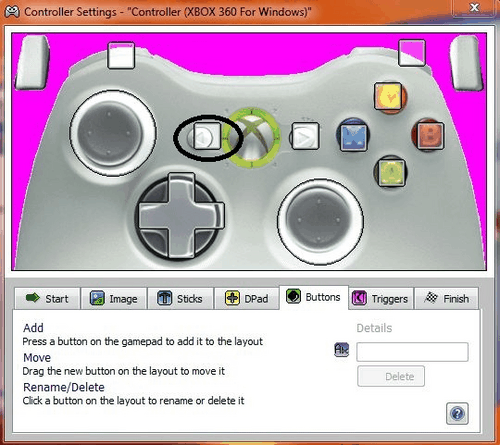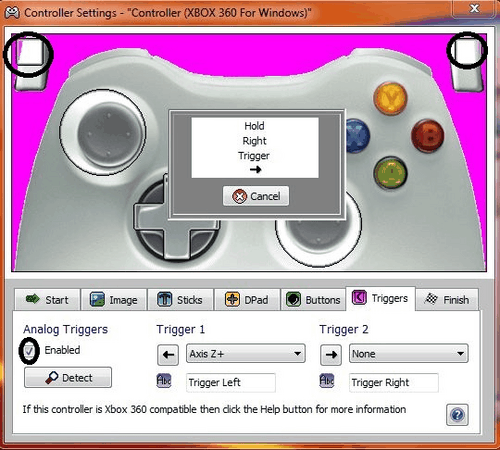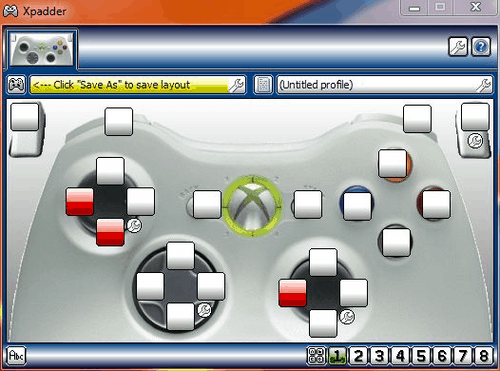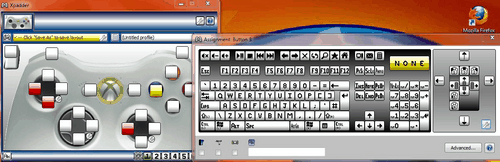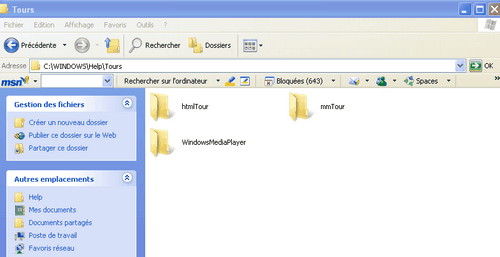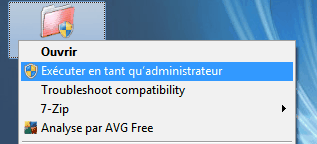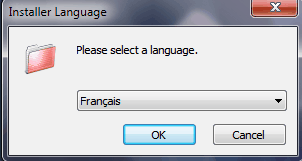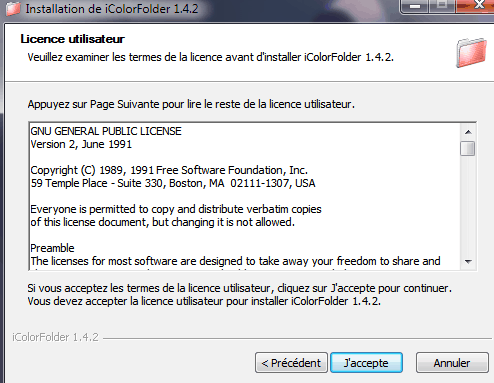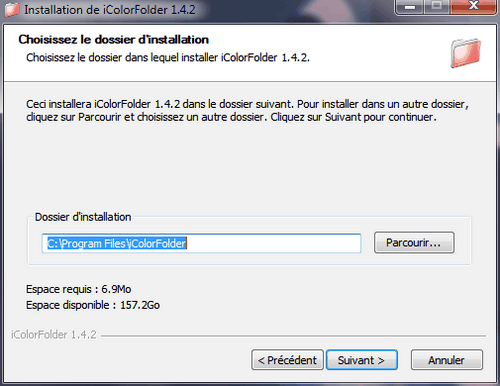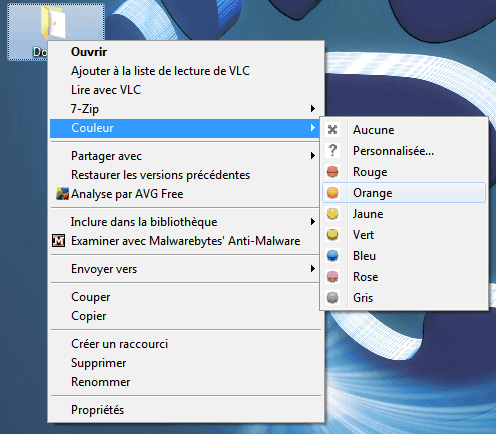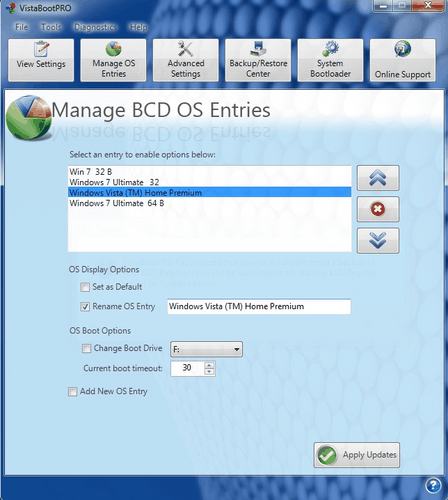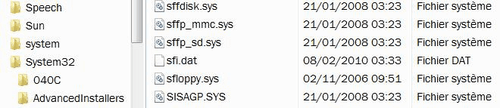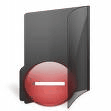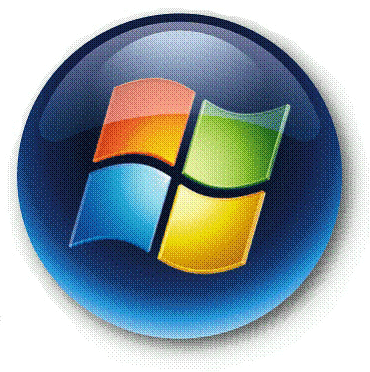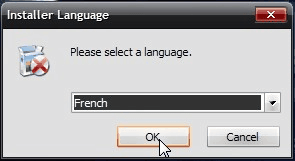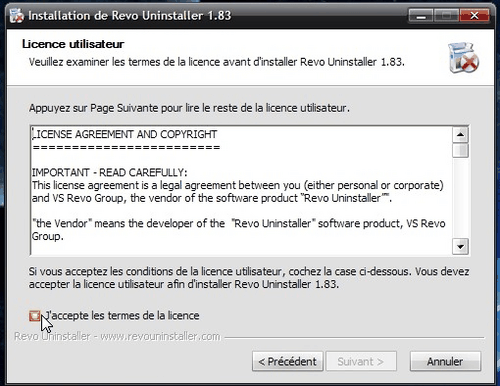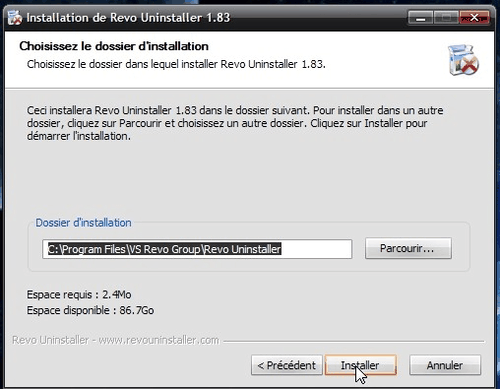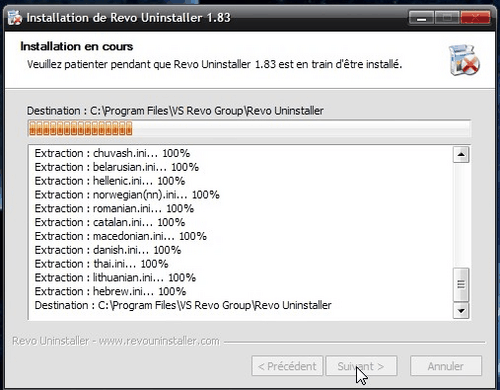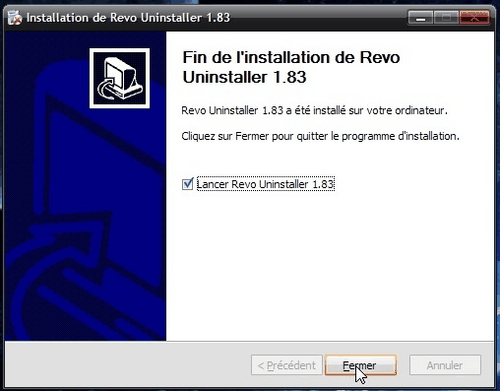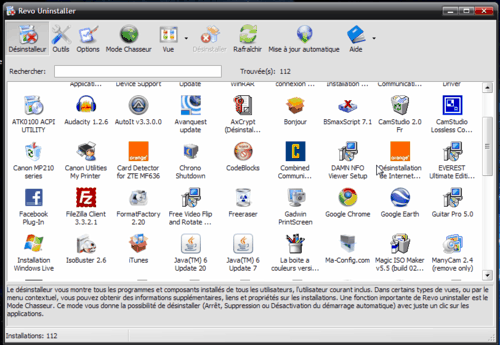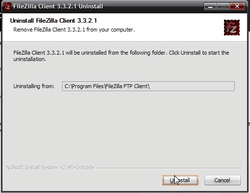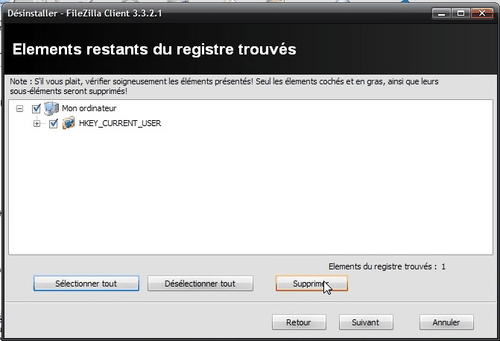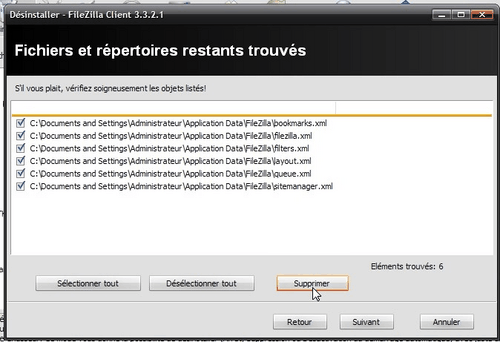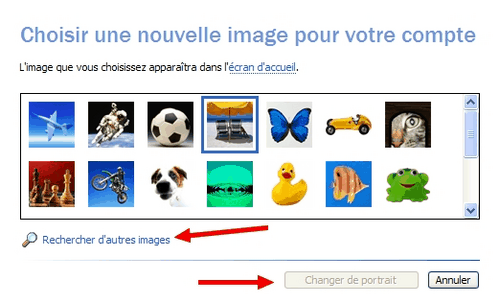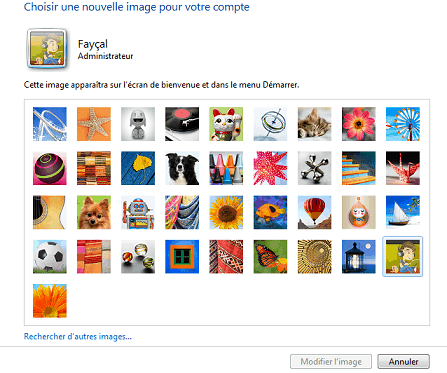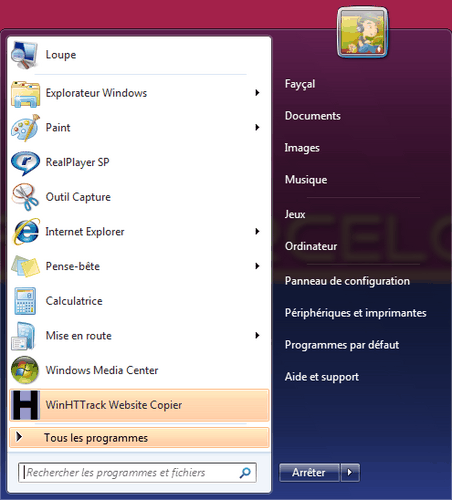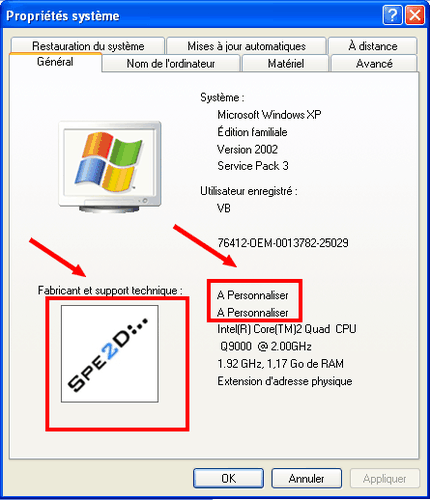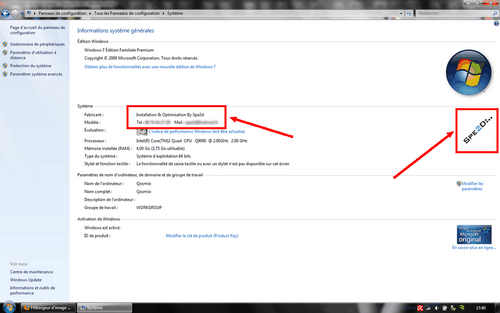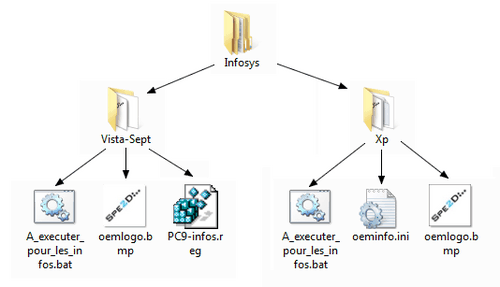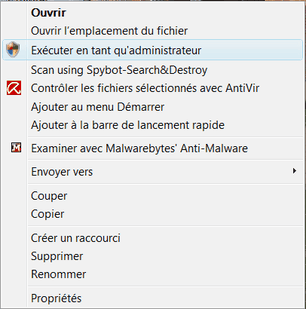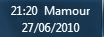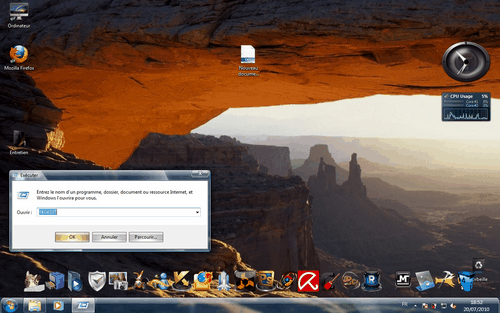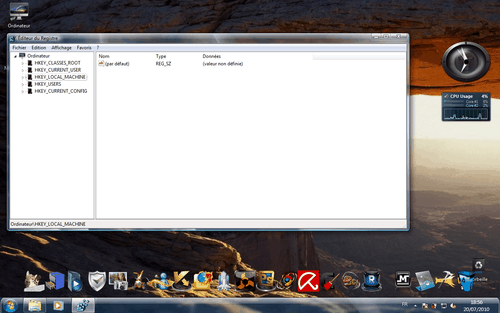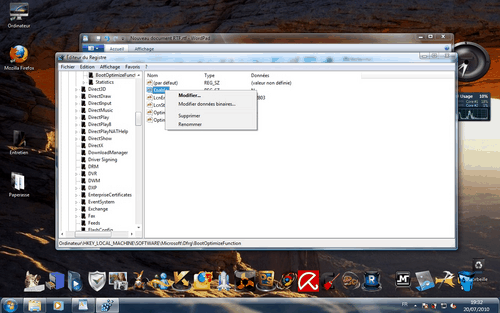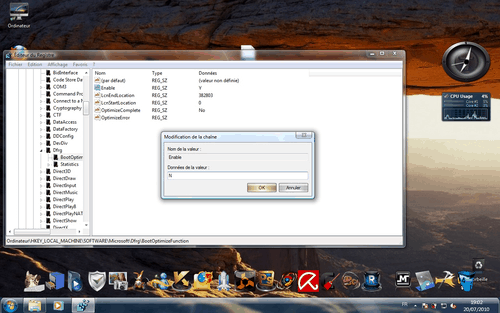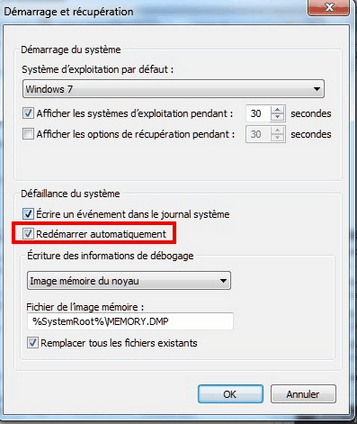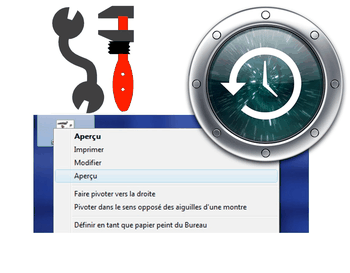La liste ci-dessous détaille les codes d'erreur s'affichant dans les boîtes de dialogue sous Windows :
Code Description
------------------------
1 Fonction incorrecte.
2 Le fichier spécifié est introuvable.
3 Le chemin d'accès spécifié est introuvable.
4 Le système ne peut pas ouvrir le fichier.
5 Accès refusé.
6 Descripteur non valide
7 Les blocs de contrôle de mémoire ont été détruits.
8 Espace insuffisant pour traiter cette commande.
9 Adresse de bloc de contrôle de stockage non valide.
10 Environnement incorrect.
11 Tentative de chargement d'un programme de format incorrect.
12 Code d'accès non valide.
13 Données non valides.
14 Mémoire insuffisante pour cette opération.
15 Le lecteur spécifié est introuvable.
16 Impossible de supprimer le répertoire.
17 Impossible de déplacer le fichier vers un lecteur de disque différent.
18 Il n'y a plus de fichier.
19 Média protégé en écriture.
20 Le périphérique spécifié est introuvable.
21 Le périphérique n'est pas prêt.
22 Le périphérique ne reconnaît pas la commande.
23 Erreur de données (contrôle de redondance cyclique).
24 Le programme a émis une commande de longueur incorrecte.
25 Le lecteur ne trouve pas de zone ou de piste spécifique sur le disque.
26 Impossible d'accéder au disque ou à la disquette spécifié.
27 Le lecteur ne trouve pas le secteur demandé.
28 L'imprimante n'a plus de papier.
29 Écriture impossible sur le périphérique spécifié.
30 Lecture impossible sur le périphérique spécifié.
31 Un périphérique attaché au système ne fonctionne pas correctement.
32 Le processus ne peut pas accéder au fichier car ce fichier est utilisé par un autre processus.
33 Le processus ne peut pas accéder au fichier car un autre processus en a verrouillé une partie.
34 Le lecteur ne contient pas la bonne disquette. Insérez xxx (numéro de série de volume : xxx) dans le lecteur xxx.
36 Trop de fichiers ouverts pour un partage.
38 Fin de fichier atteinte.
39 Le disque est plein.
50 Cette demande n'est pas prise en charge.
51 Windows ne peut pas trouver le chemin d'accès réseau. Vérifiez que le chemin d'accès réseau est correct et que l'ordinateur de destination n'est pas occupé ou désactivé. Si Windows ne peut toujours pas trouver le chemin d'accès réseau, contactez votre administrateur réseau.
52 Vous n'étiez pas connecté car il y avait un nom en double sur le réseau. Allez dans Système dans le Panneau de configuration et modifiez le nom de l'ordinateur et essayez à nouveau.
53 Le chemin réseau n'a pas été trouvé.
54 Le réseau est occupé.
55 La ressource ou le périphérique réseau spécifié n'est plus disponible.
56 La limite de commandes NetBIOS a été atteinte.
57 Une erreur de carte réseau s'est produite.
58 Le serveur spécifié ne peut pas exécuter l'opération demandée.
59 Erreur réseau inattendue.
60 La carte distante n'est pas compatible.
61 La file d'attente de l'imprimante est saturée.
62 Le serveur ne dispose pas de suffisamment d'espace pour stocker le fichier à imprimer.
63 Votre fichier en attente d'impression a été supprimé.
64 Le nom réseau spécifié n'est plus disponible.
65 Accès au réseau refusé.
66 Le type de ressource réseau est incorrect.
67 Nom de réseau introuvable.
68 La limite de nom pour la carte réseau de l'ordinateur local a été dépassée.
69 Dépassement de la limite de sessions NetBIOS.
70 Le serveur distant a été suspendu ou se trouve en phase de démarrage.
71 Il n'est plus possible d'établir une connexion avec cet ordinateur distant en ce moment car il y a déjà autant de connexions que l'ordinateur peut en accepter.
72 L'imprimante ou le périphérique disque spécifié a été suspendu.
77 Lors de la connexion d'un matériel, l'ordinateur n'a pu trouver la mémoire suffisante pour faire fonctionner le matériel, produisant un BSOD.
80 Le fichier existe.
82 Impossible de créer le répertoire ou le fichier.
83 Échec sur l'interruption 24.
84 Mémoire insuffisante pour traiter cette demande.
85 Nom de périphérique local déjà utilisé.
86 Le mot de passe réseau spécifié est incorrect.
87 Paramètre incorrect.
88 Erreur lors de l'écriture sur le réseau.
89 Le système ne peut pas exécuter un autre processus en ce moment.
100 Impossible de créer un autre sémaphore système.
101 Un autre processus possède le sémaphore exclusif.
102 Le sémaphore est établi et ne peut pas être fermé.
103 Le sémaphore ne peut pas être rétabli.
104 Impossible de demander des sémaphores exclusifs lors d'une interruption.
105 Ce sémaphore n'a plus de propriétaire.
106 Insérez la disquette destinée au lecteur xxx.
107 Le programme s'est arrêté car vous n'avez pas inséré d'autre disquette.
108 Le disque est soit en cours d'utilisation, soit verrouillé par un autre processus.
109 Le canal de communication a été fermé.
110 Impossible d'ouvrir le périphérique ou le fichier spécifié.
111 Nom de fichier trop long.
112 Espace insuffisant sur le disque.
113 Il n'y a plus d'identificateur de fichier interne disponible.
114 L'identificateur interne de fichier cible est incorrect.
117 L'appel IOCTL émis par l'application n'est pas correct.
118 La valeur du paramètre de vérification durant l'écriture est incorrecte.
119 Le système ne prend pas en charge la commande demandée.
120 Cette fonction n'est pas prise en charge par le système.
121 Le délai de temporisation de sémaphore a expiré.
122 La zone de données passée à un appel système est insuffisante.
123 Syntaxe du nom de fichier, de répertoire ou de volume incorrecte.
124 Niveau d'appel système incorrect.
125 Le disque n'a pas de nom de volume.
126 Le module spécifié est introuvable.
127 La procédure spécifiée est introuvable.
128 Il n'y a pas de processus enfant à attendre.
129 L'application xxx ne peut être exécutée en mode Win32.
130 Tentative d'utilisation d'un descripteur de fichier sur une partition de disque ouverte pour une opération différente d'une E/S disque brute.
131 Tentative de déplacement du pointeur de fichier avant le début du fichier.
132 Impossible d'établir le pointeur de fichier sur le périphérique ou le fichier spécifié.
133 Les commandes JOIN ou SUBST ne peuvent pas être utilisées pour un lecteur qui contient déjà des lecteurs joints.
134 Tentative d'utilisation d'une commande JOIN ou SUBST sur un lecteur qui a déjà été joint.
135 Tentative d'utilisation d'une commande JOIN ou SUBST sur un lecteur qui a déjà été substitué.
136 Le système a tenté de supprimer la jointure d'un lecteur non joint.
137 Le système a tenté de supprimer la substitution d'un lecteur non substitué.
138 Le système a tenté de joindre un lecteur à un répertoire stocké sur un lecteur joint.
139 Le système a tenté de substituer un lecteur à un répertoire stocké sur un lecteur substitué.
140 Le système a tenté de joindre un lecteur à un répertoire stocké sur un lecteur substitué.
141 Le système a tenté de substituer un lecteur à un répertoire stocké sur un lecteur joint.
142 Opération JOIN ou SUBST impossible maintenant.
143 Le système ne peut pas joindre ou substituer un lecteur à un répertoire sur ce même lecteur.
144 Le répertoire n'est pas un sous-répertoire du répertoire racine.
145 Le répertoire n'est pas vide.
146 Le chemin spécifié est utilisé dans une substitution.
147 Ressources insuffisantes pour traiter cette commande.
148 Impossible d'utiliser maintenant le chemin spécifié.
149 Tentative de jointure ou de substitution d'un lecteur dont un répertoire est la cible d'une substitution antérieure.
150 Soit les informations de trace du système n'ont pas été spécifiées dans votre fichier CONFIG.SYS, soit la trace est interdite.
151 Le nombre d'événements sémaphore spécifié pour DosMuxSemWait n'est pas correct.
152 DosMuxSemWait ne s'est pas exécuté. Trop de sémaphores ont déjà été établis.
153 Liste DosMuxSemWait incorrecte.
154 Le nom de volume entré dépasse le nombre limite de caractères du système de fichiers de destination.
155 Impossible de créer une autre thread.
156 Le processus destinataire a refusé le signal.
157 Le segment est déjà abandonné et ne peut être verrouillé.
158 Segment déjà déverrouillé.
159 L'adresse de l'ID de thread est incorrecte.
160 Un ou plusieurs arguments sont incorrects.
161 Le chemin d'accès spécifié n'est pas valide.
162 Un signal est déjà en attente.
164 Le système ne peut pas créer davantage de threads.
167 Impossible de verrouiller une partie d'un fichier.
170 La ressource demandée est en cours d'utilisation.
173 Aucune requête de verrouillage n'était en attente pour la région d'annulation.
174 Le système de fichiers n'autorise pas les modifications atomiques du type de verrou.
180 Le système a détecté un numéro de segment incorrect.
182 Le système d'exploitation ne peut pas exécuter xxx.
183 Impossible de créer un fichier déjà existant.
186 L'indicateur passé est incorrect.
187 Le nom de sémaphore système spécifié n'a pas été trouvé.
188 Le système d'exploitation ne peut pas exécuter xxx.
189 Le système d'exploitation ne peut pas exécuter xxx.
190 Le système d'exploitation ne peut pas exécuter xxx.
191 Impossible d'exécuter xxx en mode Win32.
192 Le système d'exploitation ne peut pas exécuter xxx.
193 xxx n'est pas une application Win32 valide.
194 Le système d'exploitation ne peut pas exécuter xxx.
195 Le système d'exploitation ne peut pas exécuter xxx.
196 Le système d'exploitation ne peut pas exécuter ce programme d'application.
197 Actuellement, le système d'exploitation n'est pas configuré pour exécuter cette application.
198 Le système d'exploitation ne peut pas exécuter xxx.
199 Le système d'exploitation ne peut pas exécuter ce programme d'application.
200 Le segment code ne peut pas être supérieur ou égal à 64 Ko.
201 Le système d'exploitation ne peut pas exécuter xxx.
202 Le système d'exploitation ne peut pas exécuter xxx.
203 Le système n'a pas trouvé l'option d'environnement spécifiée.
205 Aucun processus dans la sous-arborescence de la commande n'a un manipulateur de signal.
206 Nom de fichier ou extension trop long.
207 La pile de l'anneau 2 est actuellement utilisée.
208 Les caractères génériques (* ou ?) ont été spécifiés de manière incorrecte ou en trop grand nombre.
209 Le signal à inscrire est incorrect.
210 Le manipulateur de signal ne peut être établi.
212 Le segment est verrouillé et ne peut être réaffecté.
214 Trop de modules de liaison dynamique sont attachés à ce programme ou à ce module de liaison dynamique.
215 Impossible d'imbriquer les appels de LoadModule.
216 Le fichier image xxx est valide, mais il est pour un type d'ordinateur différent de celui de l'ordinateur actuel.
230 L'état du canal de communication n'est pas valide.
231 Toutes les instances des canaux de communication sont occupées.
232 Le canal de communication est sur le point d'être fermé.
233 Il n'y a pas de processus à l'autre extrémité du canal.
234 Plus de données sont disponibles .
240 La session a été annulée.
254 Le nom d'attribut étendu (EA) spécifié n'était pas valide.
255 Les attributs étendus (EA) sont incohérents.
258 Dépassement du délai d'attente.
259 Aucune donnée n'est disponible.
266 Les fonctions de copie ne peuvent pas être utilisées.
267 Le nom de répertoire est incorrect.
275 Les attributs étendus (EA) ne tiennent pas dans le tampon.
276 Le fichier d'attributs étendus sur le système de fichiers monté est endommagé.
277 Le fichier de la table des attributs étendus (EA) est plein.
278 Le descripteur d'attributs étendus (EA) spécifié n'est pas valide.
282 Le système de fichiers monté n'autorise pas les attributs étendus.
288 Tentative de libération d'un mutex dont l'appelant n'est pas propriétaire.
298 Un sémaphore a subi trop d'inscriptions.
299 Seule une partie d'une requête ReadProcessMemory ou WriteProcessMemory a été effectuée.
300 La requête oplock est refusée.
301 Un accusé de réception oplock non valide a été reçu par le système.
302 Le volume est trop fragmenté pour terminer cette opération.
303 Le fichier ne peut pas être ouvert car il est en cours de suppression.
317 Le texte du message associé au numéro 0xxxx est introuvable dans le fichier de messages pour xxx.
487 Tentative d'accès à une adresse non valide.
534 Résultat arithmétique dépassant 32 bits.
535 Il y a un processus à l'autre extrémité du canal.
536 Le système attend qu'un processus ouvre l'autre extrémité du canal.
994 L'accès à l'attribut étendu (EA) a été refusé.
995 L'opération d'entrée/sortie a été abandonnée en raison de l'arrêt d'une thread ou à la demande d'une application.
996 L'événement d'entrée/sortie avec chevauchement n'est pas dans un état signalé.
997 Une opération d'entrée/sortie avec chevauchement est en cours d'exécution.
998 L'accès à cet emplacement de la mémoire n'est pas valide.
999 Erreur lors d'une opération de pagination.
1001 Récurrence trop profonde ; la pile a débordé.
1002 La fenêtre ne peut pas agir sur le message envoyé.
1003 Impossible d'accomplir cette fonction.
1004 Indicateurs non valides.
1005 Le volume ne contient pas de système de fichiers connu. Vérifiez si tous les pilotes de système de fichiers nécessaires sont chargés et si le volume n'est pas endommagé.
1006 Le fichier ouvert n'est plus valide car le volume qui le contient a été endommagé de manière externe.
1007 L'opération demandée ne peut pas s'accomplir en mode plein écran.
1008 Tentative de référence à un jeton qui n'existe pas.
1009 Le Registre de configuration est endommagé.
1010 Clé du Registre de configuration non valide.
1011 Impossible d'ouvrir la clé du Registre de configuration.
1012 Impossible de lire la clé du Registre de configuration.
1013 Impossible d'écrire la clé du Registre de configuration.
1014 Un des fichiers dans la base de données du Registre a dû être restauré au moyen d'un journal ou d'une copie. La restauration a réussi.
1015 Le Registre est endommagé. La structure d'un des fichiers contenant des données du Registre ou l'image de la mémoire système du fichier sont endommagées, ou le fichier ne peut être trouvé car une copie ou un journal sont absents ou endommagés.
1016 Une opération d'E/S démarrée par le Registre a échoué irrémédiablement. Le Registre n'a pas pu lire ni écrire les informations de l'un des fichiers contenant son image système, ni vider ce fichier.
1017 Le système a tenté de charger ou de restaurer un fichier dans le Registre, mais le fichier spécifié n'a pas un format de fichier du Registre.
1018 Tentative d'opération non autorisée sur une clé du Registre marquée pour suppression.
1019 Le système n'a pas pu allouer l'espace demandé dans un journal du Registre.
1020 Impossible de créer un lien symbolique dans une clé du Registre qui a déjà des sous-clés ou des valeurs.
1021 Impossible de créer une sous-clé stable sous une clé parente volatile.
1022 Une requête de notification de changement est en cours d'achèvement et une information n'est pas retournée dans le tampon de l'appelant. L'appelant doit énumérer les fichiers pour détecter les changements.
1051 Un ordre d'arrêt a été envoyé à un service dont plusieurs autres services en cours d'exécution dépendent.
1052 La commande demandée n'est pas valide pour ce service.
1053 Le service n'a pas répondu assez vite à la demande de lancement ou de contrôle.
1054 Une thread n'a pas pu être créé pour le service.
1055 La base de données des services est verrouillée.
1056 Une instance du service s'exécute déjà.
1057 Le nom de compte n'est pas valide ou n'existe pas, ou le mot de passe n'est pas valide pour le nom de compte spécifié.
1058 Le service ne peut pas être démarré parce qu'il est désactivé ou qu'aucun périphérique activé ne lui est associé.
1059 Spécification d'une dépendance circulaire de services.
1060 Le service spécifié n'existe pas en tant que service installé.
1061 Le service ne peut pas accepter des commandes en ce moment.
1062 Le service n'a pas été démarré.
1063 Le processus de service n'a pas pu se connecter au contrôleur de service.
1064 Une exception s'est produite dans le service lors du traitement de la commande.
1065 La base de données spécifiée n'existe pas.
1066 Le service a renvoyé un code d'erreur qui lui est spécifique.
1067 Le processus s'est arrêté inopinément.
1068 Le service ou le groupe de dépendance n'a pas pu démarrer.
1069 L'échec d'une ouverture de session a empêché le démarrage du service.
1070 Après démarrage, le service s'est arrêté dans un état d'attente.
1071 Le verrou de base de données des services spécifié n'est pas valide.
1072 Le service spécifié a été marqué pour suppression.
1073 Le service spécifié existe déjà.
1074 Le système s'exécute actuellement en utilisant la dernière configuration correcte connue.
1075 Le service de dépendance n'existe pas ou a été marqué pour suppression.
1076 Le démarrage actuel a déjà été accepté pour une utilisation en tant que dernière configuration correcte connue.
1077 Aucune tentative de lancement du service n'a eu lieu depuis le dernier démarrage.
1078 Ce nom est déjà utilisé en tant que nom de service ou nom de service pour l'affichage.
1079 Le compte spécifié pour ce service est différent du compte spécifié pour d'autres services s'exécutant dans le même processus.
1080 Des actions d'échec ne peuvent être définies que pour des services Win32, pas pour des pilotes.
1081 Ce service s'exécute dans le même processus que le Gestionnaire de contrôle de service. Pour cette raison, le Gestionnaire de contrôle de service ne peut agir si ce processus du service se termine de manière inattendue.
1082 Aucun programme de récupération n'a été configuré pour ce service.
1083 Le programme dans lequel ce service doit s'exécuter n'implémente pas le service.
1084 Ce service ne peut pas être démarré en mode sans échec
1100 La fin de bande physique a été atteinte.
1101 Une marque de fichier a été atteinte lors d'un accès à la bande.
1102 Rencontre du début de bande ou de partition.
1103 La fin d'un groupe de fichiers a été atteinte lors d'un accès à la bande.
1104 Plus de données sur la bande.
1105 Impossible de partitionner la bande.
1106 La taille de bloc actuelle est incorrecte pour un accès à une nouvelle bande d'une partition multivolume.
1107 Informations de partition de bande introuvables lors du chargement d'une bande.
1108 Impossible de verrouiller le mécanisme d'éjection du média.
1109 Impossible de décharger le média.
1110 Le média utilisé dans le lecteur a peut-être changé.
1111 Le bus E/S a été réinitialisé.
1112 Pas de média dans le lecteur .
1113 Il n'y a pas de mappage pour le caractère Unicode dans la page de codes multioctet cible.
1114 Une routine d'initialisation d'une librairie dynamique (DLL) a échoué.
1115 Un arrêt système est en cours.
1116 Le système n'étant pas en cours d'arrêt, il est impossible d'annuler l'arrêt du système.
1117 Impossible de satisfaire à la demande en raison d'une erreur de périphérique d'E/S.
1118 Échec de l'initialisation de périphérique série. Le pilote série sera déchargé.
1119 Impossible d'ouvrir un périphérique qui partageait une interruption (IRQ) avec d'autres périphériques. Au moins un des autres périphériques utilisant cette IRQ était déjà ouvert.
1120 Une opération d'entrée/sortie série a été achevée par une autre écriture sur le port série port. (Le compteur IOCTL_SERIAL_XOFF_COUNTER a atteint zéro.)
1121 Une opération d'entrée/sortie série a été achevée car le délai d'attente a expiré. (Le compteur IOCTL_SERIAL_XOFF_COUNTER n'a pas atteint zéro.)
1122 Aucune marque d'adresse d'ID n'a été trouvée sur la disquette.
1123 Discordance entre le champ d'ID de secteur de la disquette et l'adresse de piste du contrôleur du lecteur de disquette.
1124 Le contrôleur de disquette a signalé une erreur non reconnue par le pilote de lecteur de disquette.
1125 Le contrôleur du lecteur de disquettes a renvoyé des résultats incohérents dans ses registres.
1126 Lors d'un accès au disque dur, une opération de recalibrage a échoué malgré plusieurs essais.
1127 Lors d'un accès au disque dur, une opération disque a échoué malgré plusieurs essais.
1128 Lors d'un accès au disque dur, une réinitialisation nécessaire du contrôleur de disque s'est avérée impossible.
1129 Rencontre de la fin de bande physique.
1130 Mémoire insuffisante sur le serveur pour traiter cette commande.
1131 Une étreinte fatale potentielle a été détectée.
1132 L'adresse de base ou l'offset dans le fichier n'est pas aligné correctement.
1140 Une tentative de modification de l'état de l'alimentation du système s'est heurtée au veto d'une autre application ou d'un autre pilote.
1141 Le BIOS a tenté vainement de modifier l'état de l'alimentation du système.
1142 Une tentative de création d'un nombre de liens supérieur au nombre maximal autorisé par le système de fichiers a été effectuée.
1150 Le programme spécifié nécessite une version de Windows plus récente.
1151 Le programme spécifié n'est pas un programme Windows ou MS-DOS.
1152 Impossible de démarrer plusieurs instances du programme spécifié.
1153 Le programme spécifié a été écrit pour une version antérieure de Windows.
1154 Une des librairies nécessaires à l'exécution de cette application est endommagée.
1155 Aucune application n'est associée au fichier spécifié pour cette opération.
1156 Une erreur s'est produite lors de l'envoi de la commande à l'application.
1157 Une des librairies nécessaires à l'exécution de cette application n'a pu être trouvée.
1158 Le processus actuel a utilisé tout son lot alloué par le système de descripteurs pour les objets du Gestionnaire de fenêtre.
1159 Le message ne peut être utilisé qu'avec des opérations synchrones.
1160 L'élément source indiqué n'a pas de média.
1161 L'élément destination indiqué contient déjà un média.
1162 L'élément indiqué n'existe pas.
1163 L'élément indiqué fait partir d'un magazine qui n'est pas présent.
1164 Le périphérique indiqué nécessite une réinitialisation en raison d'erreurs matérielles.
1165 Le périphérique a indiqué qu'un nettoyage est requis avant que d'autres opérations ne soient tentées.
1166 Le périphérique a indiqué que sa porte est ouverte.
1167 Le périphérique n'est pas connecté.
1168 Élément introuvable.
1169 Aucune correspondance pour la clé indiquée dans l'index.
1170 L'ensemble des propriétés spécifiées n'existe pas sur l'objet.
1171 Le point passé à GetMouseMovePoints n'est pas dans la mémoire tampon.
1172 Le service de traçage (station de travail) n'est pas en cours d'exécution.
1173 L'identificateur de volume n'a pas pu être trouvé.
1175 Impossible de supprimer le fichier à remplacer.
1176 Impossible de déplacer le fichier de remplacement vers le fichier à remplacer. Le fichier à remplacer a conservé son nom d'origine.
1177 Impossible de déplacer le fichier de remplacement vers le fichier à remplacer. Le fichier à remplacer a été renommé en utilisant le nom de sauvegarde.
1178 Le journal de modification du volume est en cours de suppression.
1179 Le journal de modification du volume n'est pas actif.
1180 Un fichier a été trouvé, mais il ne s'agit peut-être pas du bon fichier.
1181 L'entrée du journal a été supprimée du journal.
1200 Le nom de périphérique spécifié n'est pas valide.
1201 Le périphérique n'est pas connecté actuellement, mais il s'agit d'une connexion mémorisée.
1202 Le nom de périphérique local a une connexion mémorisée sur une autre ressource réseau.
1203 Aucun logiciel réseau n'a accepté le chemin réseau fourni.
1204 Le nom de logiciel réseau spécifié n'est pas valide.
1205 Impossible d'ouvrir le profil de connexions réseau.
1206 Le profil de connexions réseau est endommagé.
1207 Impossible d'énumérer un objet qui n'est pas un conteneur.
1208 Une erreur étendue s'est produite.
1209 Le format du nom de groupe spécifié n'est pas valide.
1210 Le format du nom d'ordinateur spécifié n'est pas valide.
1211 Le format du nom d'événement spécifié n'est pas valide.
1212 Le format du nom de domaine spécifié n'est pas valide.
1213 Le format du nom de service spécifié n'est pas valide.
1214 Le format du nom réseau spécifié n'est pas valide.
1215 Le format du nom de partage spécifié n'est pas valide.
1216 Le format du mot de passe spécifié n'est pas valide.
1217 Le format du nom de message spécifié n'est pas valide.
1218 Le format de la destination de message spécifiée n'est pas valide.
1219 Plusieurs connexions à un serveur ou à une ressource partagée par le même utilisateur, en utilisant plus d'un nom utilisateur, ne sont pas autorisées. Supprimez toutes les connexions précédentes au serveur ou à la ressource partagée et recommencez.
1220 Une tentative d'établissement de session avec un serveur réseau a eu lieu alors que le nombre maximal de sessions sur ce serveur était déjà dépassé.
1221 Le nom du groupe de travail ou de domaine est déjà utilisé par un autre ordinateur sur le réseau.
1222 Soit il n'y a pas de réseau, soit le réseau n'a pas démarré.
1223 L'opération a été annulée par l'utilisateur.
1224 L'opération demandée n'a pu s'accomplir sur un fichier ayant une section mappée utilisateur ouverte.
1225 Le système distant a refusé la connexion réseau.
1226 La connexion réseau a été fermée gracieusement.
1227 Le point de terminaison du transport réseau a déjà une adresse qui lui est associée.
1228 Une adresse n'a pas encore été associée au point de terminaison du réseau.
1229 Une opération a été tentée sur une connexion réseau qui n'existe pas.
1230 Une opération incorrecte a été tentée sur une connexion réseau active.
1231 L'emplacement réseau ne peut pas être atteint. Pour obtenir des informations concernant la résolution des problèmes du réseau, consultez l'aide de Windows.
1232 L'emplacement réseau ne peut pas être atteint. Pour obtenir des informations concernant la résolution des problèmes du réseau, consultez l'aide de Windows.
1233 L'emplacement réseau ne peut pas être atteint. Pour obtenir des informations concernant la résolution des problèmes du réseau, consultez l'aide de Windows.
1234 Aucun service n'opère sur le point de terminaison du réseau de destination du système distant.
1235 La requête a été interrompue.
1236 La connexion réseau a été arrêtée par le système local.
1237 L'opération n'a pas pu être terminée. Un nouvel essai doit être effectué.
1238 Une connexion au serveur n'a pas pu être effectuée car le nombre maximal de connexions simultanées a été atteint.
1239 Tentative d'ouverture de session pendant un créneau horaire ou un jour non autorisé pour ce compte.
1240 Le compte n'est pas autorisé à se connecter depuis cette station.
1241 L'adresse réseau n'a pas pu être utilisée pour l'opération requise.
1242 Le service est déjà inscrit.
1243 Le service spécifié n'existe pas.
1244 L'opération demandée n'a pas été effectuée car l'utilisateur n'a pas été authentifié.
1245 L'opération demandée n'a pas été effectuée car l'utilisateur n'est pas connecté au réseau. Le service spécifié n'existe pas.
1246 Continuer le travail en cours.
1247 Tentative de réalisation d'une opération d'initialisation alors que l'initialisation a déjà eu lieu.
1248 Aucun périphérique supplémentaire disponible .
1249 Le site spécifié n'existe pas.
1250 Un contrôleur de domaine avec le nom spécifié existe déjà.
1251 Cette opération n'est prise en charge que lorsque vous êtes connecté au serveur.
1252 La structure de la stratégie de groupe devrait appeler l'extension même lorsqu'il n'y a pas de modification.
1253 L'utilisateur spécifié ne possède pas un profil valide.
1254 Cette opération n'est pas prise en charge sur un serveur Microsoft Small Business
1255 Le serveur est en cours d'arrêt.
1256 Le système distant n'est pas disponible. Pour obtenir des informations à propos du dépannage réseau, consulter l'Aide Windows.
1257 L'identificateur de sécurité fourni ne provient pas d'un compte de domaine.
1258 L'identificateur de sécurité fourni n'a pas de composant de domaine.
1259 Le dialogue AppHelp a été annulé ce qui empêche le démarrage de l'application.
1260 Windows ne peut pas ouvrir ce programme car il en a été empêché par une stratégie de restriction logicielle. Pour plus d'informations, ouvrez le journal d'évènements ou contactez votre administrateur système.
1261 Un programme tente d'utiliser une valeur de Registre non valide, normalement causée par un Registre non initialisé. Cette erreur est spécifique aux systèmes Itanium.
1262 Le partage est actuellement hors ligne ou n'existe pas.
1263 Le protocole Kerberos a rencontré une erreur lors de la validation du certificat KDC pendant l'ouverture de session par carte à puce.
1264 Le protocole Kerberos a rencontré une erreur lors de la tentative d'utilisation du sous-système de la carte à puce.
1265 Le système a détecté une tentative potentielle d'atteinte à la sécurité. Vérifiez que vous pouvez contacter le serveur qui vous a authentifié.
1266 The smartcard certificate used for authentication has been revoked. Please contact your system administrator. There may be additional information in the event log.
1267 An untrusted certificate authority was detected While processing the smartcard certificate used for authentication. Please contact your system administrator.
1268 The revocation status of the smartcard certificate used for authentication could not be determined. Please contact your system administrator.
1269 The smartcard certificate used for authentication was not trusted. Please contact your system administrator.
1270 The smartcard certificate used for authentication has expired. Please contact your system administrator.
1271 L'ordinateur était verrouillé et ne peut pas être arrêté sans l'option forcer.
1273 Un rappel d'application définie a renvoyé des données non valides au moment de l'appel .
1274 La structure de stratégie de groupe devrait appeler l'extension dans l'actualisation de la stratégie en premier plan synchrone.
1275 Le chargement du pilote a été bloqué
1276 Une bibliothèque de lien dynamique (DLL) faisait référence à un module qui n'est ni une DLL ni l'image exécutable d'un processus.
1300 L'appelant ne bénéficie pas de tous les privilèges référencés.
1301 Un mappage entre des noms de comptes et des ID de sécurité n'a été effectué.
1302 Aucune limite de quotas système n'a été définie spécifiquement pour ce compte.
1303 Aucune clé de cryptage n'est disponible. Une clé de cryptage connue a été renvoyée.
1304 Le mot de passe est trop complexe pour être converti en un mot de passe LAN Manager. Le mot de passe LAN Manager renvoyé est une chaîne nulle.
1305 Numéro de version inconnu.
1306 Indique deux numéros de version incompatibles.
1307 Cet ID de sécurité ne peut être défini en tant que propriétaire de cet objet.
1308 Cet ID de sécurité ne peut être défini en tant que groupe principal d'un objet.
1309 Une thread qui n'utilise pas actuellement l'identité d'un client a tenté d'agir sur un jeton d'emprunt d'identité.
1310 Le groupe ne peut être désactivé.
1311 Aucun serveur d'accès n'est actuellement disponible pour traiter la demande d'ouverture de session.
1312 Une ouverture de session spécifiée n'existe pas. Elle est peut-être déjà terminée.
1313 Un privilège spécifié n'existe pas.
1314 Le client ne dispose pas d'un privilège nécessaire.
1315 Le nom fourni n'est pas un nom de compte formé correctement.
1316 L'utilisateur spécifié existe déjà.
1317 L'utilisateur spécifié n'existe pas.
1318 Le groupe spécifié existe déjà.
1319 Le groupe spécifié n'existe pas.
1320 Soit le compte d'utilisateur spécifié est déjà membre du groupe spécifié, soit il est impossible de supprimer le groupe spécifié car il contient un membre.
1321 Le compte d'utilisateur spécifié n'est pas membre du groupe spécifié.
1322 Vous ne pouvez pas désactiver ou supprimer le dernier compte administratif qui reste.
1323 Impossible de mettre à jour le mot de passe. La valeur fournie en tant que mot de passe actuel est incorrecte.
1324 Impossible de mettre à jour le mot de passe. Le nouveau mot de passe fourni contient des valeurs non permises dans les mots de passe.
1325 Impossible de mettre à jour le mot de passe. La valeur fournie par le nouveau mot de passe ne respecte pas les spécifications de longueur, de complexité ou d'historique du domaine.
1326 Échec d'ouverture de session : nom d'utilisateur inconnu ou mot de passe incorrect.
1327 Échec d'ouverture de session : restriction de compte d'utilisateur. Des raisons possibles sont des mots de passe vides n'étant pas autorisés, des restrictions sur les heures d'ouverture de session ou une restriction de stratégie a été appliquée.
1328 Échec d'ouverture de session : violation de restriction des heures d'accès.
1329 Échec d'ouverture de session : utilisateur non autorisé à ouvrir une session sur cet ordinateur.
1330 Échec d'ouverture de session : le mot de passe du compte spécifié a expiré.
1331 Échec d'ouverture de session : compte actuellement désactivé.
1332 Le mappage entre les noms de compte et les ID de sécurité n'a pas été effectué.
1333 Trop d'identificateurs d'utilisateur local (LUID) ont été demandés en même temps.
1334 Il n'y a plus d'identificateur d'utilisateur local (LUID) disponible.
1335 La partie sous-autorité d'un ID de sécurité n'est pas valide pour cet usage particulier.
1336 Structure de liste de contrôle de l'accès (ACL) non valide.
1337 Structure d'ID de sécurité non valide.
1338 Structure de descripteur de sécurité non valide.
1340 Impossible de construire la liste de contrôle d'accès (ACL) ou la rubrique de contrôle d'accès (ACE) héritées.
1341 Le serveur est actuellement désactivé.
1342 Le serveur est actuellement activé.
1343 La valeur fournie n'est pas valide pour une autorité d'identificateur.
1344 Il n'y a plus de mémoire disponible pour les mises à jour des informations de sécurité.
1345 Les attributs spécifiés ne sont pas valides ou sont incompatibles avec les attributs définis pour le groupe dans son ensemble.
1346 Soit un niveau d'emprunt d'identité requis n'a pas été fourni, soit le niveau d'emprunt d'identité fourni n'est pas valide.
1347 Impossible d'ouvrir un jeton de sécurité d'un niveau anonyme.
1348 La catégorie d'informations de validation demandée n'est pas valide.
1349 Le type du jeton est inadéquat pour ce genre d'utilisation.
1350 Impossible d'accomplir une opération de sécurité sur un objet auquel aucune sécurité n'est associée.
1351 Les informations de configuration n'ont pas pu être lues sur le contrôleur de domaine car l'ordinateur n'est pas disponible ou l'accès a été refusé.
1352 Le serveur SAM (gestionnaire de comptes de sécurité) ou LSA (autorité de sécurité locale) n'était pas dans l'état approprié pour réaliser l'opération de sécurité.
1353 Le domaine n'était pas dans l'état adéquat pour accomplir l'opération de sécurité.
1354 Cette opération n'est permise que pour le contrôleur principal du domaine.
1355 Le domaine spécifié n'existe pas ou n'a pas pu être contacté.
1356 Le domaine spécifié existe déjà.
1357 Tentative de dépassement du nombre maximal de domaines par serveur.
1358 L'opération demandée est impossible en raison d'une défaillance irrémédiable du média ou de l'altération d'une structure de données sur le disque.
1359 Une erreur interne s'est produite.
1360 Des types d'accès génériques qui auraient déjà dû être mappés sur des types d'accès non génériques ont été rencontrés dans un masque d'accès.
1361 Un descripteur de sécurité n'est pas au bon format (absolu ou auto-relatif).
1362 Seuls les processus d'ouverture de session peuvent utiliser l'action demandée. Le processus appelant ne s'est pas inscrit en tant que processus d'ouverture de session.
1363 Impossible d'ouvrir une nouvelle session avec une ID déjà utilisé.
1364 Un package d'authentification spécifié est inconnu.
1365 La session ouverte n'est pas compatible avec l'opération demandée.
1366 L'ID d'ouverture de session est déjà utilisé.
1367 Une demande d'ouverture de session contient une valeur de type de connexion non valide.
1368 Impossible d'emprunter une identité en utilisant un canal de communication nommé tant qu'aucune donnée n'a été lue dans ce canal.
1369 L'état de transaction d'une sous-arborescence du Registre est incompatible avec l'opération demandée.
1370 Une base de données de sécurité interne est endommagée.
1371 Impossible d'accomplir cette action sur des comptes prédéfinis.
1372 Impossible d'accomplir cette action sur ce groupe spécial prédéfini.
1373 Impossible d'accomplir cette action sur cet utilisateur spécial prédéfini.
1374 L'utilisateur ne peut pas être exclu du groupe car ce dernier est actuellement son groupe principal.
1375 Le jeton est déjà utilisé en tant que jeton principal.
1376 Le groupe local spécifié n'existe pas.
1377 Le nom de compte spécifié n'est pas membre du groupe local.
1378 Le nom de compte spécifié est déjà membre du groupe local.
1379 Le groupe local spécifié existe déjà.
1380 Échec d'ouverture de session : l'utilisateur ne bénéficie pas du type d'ouverture de session demandé sur cet ordinateur.
1381 Le nombre maximal de secrets pouvant être stockés sur un système donné a été dépassé.
1382 La longueur d'un secret dépasse le maximum autorisé.
1383 La base de données LSA (autorité de sécurité locale) présente une incohérence interne.
1384 Lors d'une tentative d'ouverture de session, le contexte de sécurité de l'utilisateur a accumulé trop d'ID de sécurité.
1385 Échec d'ouverture de session : l'utilisateur ne bénéficie pas du type d'ouverture de session demandé sur cet ordinateur.
1386 Un mot de passe à codage croisé est nécessaire pour changer le mot de passe utilisateur.
1387 Impossible d'ajouter ou de supprimer un membre du groupe local car ce membre n'existe pas.
1388 Un nouveau membre ne peut être ajouté au groupe local car ce membre dispose d'un type de compte incorrect.
1389 Trop d'ID de sécurité ont été spécifiés.
1390 Un mot de passe à codage croisé est nécessaire pour changer le mot de passe de cet utilisateur.
1391 Indique qu'une ACL ne contient pas de composants héritables.
1392 Le fichier ou le répertoire est endommagé et illisible.
1393 La structure du disque est endommagée et illisible.
1394 Il n'y a pas de clé de session utilisateur pour l'ouverture de session spécifiée.
1395 Le service auquel vous accédez est licencié pour un nombre particulier de connexions. Il n'est plus possible d'établir de connexions au service en ce moment car il y a déjà autant de connexions que le service peut en accepter.
1396 Échec d'ouverture de session : le nom du compte cible est incorrect.
1397 L'authentification mutuelle a échoué. Le mot de passe du serveur est obsolète sur le contrôleur de domaine.
1398 L'heure et la date ne sont pas les mêmes entre le client et le serveur.
1399 Cette opération ne peut pas être effectuée sur le domaine actuel.
1400 Handle de fenêtre non valide.
1401 Descripteur de menu non valide.
1402 Descripteur de curseur non valide.
1403 Descripteur de table d'accélérateurs non valide.
1404 Descripteur de hook non valide.
1405 Descripteur vers une structure de fenêtres multiples non valide.
1406 Impossible de créer une fenêtre enfant supérieure.
1407 Classe de fenêtre introuvable.
1408 Fenêtre non valide, faisant partie d'une autre thread.
1409 La touche d'accès rapide est déjà inscrite.
1410 La classe existe déjà.
1411 La classe n'existe pas.
1412 Il reste des fenêtres ouvertes dans cette classe.
1413 Index non valide.
1414 Descripteur d'icône non valide.
1415 Utilisation de mots de fenêtre de dialogue privés.
1416 Identificateur de zone de liste introuvable.
1417 Pas de caractères génériques.
1418 La thread n'a pas de Presse-papiers ouvert.
1419 La touche d'accès rapide n'est pas inscrite.
1420 La fenêtre n'est pas une fenêtre de dialogue valide.
1421 ID de contrôle introuvable.
1422 Message non valide pour une liste modifiable car elle est dépourvue de contrôle d'édition.
1423 La fenêtre n'est pas une liste modifiable.
1424 La hauteur ne doit pas dépasser 256.
1425 Descripteur de contexte de périphérique (DC) non valide.
1426 Type de procédure de hook non valide.
1427 Procédure de hook non valide.
1428 Impossible d'établir un hook non local sans un descripteur de module.
1429 Cette procédure de hook ne peut être définie que globalement.
1430 La procédure de hook journal est déjà installée.
1431 La procédure de hook n'est pas installée.
1432 Message non valide pour une zone de liste à une seule sélection.
1433 LB_SETCOUNT envoyé à une zone de liste active.
1434 Cette zone de liste n'autorise pas les arrêts de tabulation.
1435 Impossible de détruire un objet créé par une autre thread.
1436 Les fenêtres enfants ne peuvent pas avoir de menus.
1437 La fenêtre n'a pas de menu système.
1438 Style de boîte de message non valide.
1439 Paramètre à portée système (SPI_*) non valide.
1440 Écran déjà verrouillé.
1441 Tous les descripteurs de fenêtres dans une structure de fenêtres multiples doivent avoir le même parent.
1442 La fenêtre n'est pas une fenêtre enfant.
1443 Commande GW_* non valide.
1444 Identificateur de thread non valide.
1445 Impossible de traiter un message d'une fenêtre qui n'est pas une fenêtre MDI (multiple document interface).
1446 Menu déroulant déjà actif.
1447 La fenêtre ne comporte pas de barres de défilement.
1448 L'intervalle de barre de défilement ne peut pas dépasser MAXLONG.
1449 Impossible d'afficher ou de supprimer la fenêtre de la manière spécifiée.
1450 Ressources système insuffisantes pour terminer le service demandé.
1451 Ressources système insuffisantes pour terminer le service demandé.
1452 Ressources système insuffisantes pour terminer le service demandé.
1453 Quota insuffisant pour terminer le service demandé.
1454 Quota insuffisant pour terminer le service demandé.
1455 Le fichier de pagination est insuffisant pour terminer cette opération.
1456 Pas d'élément de menu trouvé.
1457 Descripteur de configuration de clavier non valide.
1458 Type de crochet non autorisé.
1459 Cette opération nécessite une station Windows interactive.
1460 Cette opération s'est terminée car le délai d'attente a expiré.
1461 Descripteur d'écran non valide.
1500 Le fichier journal d'événements est endommagé.
1501 Le fichier journal d'événements n'ayant pu être ouvert, le service d'enregistrement des événements n'a pas démarré.
1502 Le fichier journal d'événements est plein.
1503 Le fichier journal d'événements a changé entre les opérations de lecture.
1601 Impossible d'accéder au service Windows Installer. Ceci peut se produire si vous exécutez Windows en mode sans échec. Contactez votre support technique pour assistance.
1602 L'utilisateur a annulé l'installation.
1603 Erreur irrécupérable lors de l'installation.
1604 Installation en suspense et non terminée.
1605 Cette action n'est valide que pour les produits actuellement installés.
1606 L'identificateur de fonctionnalité n'est pas inscrit.
1607 L'identificateur de composant n'est pas inscrit.
1608 Propriété inconnue.
1609 Le descripteur est dans un état non valide.
1610 Les données de configuration de ce produit sont endommagées. Contactez votre support technique.
1611 Qualificatif de composant absent.
1612 La source d'installation pour ce produit n'est pas disponible. Vérifiez que la source existe et que vous y avez accès.
1613 Le package d'installation ne peut pas être installé par le service Windows Installer. Vous devez installer un Service Pack qui contient une version plus récente du service Windows Installer.
1614 Le produit est désinstallé.
1615 Syntaxe de requête SQL non valide ou non prise en charge.
1616 La rubrique de l'enregistrement n'existe pas.
1617 Le périphérique a été supprimé.
1618 Une autre installation est déjà en cours. Terminez la avant d'effectuer cette installation.
1619 Impossible d'ouvrir le package d'installation. Vérifiez que le package existe et que vous y avez accès, ou contactez le revendeur de l'application pour vérifier que c'est un package Windows Installer valide.
1620 Impossible d'ouvrir le package d'installation. Contactez le revendeur de l'application pour vérifier que c'est un package Windows Installer valide.
1621 Une erreur est survenue lors du démarrage de l'interface utilisateur du service Windows Installer. Contactez votre support technique.
1622 Erreur lors de l'ouverture du fichier journal d'installation. Vérifiez que l'emplacement du fichier journal spécifié existe et qu'il est accessible en écriture.
1623 La langue de ce package d'installation n'est pas prise en charge par le système.
1624 Erreur d'application des transformations. Vérifiez que les chemins de transformation spécifiés sont valides.
1625 L'installation est interdite par la stratégie système. Contactez votre administrateur système.
1626 Impossible d'exécuter la fonction.
1627 La fonction a échoué lors de l'exécution.
1628 La table spécifiée n'est pas valide ou est inconnue.
1629 Les données fournies ont un type erroné.
1630 Les données de ce type ne sont pas prises en charge.
1631 Le service Windows Installer n'a pas pu démarrer. Contactez votre support technique.
1632 Le lecteur contenant le répertoire temporaire est plein ou inaccessible. Libérez de l'espace sur le lecteur ou vérifiez que vous disposez d'une autorisation d'accès en écriture sur le répertoire temporaire.
1633 Ce package d'installation n'est pas pris en charge par ce type de processeur. Contactez le revendeur de votre produit.
1634 Composant non u
Lire la suite
Activer/Désactiver le service spouleur d'impression »
Publié par
Jeff -
Dernière mise à jour le 22 décembre 2010 à 00:02 par Little boy62
 Ceci n'est valable que pour Windows 2000 et XP.
Ceci n'est valable que pour Windows 2000 et XP.
 La
La  Vous vous demandez certainement quels sont tous ces horribles processus qui tournent quand vous ouvrez le gestionnaire des tâches...
Vous vous demandez certainement quels sont tous ces horribles processus qui tournent quand vous ouvrez le gestionnaire des tâches...

 Lorsqu'une application est lancée, le système d'exploitation garde en mémoire des
Lorsqu'une application est lancée, le système d'exploitation garde en mémoire des 

 La
La 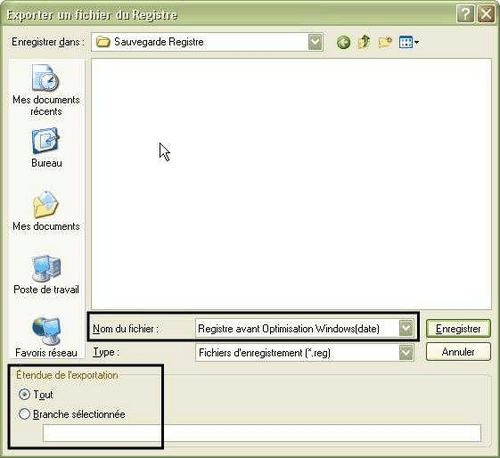

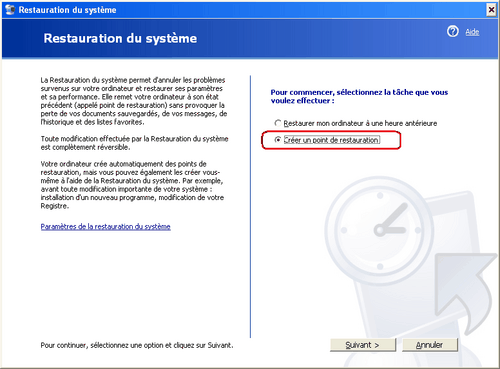
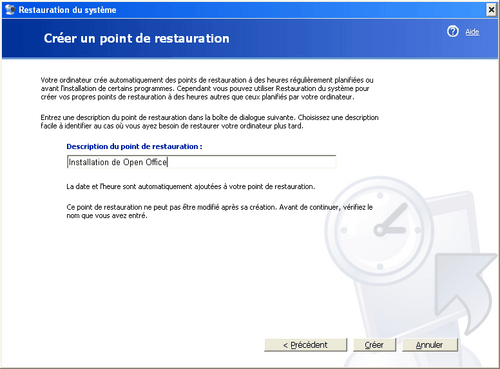
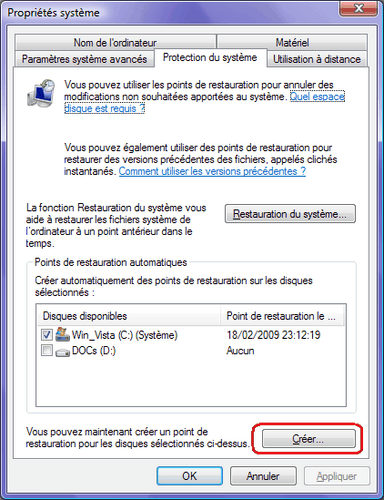
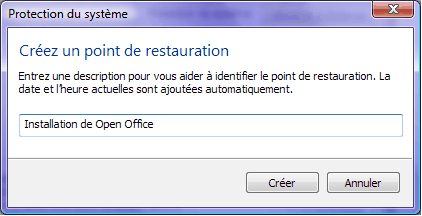
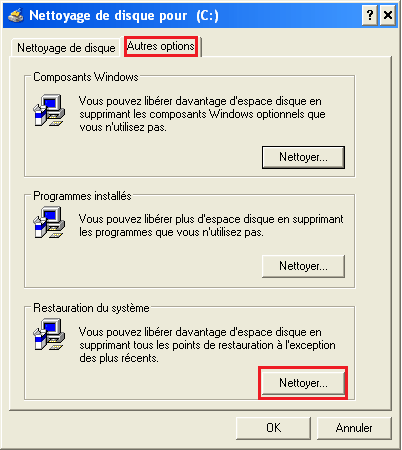

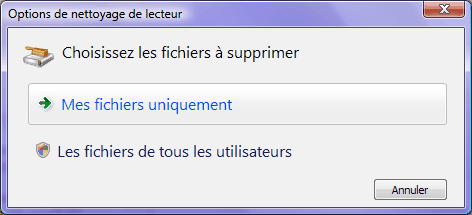

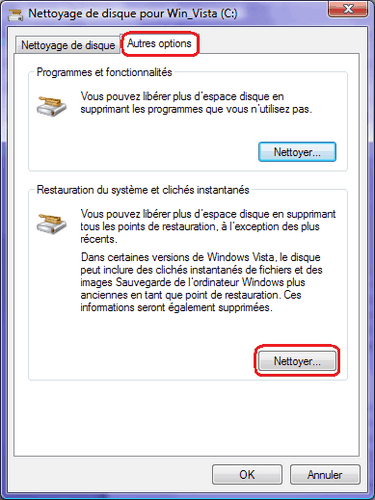
 Malgré la désinstallation d'un programme, il se peut que des clés de registre ou des fichiers soient encore présents sur le PC.
Malgré la désinstallation d'un programme, il se peut que des clés de registre ou des fichiers soient encore présents sur le PC.

 Après avoir installé et désinstallé un grand nombre d'applications, le système Windows devient de plus en plus lourd ; par ailleurs, des librairies (DLL) manquantes peuvent le rendent instable. Lorsque les utilitaires de nettoyage ne permettent plus de revenir à un état normal, il reste la solution du formatage avant installation. Le formatage d'un disque dur n'est pas compliqué, mais une certaine rigueur est nécessaire afin de s'assurer de ne pas perdre des données précieuses.
Après avoir installé et désinstallé un grand nombre d'applications, le système Windows devient de plus en plus lourd ; par ailleurs, des librairies (DLL) manquantes peuvent le rendent instable. Lorsque les utilitaires de nettoyage ne permettent plus de revenir à un état normal, il reste la solution du formatage avant installation. Le formatage d'un disque dur n'est pas compliqué, mais une certaine rigueur est nécessaire afin de s'assurer de ne pas perdre des données précieuses.
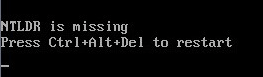
 Le lancement automatique des applications sur cédérom est fait grâce à un programme appelé "AutoRun". Pour désactiver l'autorun, il suffit de modifier la clé suivante dans la base de registre :
Le lancement automatique des applications sur cédérom est fait grâce à un programme appelé "AutoRun". Pour désactiver l'autorun, il suffit de modifier la clé suivante dans la base de registre :
 Il est possible d'accélérer l'affichage des éléments du menu démarrer en modifiant une clé dans la base de registre. Pour ce faire, il suffit de modifier la valeur de MenuShowDelay dans :
Il est possible d'accélérer l'affichage des éléments du menu démarrer en modifiant une clé dans la base de registre. Pour ce faire, il suffit de modifier la valeur de MenuShowDelay dans :  Lors de son démarrage, et en particulier après un arrêt brutal (crash, coupure électrique, etc.) Windows effectue parfois une analyse complète des disques durs afin de s'assurer de l'intégrité du système de fichiers.
Lors de son démarrage, et en particulier après un arrêt brutal (crash, coupure électrique, etc.) Windows effectue parfois une analyse complète des disques durs afin de s'assurer de l'intégrité du système de fichiers.



 Votre système d'exploitation ne veut plus s'éteindre correctement ? Cela est probablement dû à un problème de gestion de l'alimentation (APM : Advanced Power Management).
Votre système d'exploitation ne veut plus s'éteindre correctement ? Cela est probablement dû à un problème de gestion de l'alimentation (APM : Advanced Power Management).




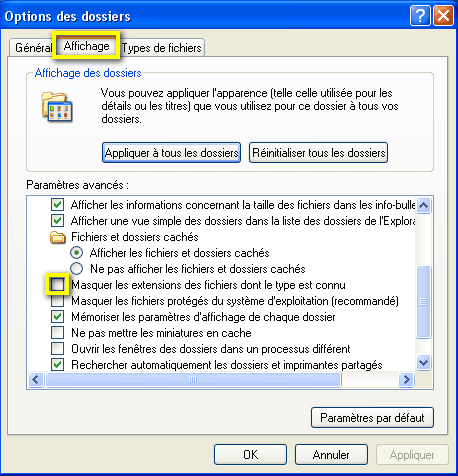
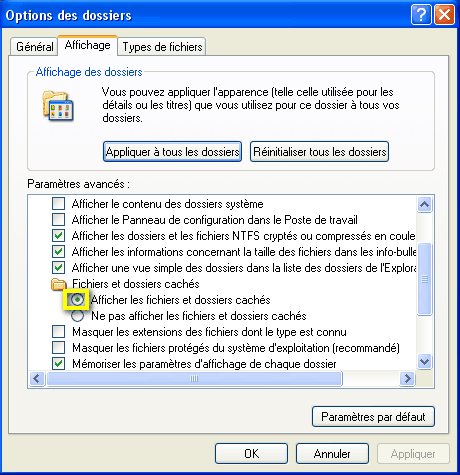

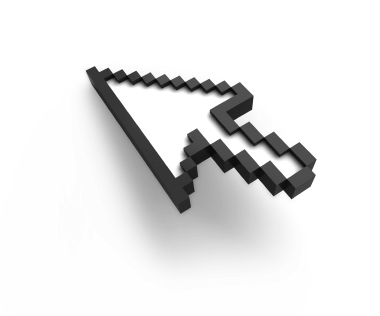 Afin de gagner du temps sous Windows, lors de l'installation de logiciels par exemple, il est possible de faire en sorte que le curseur de la souris se positionne automatiquement sur le bouton sélectionné par défaut.
Afin de gagner du temps sous Windows, lors de l'installation de logiciels par exemple, il est possible de faire en sorte que le curseur de la souris se positionne automatiquement sur le bouton sélectionné par défaut.

 Sous Windows, il peut s'avérer que la file d'attente des travaux en cours d'impression soit figée à cause d'un travail d'impression bloqué et que ni l'annulation de ce travail, ni la purge de la file d'attente ne résolve le problème.
Sous Windows, il peut s'avérer que la file d'attente des travaux en cours d'impression soit figée à cause d'un travail d'impression bloqué et que ni l'annulation de ce travail, ni la purge de la file d'attente ne résolve le problème.
 Les touches rémanentes constituent une fonctionnalité d'accessibilité fournie par Windows.
Les touches rémanentes constituent une fonctionnalité d'accessibilité fournie par Windows.

 Vous en avez assez de vider continuellement votre corbeille ?
Vous en avez assez de vider continuellement votre corbeille ?


 Pagefile.sys est un fichier créé par Windows afin de pallier les manques de mémoire vive, on l'appelle ainsi "fichier d'échange" ou "fichier swap" (en anglais "swap file").
Pagefile.sys est un fichier créé par Windows afin de pallier les manques de mémoire vive, on l'appelle ainsi "fichier d'échange" ou "fichier swap" (en anglais "swap file").

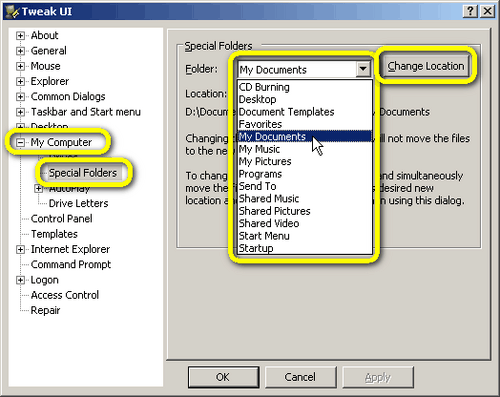

 Une
Une  Vous venez d'installer Windows XP SP1 ou vous avez branché un nouvel appareil sur un
Vous venez d'installer Windows XP SP1 ou vous avez branché un nouvel appareil sur un 




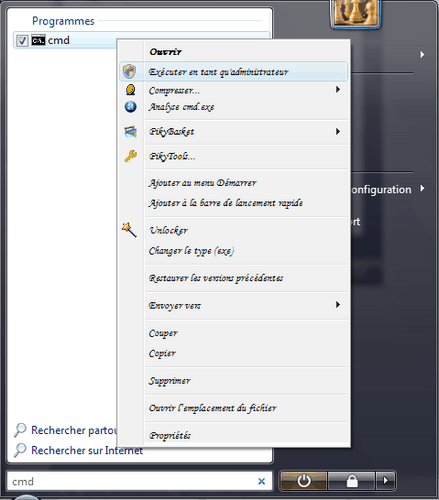
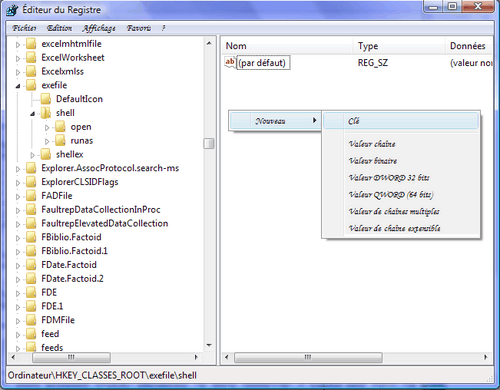
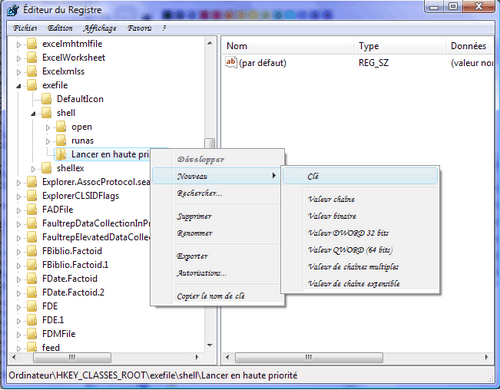
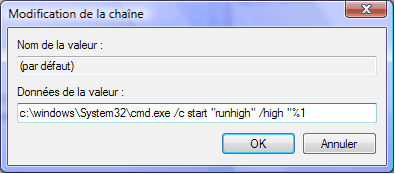

 Certains programmes désirés ou non (tels que des logiciels espions) chargés dans un PC n'apparaissent pas forcément dans le module Ajout/Suppression de programmes du Panneau de configuration (par exemple Pinball, un jeu livré en standard avec certaines versions de Windows). Leur désinstallation ou modification devient donc impossible.
Certains programmes désirés ou non (tels que des logiciels espions) chargés dans un PC n'apparaissent pas forcément dans le module Ajout/Suppression de programmes du Panneau de configuration (par exemple Pinball, un jeu livré en standard avec certaines versions de Windows). Leur désinstallation ou modification devient donc impossible.
 Voici la solution au problème actuel rencontré par un nombre important de personnes concernant le plantage à la mise à jour de .Net Framework par les patches KB886903 et KB887219 du bulletin de sécurité MS05-004 du 8 février 2005 chargés par Windows Update :
Voici la solution au problème actuel rencontré par un nombre important de personnes concernant le plantage à la mise à jour de .Net Framework par les patches KB886903 et KB887219 du bulletin de sécurité MS05-004 du 8 février 2005 chargés par Windows Update :


 Vous installez un logiciel sous Windows (par exemple le JDK).
Vous installez un logiciel sous Windows (par exemple le JDK).
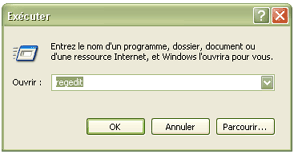
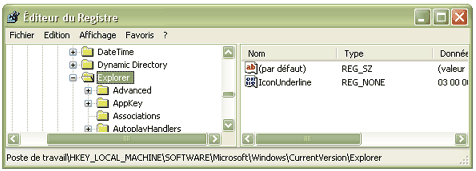
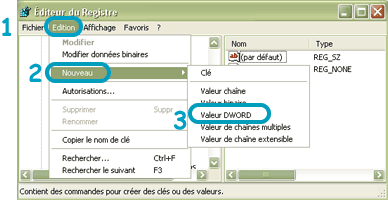
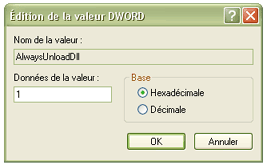
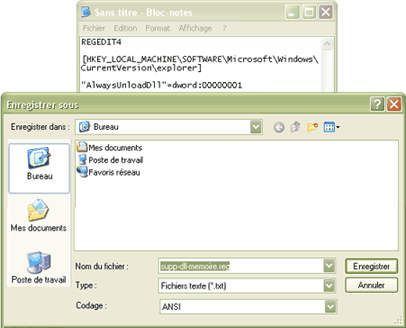

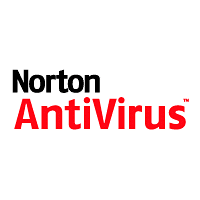 Si la désinstallation de Norton Internet Security 2003, Norton Personal Firewall 2003, Norton Antivirus 2003 ou antérieurs échoue en utilisant l'utilitaire Ajout/Suppression de programmes, Symantec fournit des outils (RnisUPG.exe ou Rnav2003.exe) permettant de désinstaller complètement ces logiciels. (Voir plus bas pour les versions ultérieures)
Si la désinstallation de Norton Internet Security 2003, Norton Personal Firewall 2003, Norton Antivirus 2003 ou antérieurs échoue en utilisant l'utilitaire Ajout/Suppression de programmes, Symantec fournit des outils (RnisUPG.exe ou Rnav2003.exe) permettant de désinstaller complètement ces logiciels. (Voir plus bas pour les versions ultérieures)
 Avant toute chose il faut noter qu'une clé USB ou un lecteur USB ne pourront fonctionner qu'à partir de Windows 98 SE (Seconde Édition). Assurez-vous que les ports USB sont bien des ports USB 2.0 (USB Haut Débit). Dans le cas contraire, la clé pourra fonctionner mais à bas débit, donc avec des transferts de fichiers plus lents.
Avant toute chose il faut noter qu'une clé USB ou un lecteur USB ne pourront fonctionner qu'à partir de Windows 98 SE (Seconde Édition). Assurez-vous que les ports USB sont bien des ports USB 2.0 (USB Haut Débit). Dans le cas contraire, la clé pourra fonctionner mais à bas débit, donc avec des transferts de fichiers plus lents.


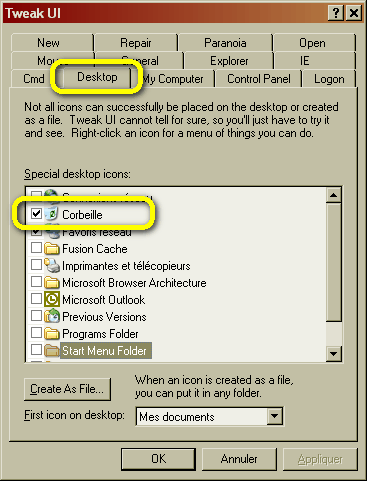
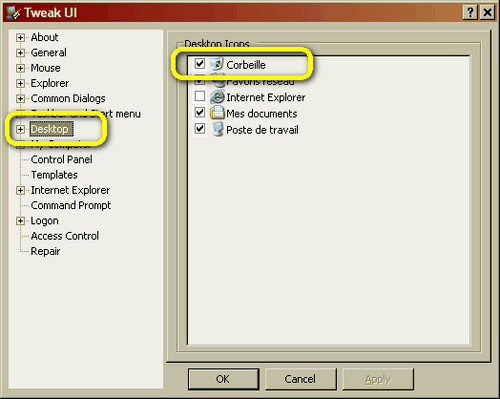
 Lorsque vous souhaitez accéder au panneau de configuration, un message indique "Explorer.exe a généré une erreur" ou bien l'accès est tout simplement impossible :
Lorsque vous souhaitez accéder au panneau de configuration, un message indique "Explorer.exe a généré une erreur" ou bien l'accès est tout simplement impossible :

 Si scandisk se bloque en cours d'exécution, cela est sûrement dû à l'utilisation simultanée par Windows du disque dur.
Si scandisk se bloque en cours d'exécution, cela est sûrement dû à l'utilisation simultanée par Windows du disque dur.
 Après le changement de l'arrière-plan de Windows, il se peut que les icônes du bureau aient un fond de couleur et que le texte apparaisse avec un ombrage.
Après le changement de l'arrière-plan de Windows, il se peut que les icônes du bureau aient un fond de couleur et que le texte apparaisse avec un ombrage.
 Si Windows affiche un écran bleu avec le message suivant :
Si Windows affiche un écran bleu avec le message suivant :

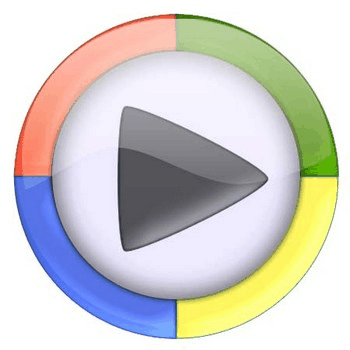
 Comment booster Windows XP? Nous allons voir ici plusieurs astuces afin d'arriver à ce résultat.
Comment booster Windows XP? Nous allons voir ici plusieurs astuces afin d'arriver à ce résultat.


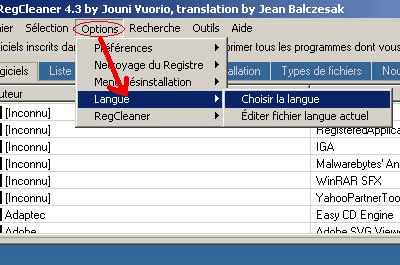
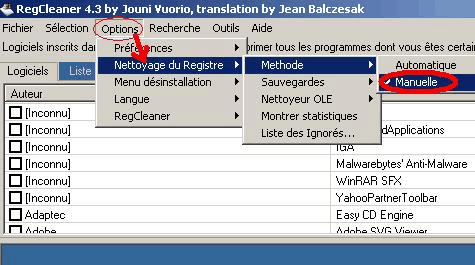
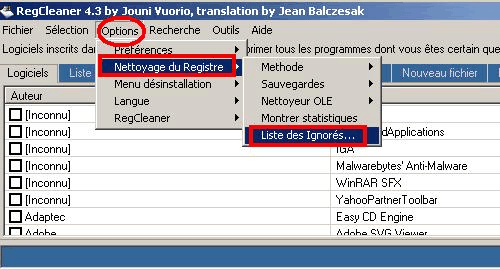

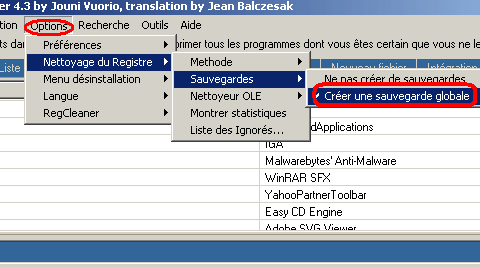


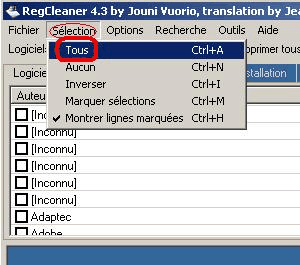
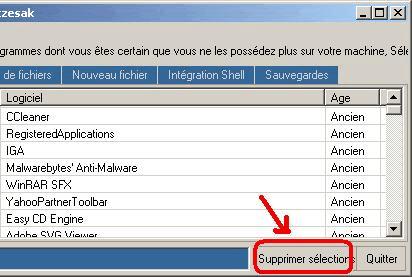
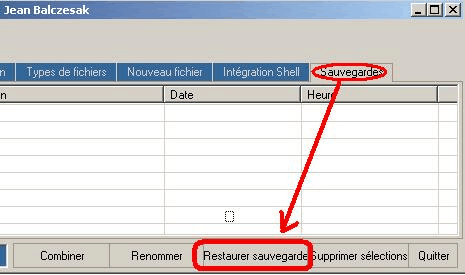
 Si Windows n'arrive pas à supprimer un fichier ou un dossier, la cause peut être l'une des suivantes :
Si Windows n'arrive pas à supprimer un fichier ou un dossier, la cause peut être l'une des suivantes :
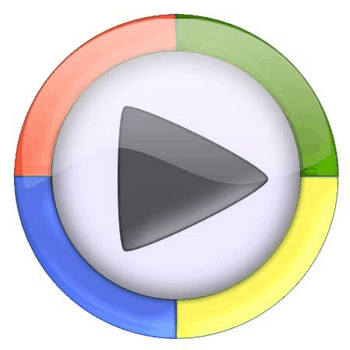
 Ce message d'erreur s'affichant au démarrage de Windows indique que le système ne s'est pas arrêté correctement.
Ce message d'erreur s'affichant au démarrage de Windows indique que le système ne s'est pas arrêté correctement.

 L'outil netsh (netsh.exe) permet d'automatiser le démarrage ou l'arrêt d'un service grâce à la ligne de commande suivante :
L'outil netsh (netsh.exe) permet d'automatiser le démarrage ou l'arrêt d'un service grâce à la ligne de commande suivante :
 Windows XP et Vista possèdent une option très utile et peu connue permettant d'afficher une loupe. Cette fonctionnalité peut notamment être très pratique lors de présentations.
Windows XP et Vista possèdent une option très utile et peu connue permettant d'afficher une loupe. Cette fonctionnalité peut notamment être très pratique lors de présentations.

 Ce message ne signifie pas nécessairement que le disque dur est défectueux, il peut s'agir tout simplement d'un problème dans la séquence d'amorce du disque.
Ce message ne signifie pas nécessairement que le disque dur est défectueux, il peut s'agir tout simplement d'un problème dans la séquence d'amorce du disque.
 Le message "L'accès à la base de registre a été désactivé par votre administrateur" s'affiche. Il peut s'agir d'un trojan ou d'un virus qui ait désactivé l'accès à la base de registre. Procéder comme suit :
Le message "L'accès à la base de registre a été désactivé par votre administrateur" s'affiche. Il peut s'agir d'un trojan ou d'un virus qui ait désactivé l'accès à la base de registre. Procéder comme suit :
 Si Windows vous empêche d'accéder à un fichier ou à un répertoire en affichant un message du type "Accès refusé" ou "L'utilisateur ne possède pas les droits d'accès", il s'agit probablement d'un problème d'autorisations au niveau du réseau ou du système de fichiers NTFS.
Si Windows vous empêche d'accéder à un fichier ou à un répertoire en affichant un message du type "Accès refusé" ou "L'utilisateur ne possède pas les droits d'accès", il s'agit probablement d'un problème d'autorisations au niveau du réseau ou du système de fichiers NTFS.
 Vous en avez assez de tous les beeps du système, le bruit du haut-parleur de la carte-mère ?
Vous en avez assez de tous les beeps du système, le bruit du haut-parleur de la carte-mère ?
 Le service spouleur d'impression permet de charger en mémoire les travaux d'impression pour une impression ultérieure, c'est-à-dire à les mettre dans la file d'attente d'impression.
Le service spouleur d'impression permet de charger en mémoire les travaux d'impression pour une impression ultérieure, c'est-à-dire à les mettre dans la file d'attente d'impression.
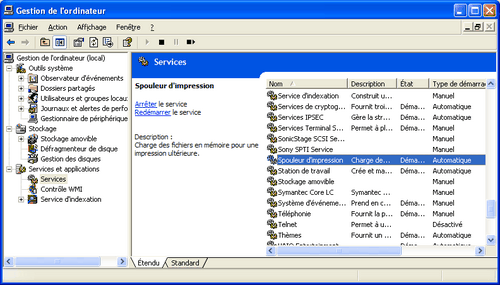


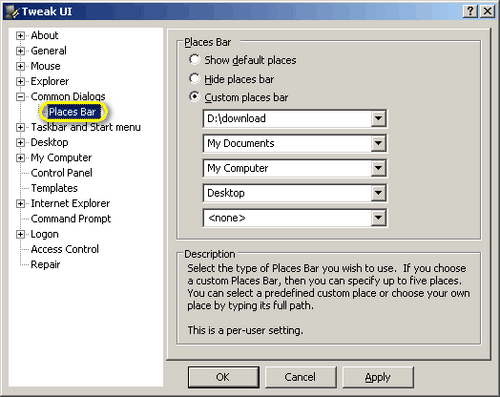

 Depuis le SP2 de Windows XP (Vista inclus), une nouvelle gestion de la mémoire (mode No eXecute) a été ajoutée, elle permet aux processeurs Athlon 64 d'AMD de protéger le système contre des attaques par dépassement de mémoire tampon. Mais des applications peuvent être incompatibles avec cette prévention d'exécution des données (Data Execution Prevention ou DEP) et ne pas fonctionner correctement. Vous pouvez cependant définir des exceptions et la désactiver pour des applications précises.
Depuis le SP2 de Windows XP (Vista inclus), une nouvelle gestion de la mémoire (mode No eXecute) a été ajoutée, elle permet aux processeurs Athlon 64 d'AMD de protéger le système contre des attaques par dépassement de mémoire tampon. Mais des applications peuvent être incompatibles avec cette prévention d'exécution des données (Data Execution Prevention ou DEP) et ne pas fonctionner correctement. Vous pouvez cependant définir des exceptions et la désactiver pour des applications précises.
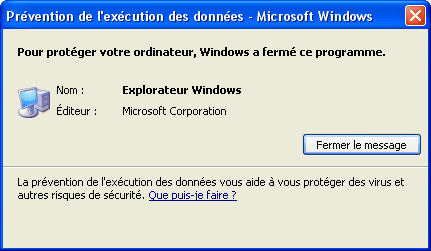
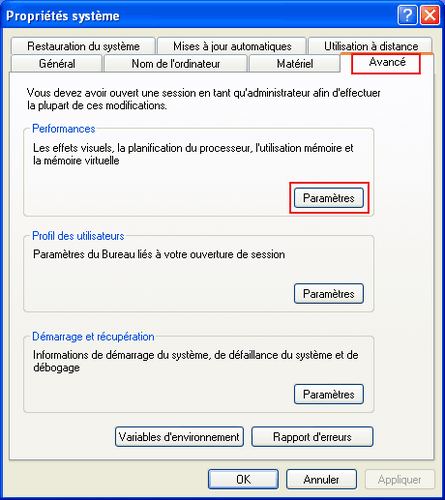

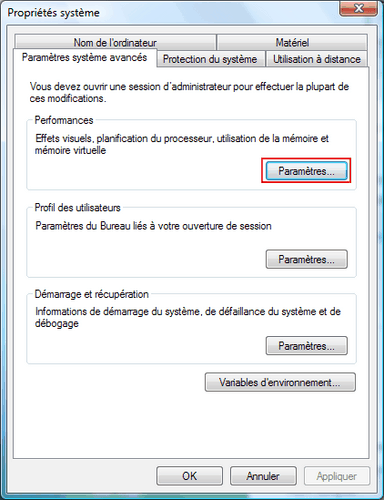

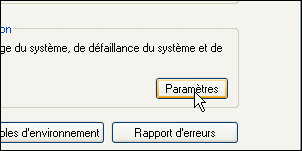
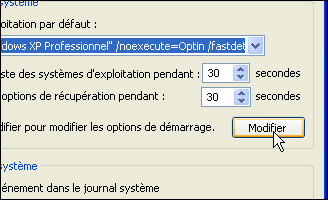
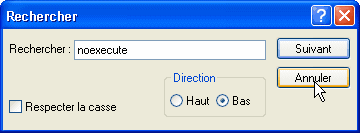
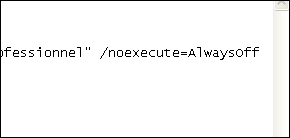







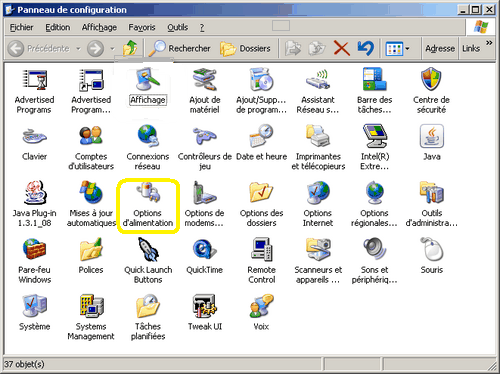
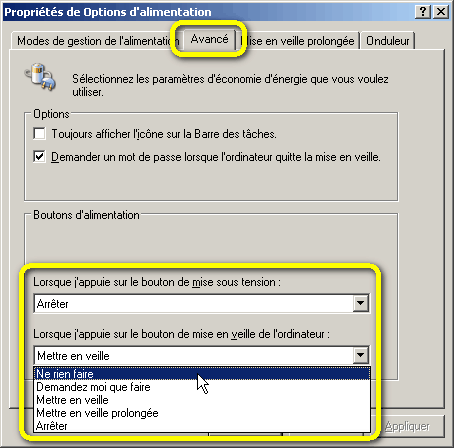


 Si Windows se plaint que le fichier SndVol32.exe est manquant, il suffit :
Si Windows se plaint que le fichier SndVol32.exe est manquant, il suffit :


 Cette astuce vous aidera si vous avez perdu votre mot de passe de session.
Cette astuce vous aidera si vous avez perdu votre mot de passe de session.
 Il est possible d'avoir une icône customizée pour votre clé USB (et même un nom).
Il est possible d'avoir une icône customizée pour votre clé USB (et même un nom).


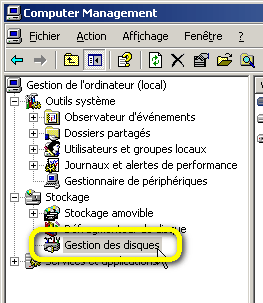

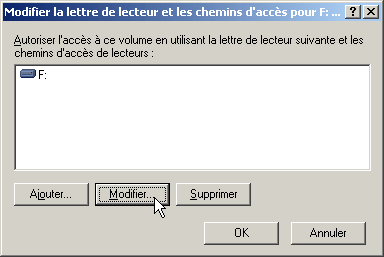


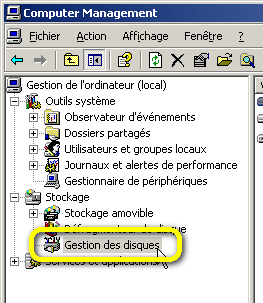
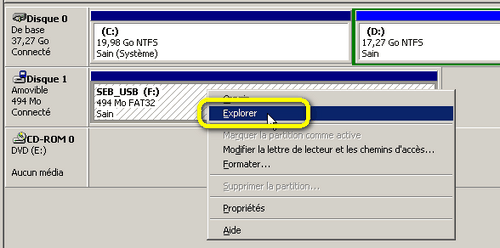
 Vous avez installé une version pirate de Windows et, puisque vous ne pouvez plus faire vos mises à jours, vous avez décidé d'acheter une licence officielle de Windows.
Vous avez installé une version pirate de Windows et, puisque vous ne pouvez plus faire vos mises à jours, vous avez décidé d'acheter une licence officielle de Windows.
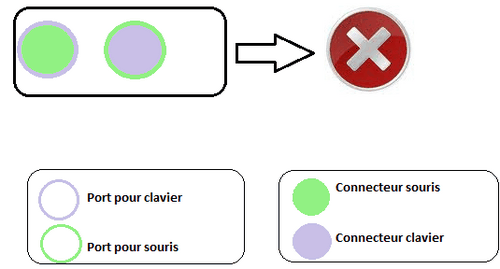



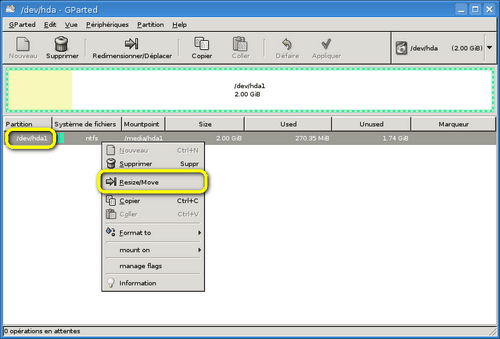
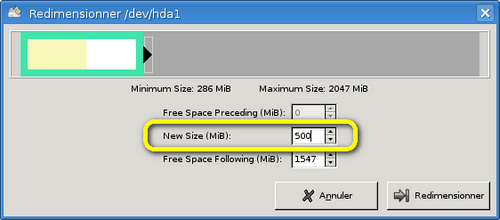

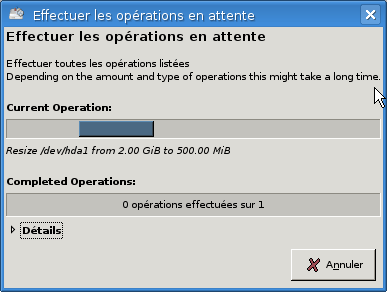
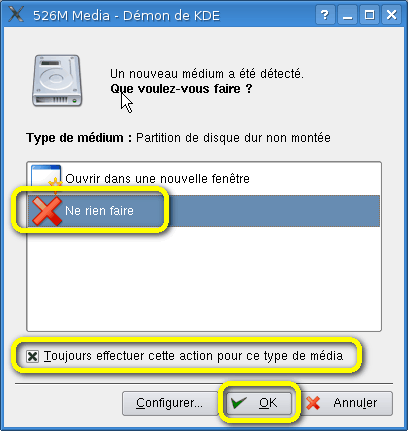
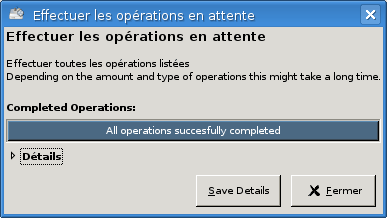
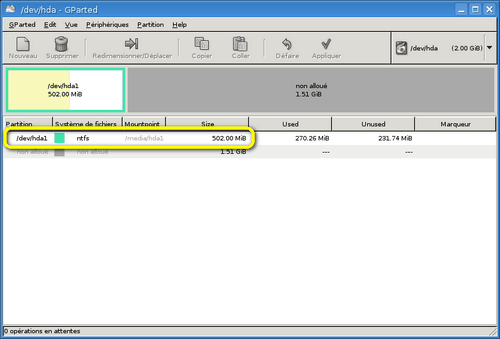

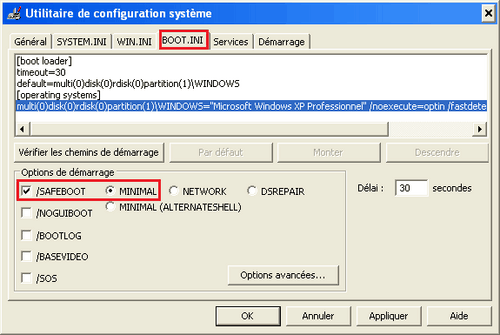

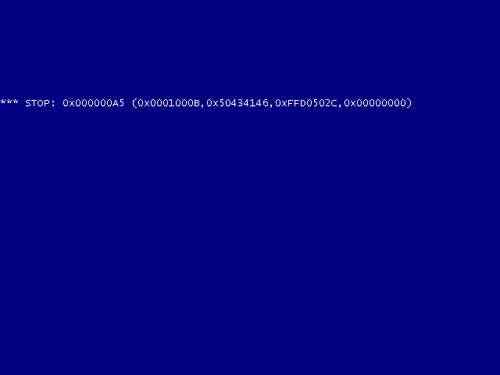


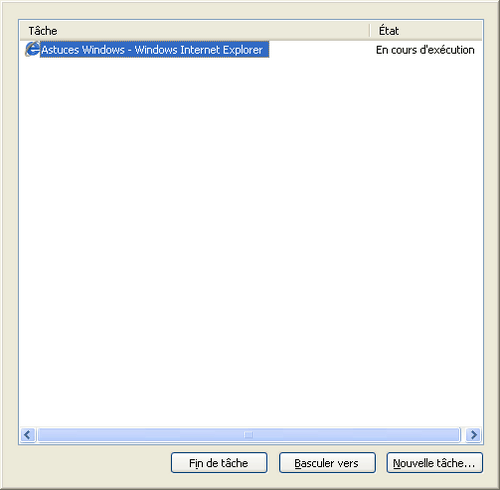




 * Panneau de configuration (Performance et maintenance)
* Panneau de configuration (Performance et maintenance)


 Il est possible de créer un raccourci vers le panneau de configuration en créant un dossier et en le nommant de la manière suivante :
Il est possible de créer un raccourci vers le panneau de configuration en créant un dossier et en le nommant de la manière suivante :
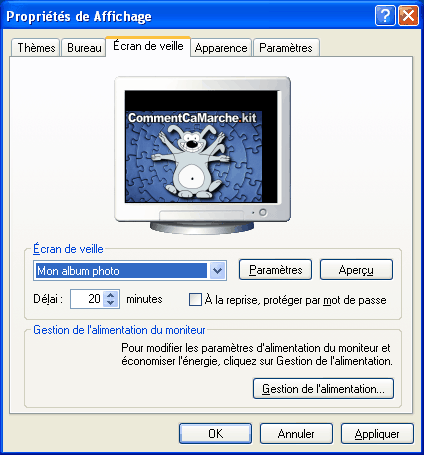
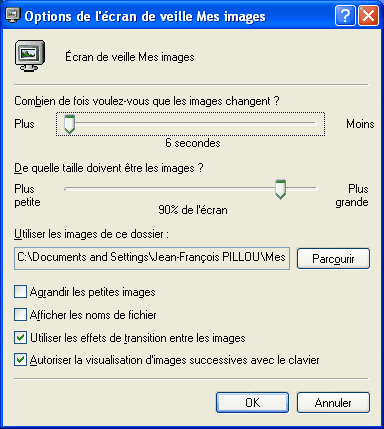
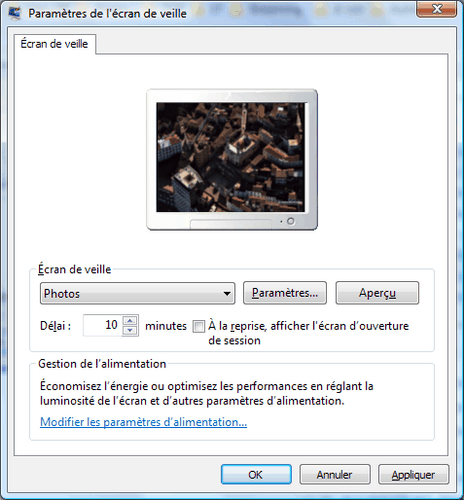

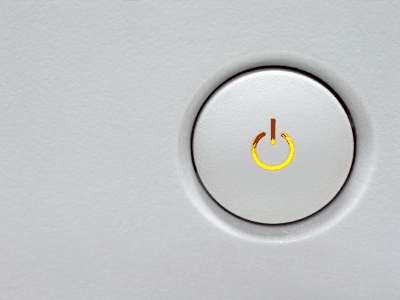

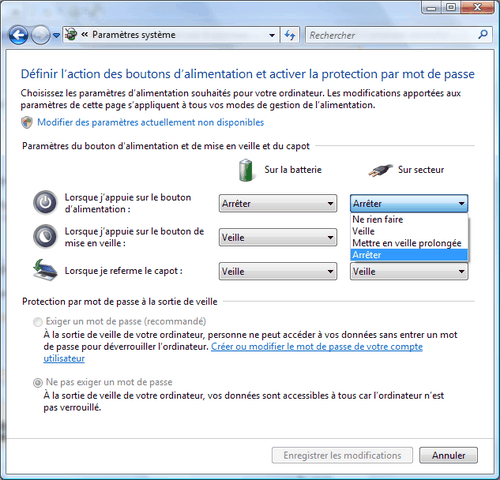
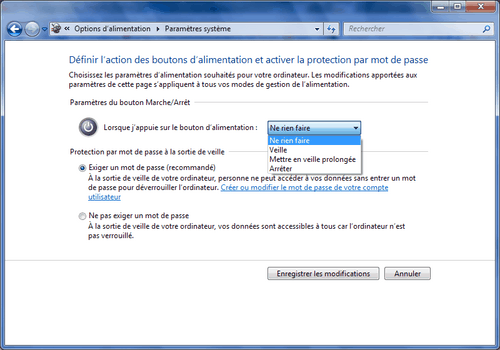
 Par défaut, Windows XP masque les extensions dont le type est connu. Pour afficher toutes les extensions :
Par défaut, Windows XP masque les extensions dont le type est connu. Pour afficher toutes les extensions :

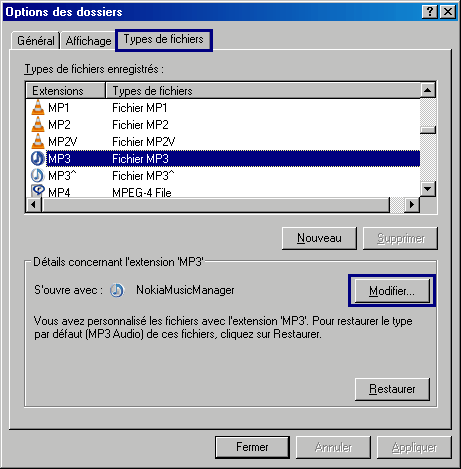

 Quoi de plus agaçant que d'être obligé d'activer manuellement le pavé numérique à chaque démarrage de Windows !!!
Quoi de plus agaçant que d'être obligé d'activer manuellement le pavé numérique à chaque démarrage de Windows !!!

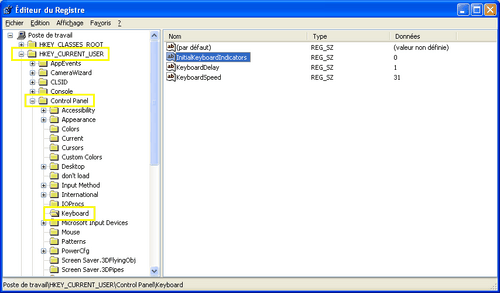
 Windows permet de définir des scripts d'ouverture de session, c'est-à-dire des scripts contenant des commandes exécutés dès qu'un utilisateur ouvre une nouvelle session.
Windows permet de définir des scripts d'ouverture de session, c'est-à-dire des scripts contenant des commandes exécutés dès qu'un utilisateur ouvre une nouvelle session.





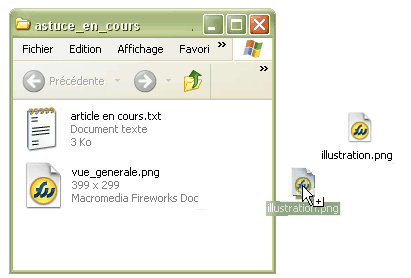


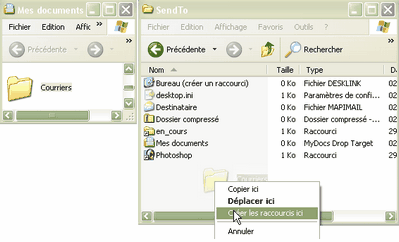
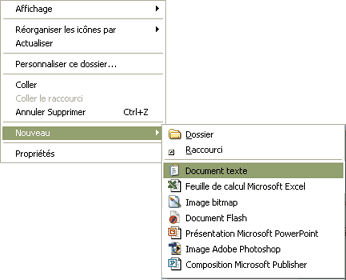


 Si vous souhaitez envoyer des photos (ou autres images) par e-mail (ou les partager sur Internet: blog, album, site...), vous aurez besoin de les optimiser afin de réduire leurs poids (i.e. le nombre d'octets qu'elles occupent sur le disque).
Si vous souhaitez envoyer des photos (ou autres images) par e-mail (ou les partager sur Internet: blog, album, site...), vous aurez besoin de les optimiser afin de réduire leurs poids (i.e. le nombre d'octets qu'elles occupent sur le disque).

 Un fichier MSI est un installeur Windows (Microsoft Windows Installer).
Un fichier MSI est un installeur Windows (Microsoft Windows Installer).

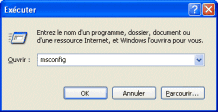
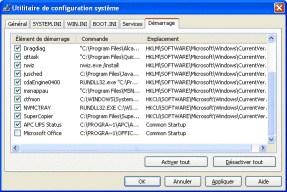
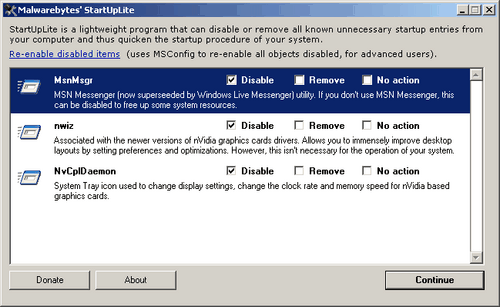

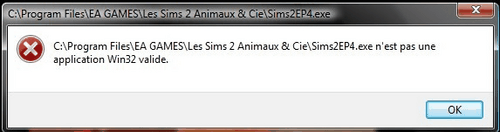
 Il est possible d'installer un serveur X sous Windows afin d'utiliser les applications X-Windows (Gnome, KDE, etc.) sous Windows (par exemple à travers une connexion ssh).
Il est possible d'installer un serveur X sous Windows afin d'utiliser les applications X-Windows (Gnome, KDE, etc.) sous Windows (par exemple à travers une connexion ssh).

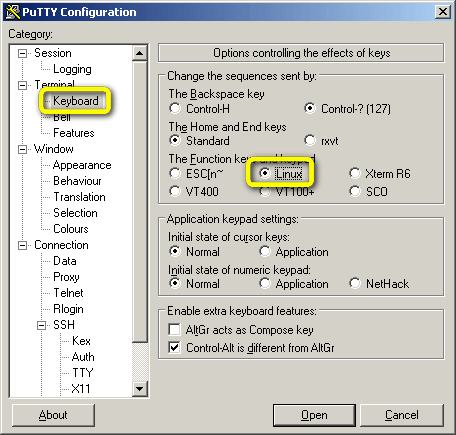
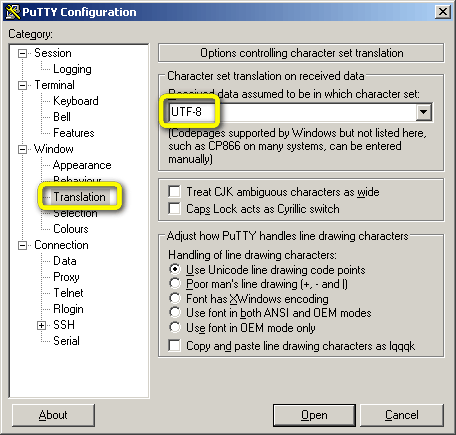
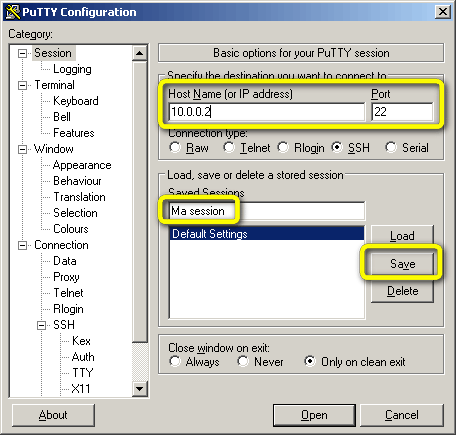


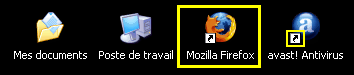

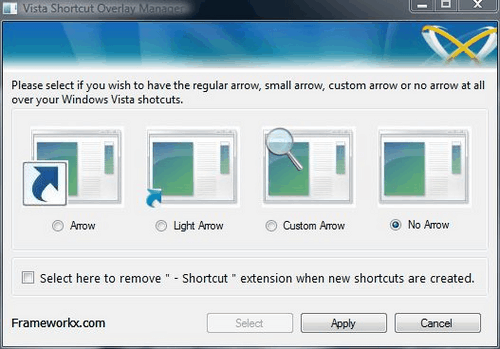
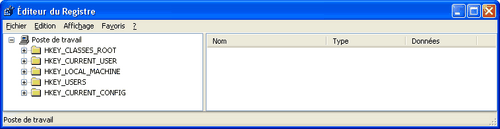
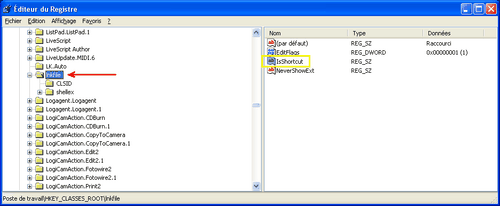

 Sous Windows XP, si vous utilisez l'ouverture de session "classique" - donc sans l'écran d'accueil - une fenêtre demande la saisie du nom d'utilisateur et du mot de passe. Par défaut, le nom du dernier utilisateur de l'ordinateur est affiché et vous n'avez que le mot de passe à saisir.
Sous Windows XP, si vous utilisez l'ouverture de session "classique" - donc sans l'écran d'accueil - une fenêtre demande la saisie du nom d'utilisateur et du mot de passe. Par défaut, le nom du dernier utilisateur de l'ordinateur est affiché et vous n'avez que le mot de passe à saisir.

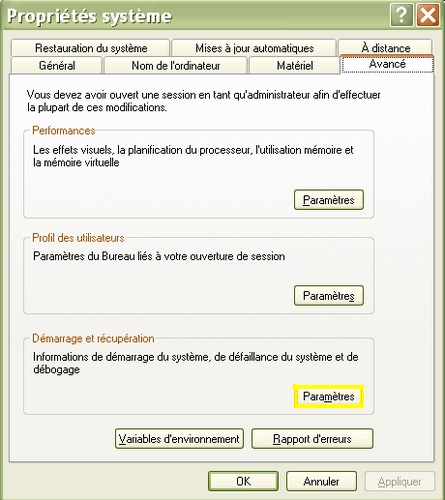
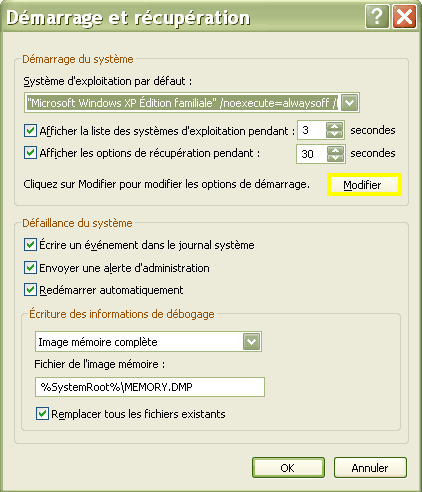

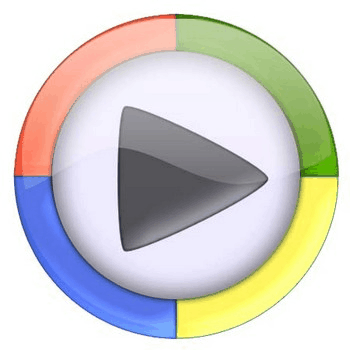
 Voici comment gérer les utilisateurs avec DOS dans XP et Vista. Vous allez me dire, pourquoi passer par DOS si on peut passer par gpedit.msc ?
Voici comment gérer les utilisateurs avec DOS dans XP et Vista. Vous allez me dire, pourquoi passer par DOS si on peut passer par gpedit.msc ?

 * Dans Windows, cliquez sur le bouton Démarrer
* Dans Windows, cliquez sur le bouton Démarrer


 Si les mises à jour de Windows Xp sont impossibles, voici comment régler le problème.
Si les mises à jour de Windows Xp sont impossibles, voici comment régler le problème.
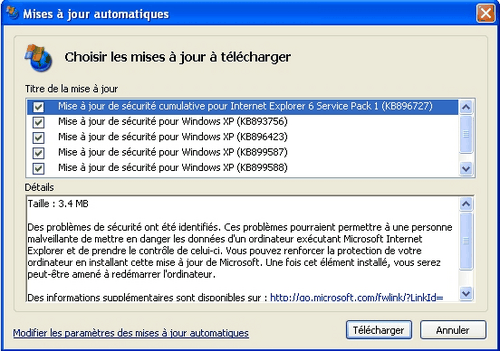

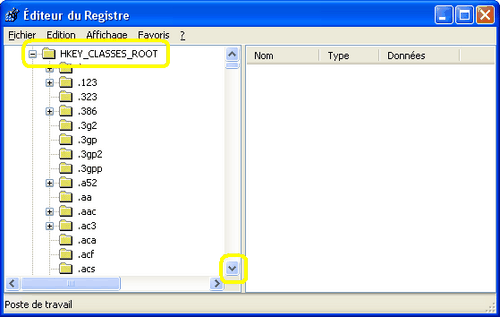


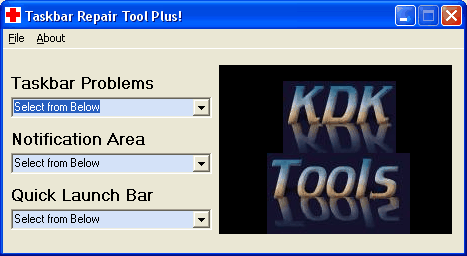


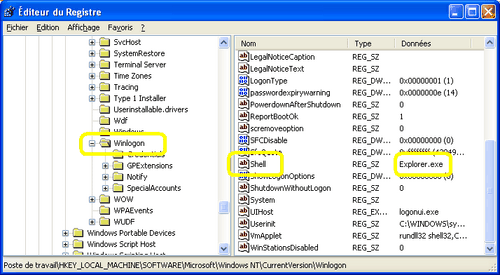

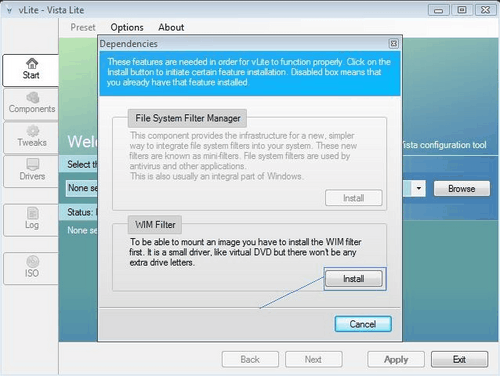

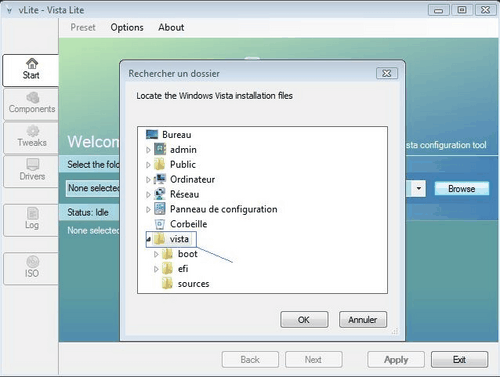
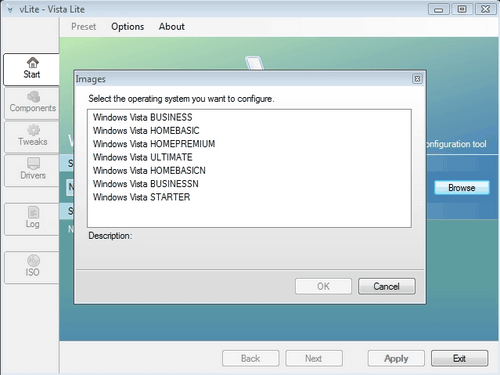

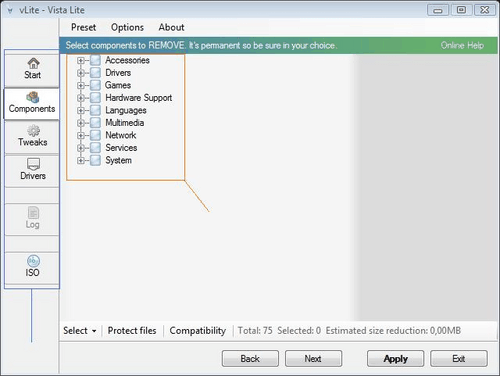
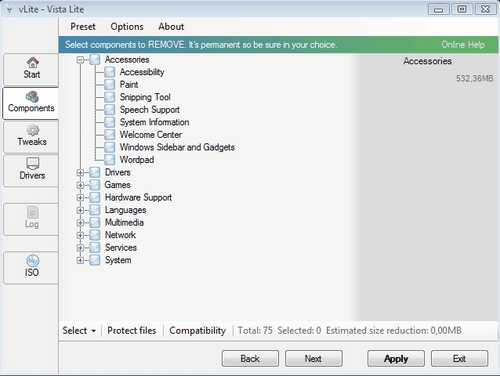


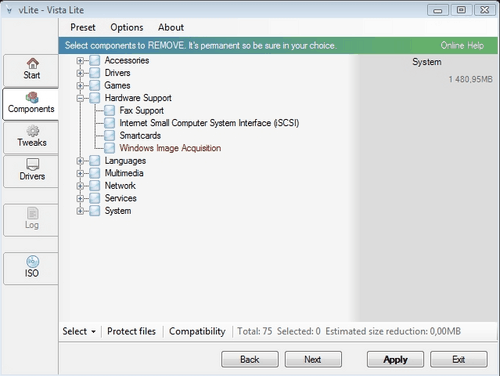


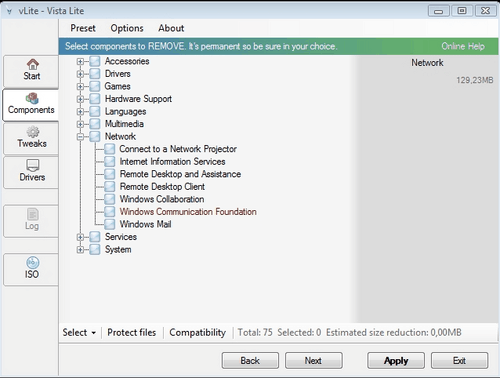
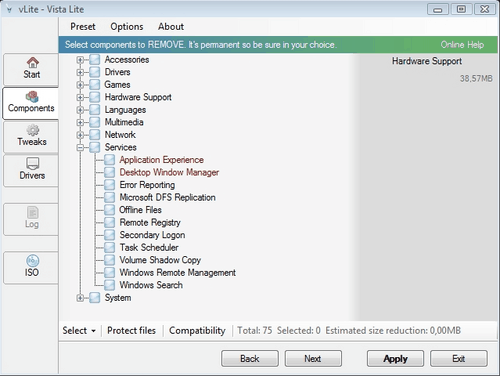

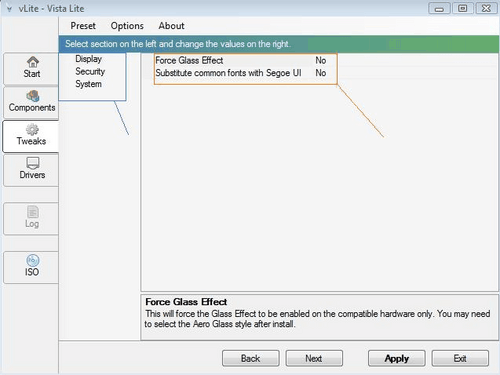

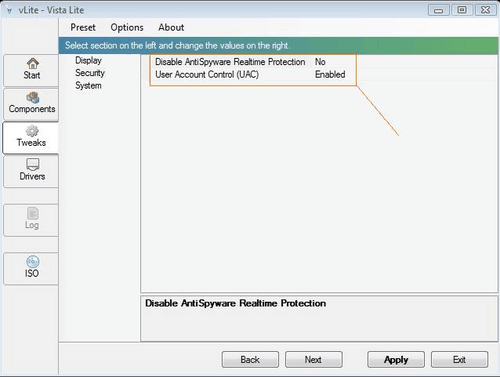
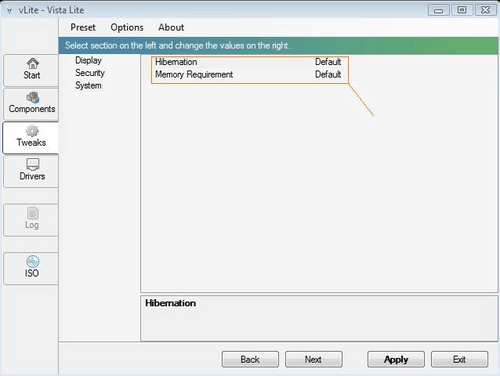

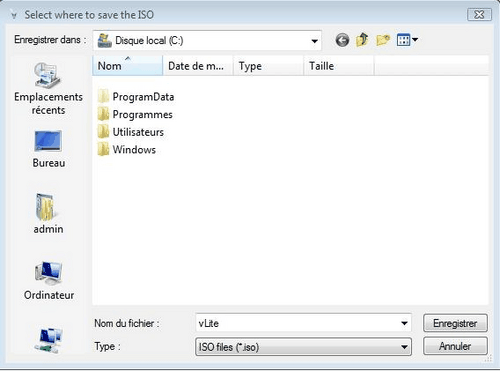
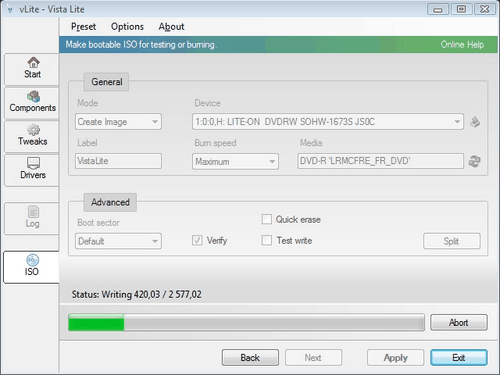

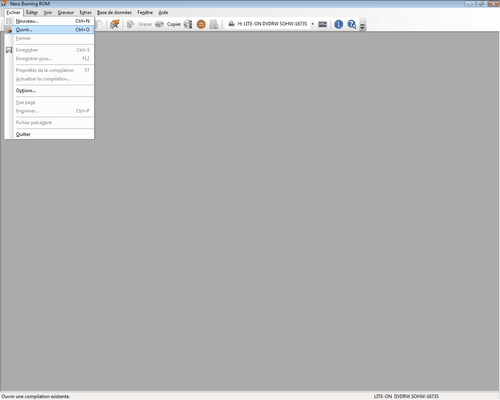
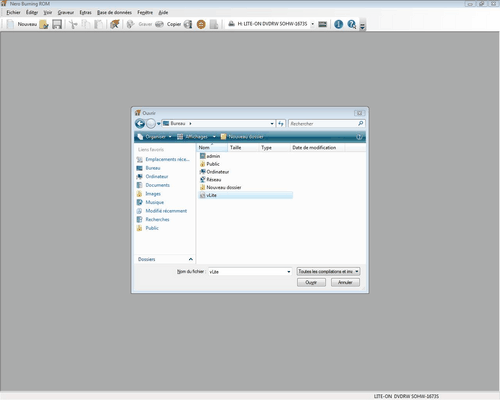
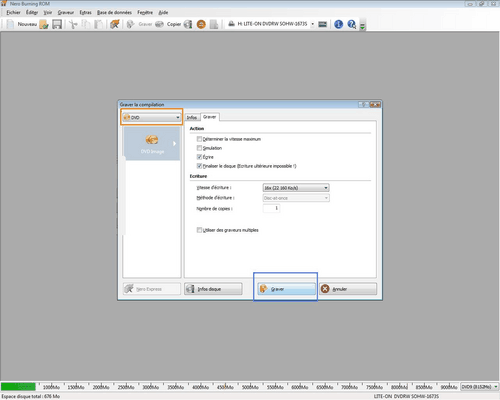
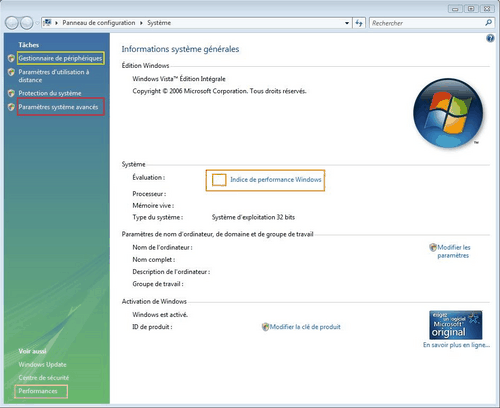



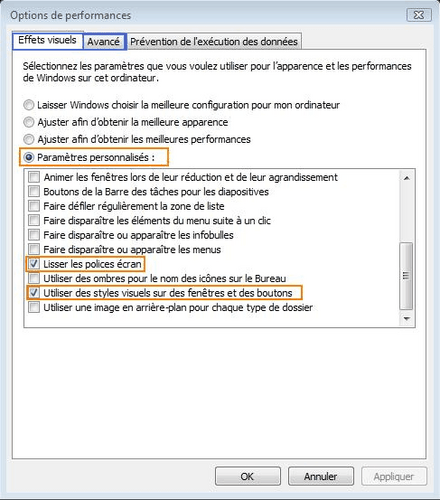
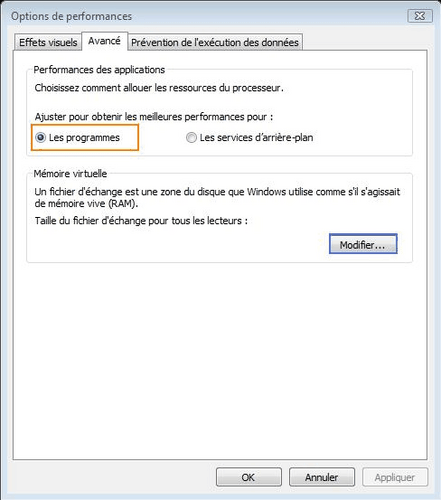

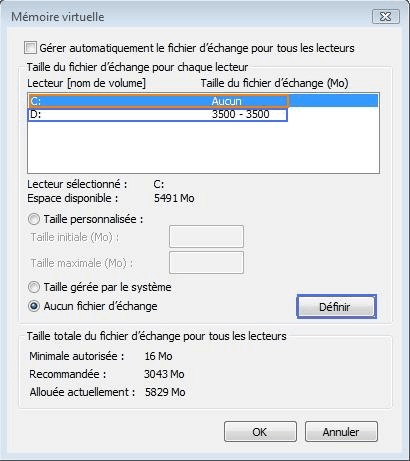

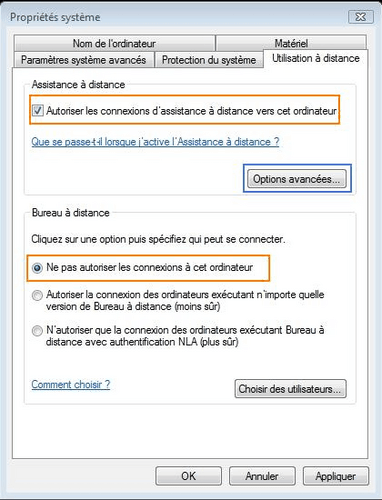
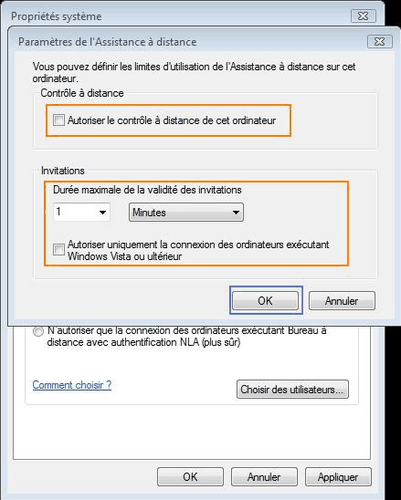
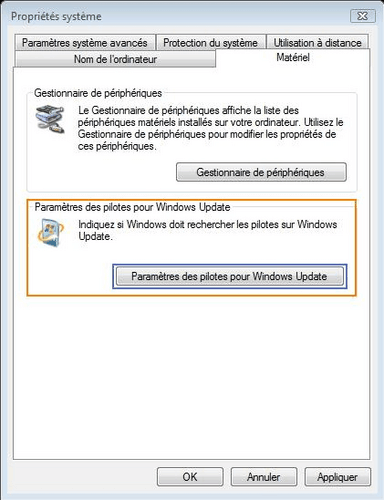


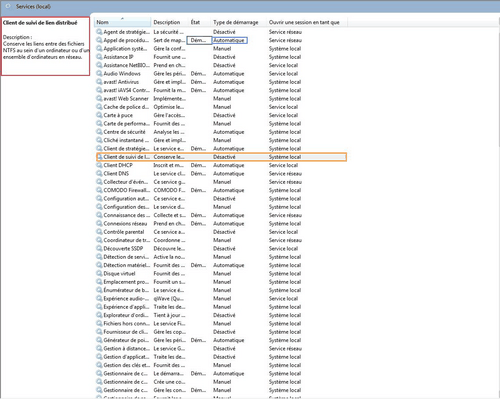
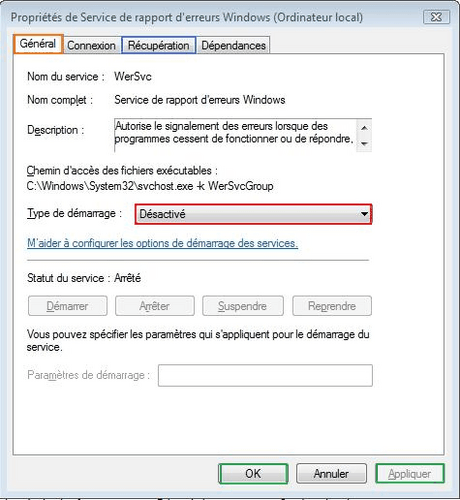

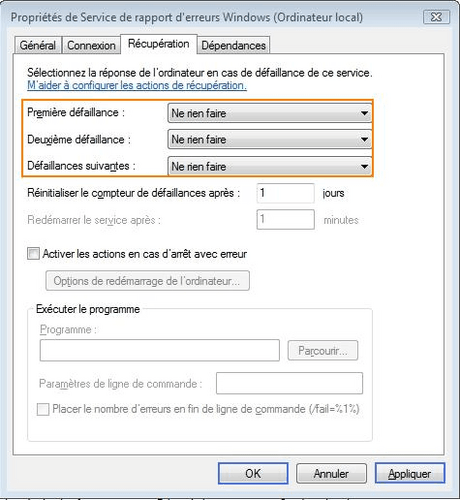

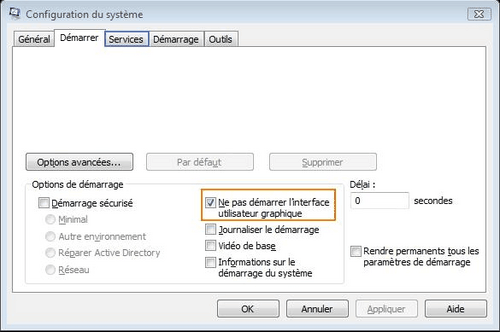

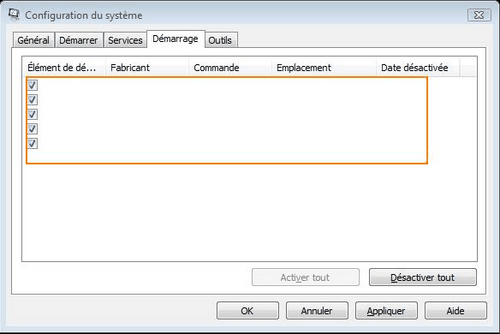



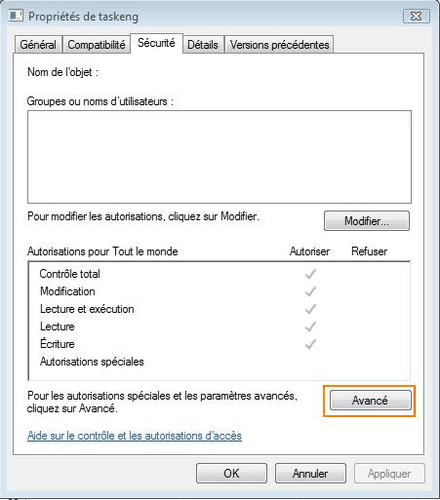
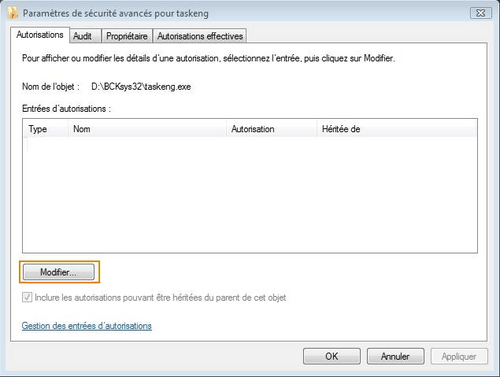


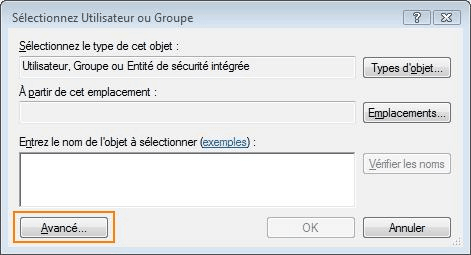




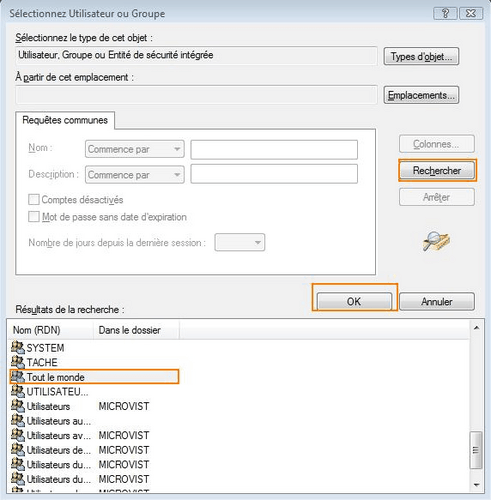

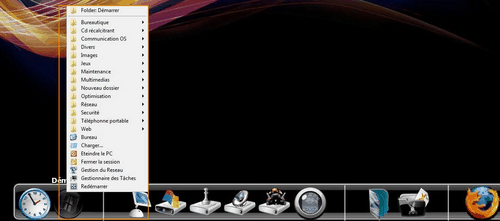
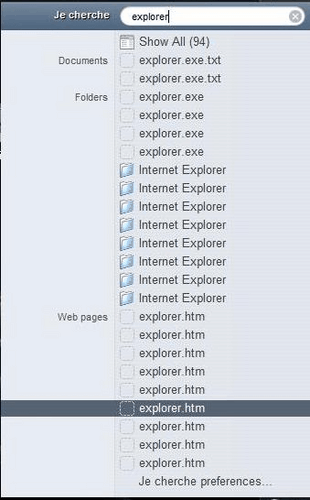

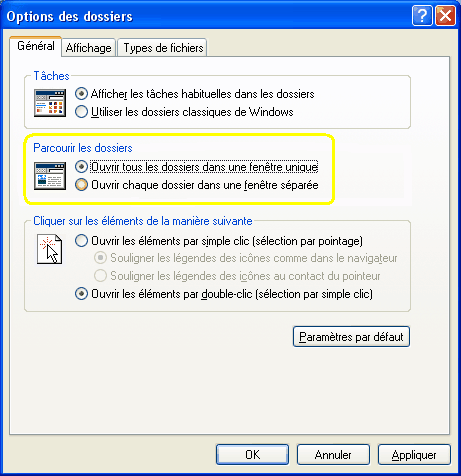
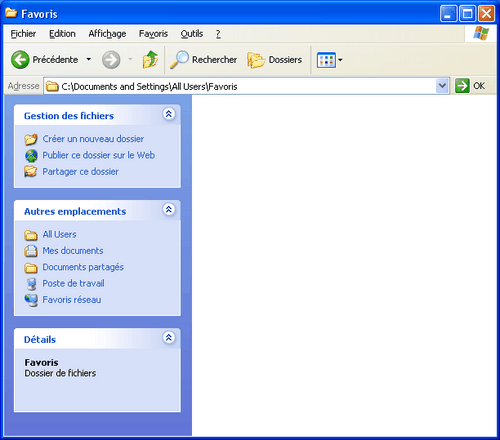
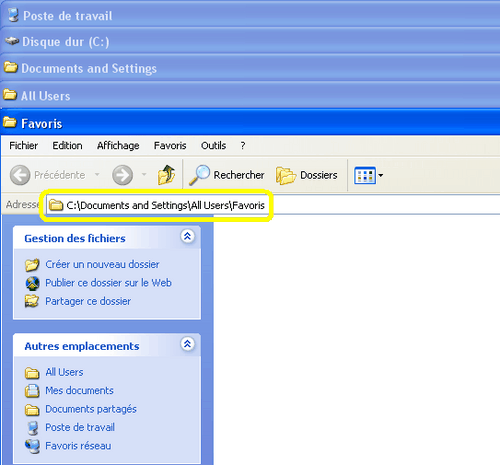

 Cette astuce est bien une optimisation et n'apporte PAS les mêmes résultats que l'augmentation de la mémoire vive...
Cette astuce est bien une optimisation et n'apporte PAS les mêmes résultats que l'augmentation de la mémoire vive...
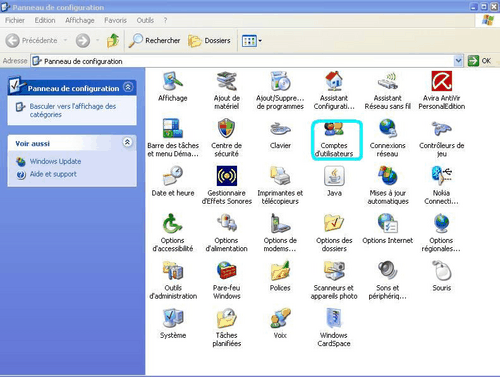
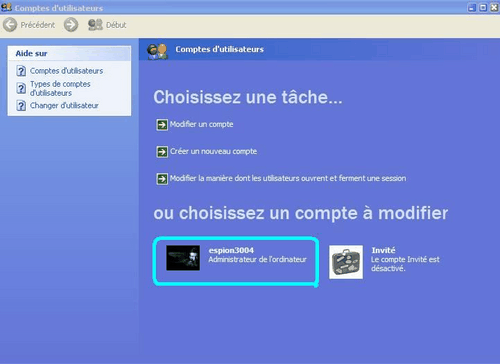
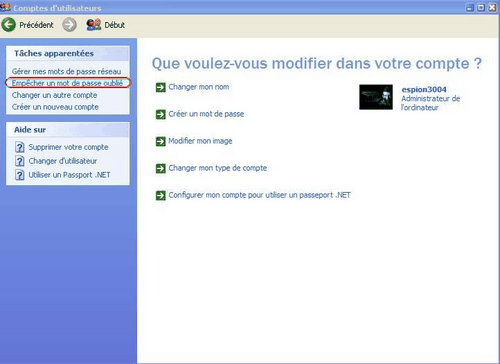

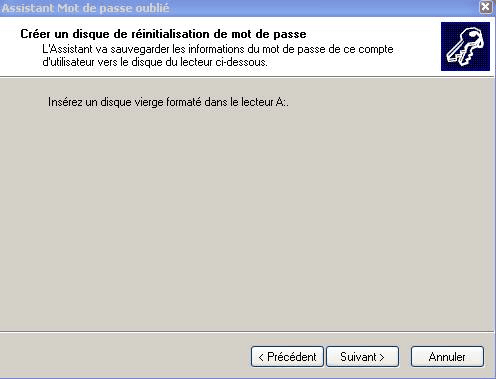
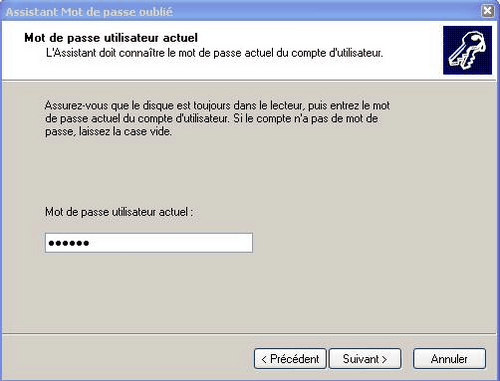
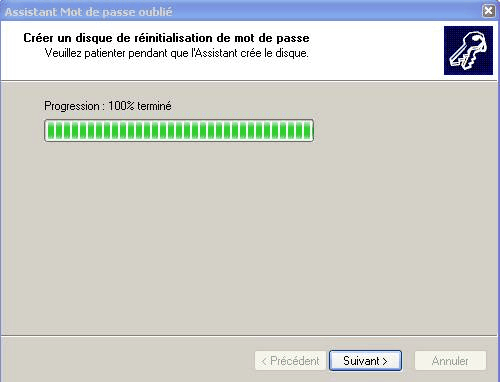

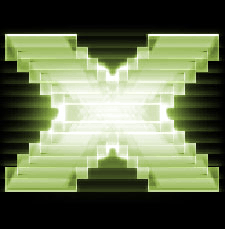
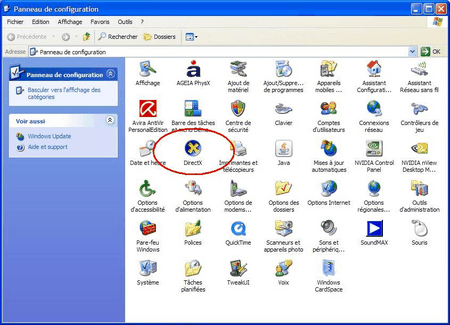

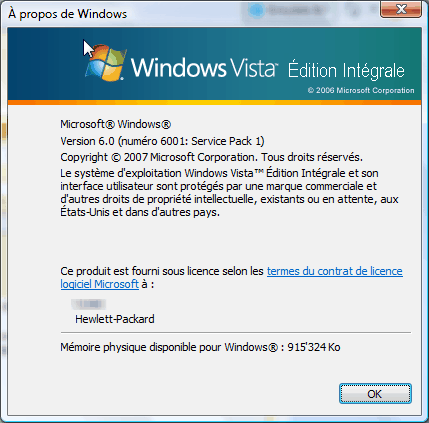

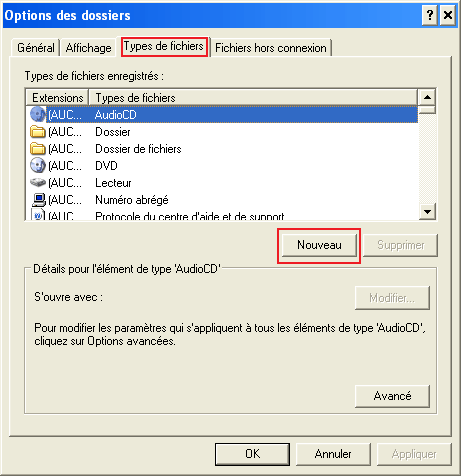
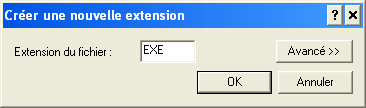
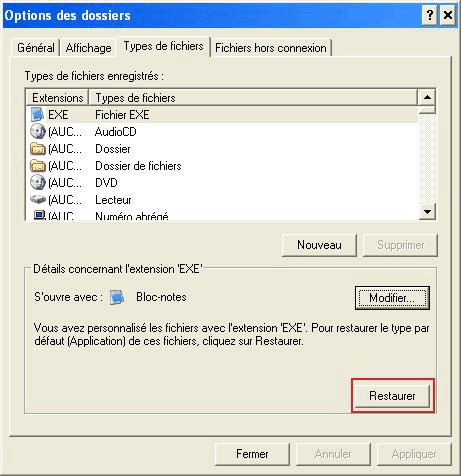
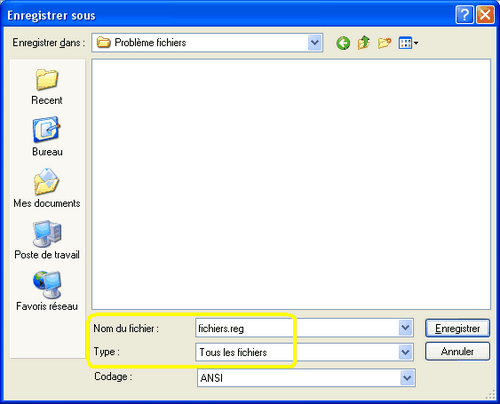
 Windows indique que la corbeille est pleine (avec l'icône d'une corbeille remplie), or celle-ci est vide ?
Windows indique que la corbeille est pleine (avec l'icône d'une corbeille remplie), or celle-ci est vide ?
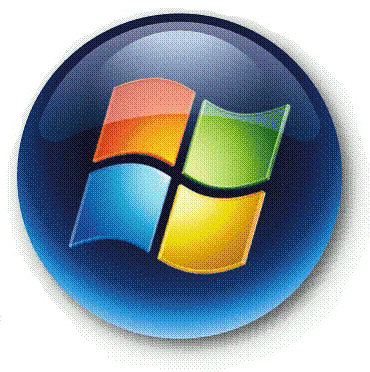
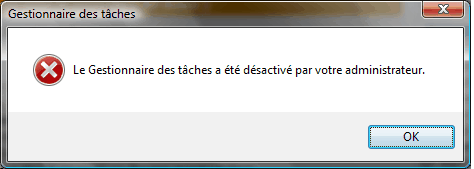
 Windows inclut un système bien connu de restauration du registre à une date antérieure. Cependant, celui-ci a quelques faiblesses :
Windows inclut un système bien connu de restauration du registre à une date antérieure. Cependant, celui-ci a quelques faiblesses :
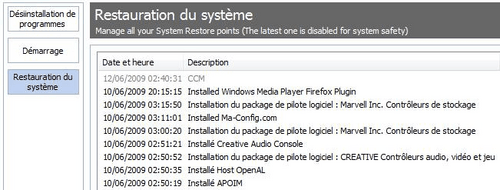





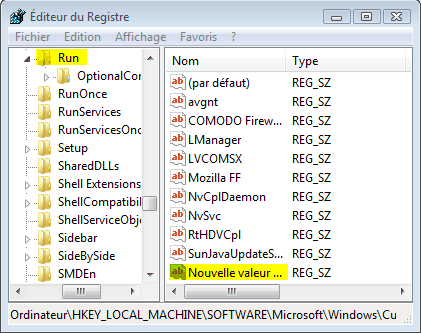
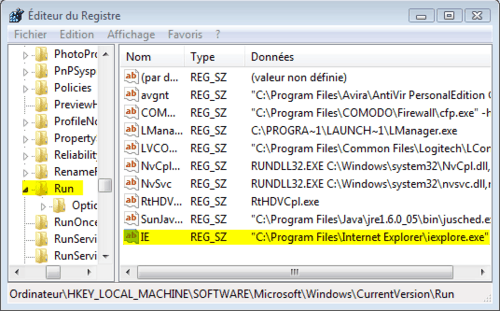
 Voici quelques astuces qui vous permettront d'optimiser au mieux les ressources de Windows (XP et Vista) afin d'obtenir une utilisation plus agréable !
Voici quelques astuces qui vous permettront d'optimiser au mieux les ressources de Windows (XP et Vista) afin d'obtenir une utilisation plus agréable !





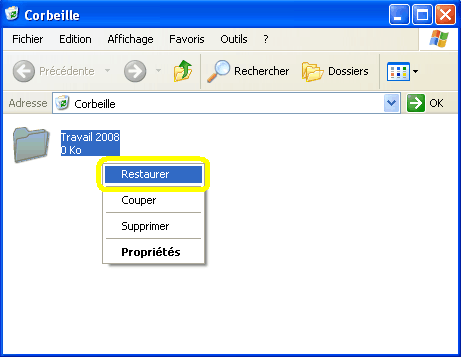


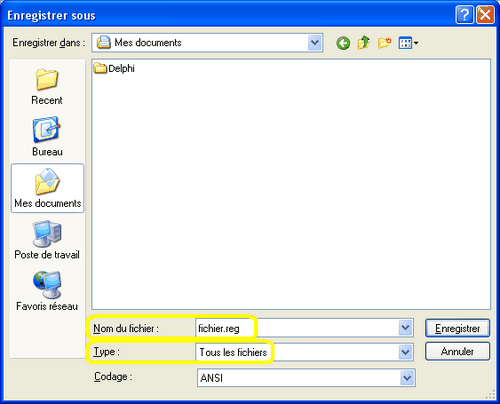

 Parfois vous trouvez que la résolution de votre écran est très grande, vous essayez de la changer, mais elle devient plus petite. Alors, il serait intéressant de définir une résolution qui ne figure pas dans la liste des résolutions pré-définies. Ce qui est possible en modifiant la base de registre soit sur Windows XP ou bien Vista.
Parfois vous trouvez que la résolution de votre écran est très grande, vous essayez de la changer, mais elle devient plus petite. Alors, il serait intéressant de définir une résolution qui ne figure pas dans la liste des résolutions pré-définies. Ce qui est possible en modifiant la base de registre soit sur Windows XP ou bien Vista.
 Si vous n'avez plus l'icône "Ajout et suppression de programmes", cela peut être la cause d'un virus, comme l'endommagement du fichier appwiz.cpl.
Si vous n'avez plus l'icône "Ajout et suppression de programmes", cela peut être la cause d'un virus, comme l'endommagement du fichier appwiz.cpl.
 À chaque démarrage, il apparait un message d'installation d'un programme "AiOSoftware" qui ne peut s'installer, puis un message disant :
À chaque démarrage, il apparait un message d'installation d'un programme "AiOSoftware" qui ne peut s'installer, puis un message disant :
 Par défaut, l'installation de la plupart des programmes et logiciels se fait dans le dossier C:\Program Files. Pour une raison ou une autre, vous voulez changer ce dossier par un autre (sur une autre partition en cas de problème d'espace disque par exemple). Cette astuce permet de le faire, tout en laissant fonctionnels les anciens programmes installés sur le dossier par défaut.
Par défaut, l'installation de la plupart des programmes et logiciels se fait dans le dossier C:\Program Files. Pour une raison ou une autre, vous voulez changer ce dossier par un autre (sur une autre partition en cas de problème d'espace disque par exemple). Cette astuce permet de le faire, tout en laissant fonctionnels les anciens programmes installés sur le dossier par défaut.



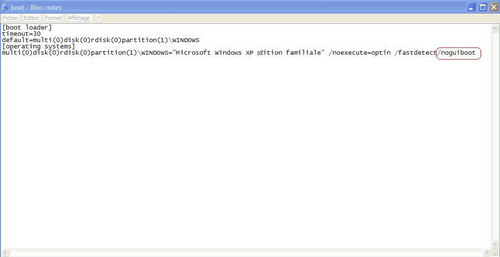
 Avant tout, je recommande de faire un nouveau CD, mais seulement si vous en avez réellement besoin.
Avant tout, je recommande de faire un nouveau CD, mais seulement si vous en avez réellement besoin.


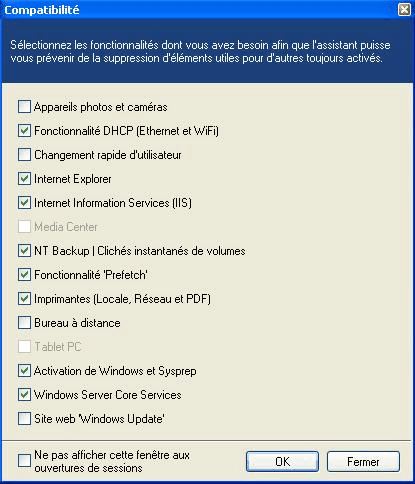
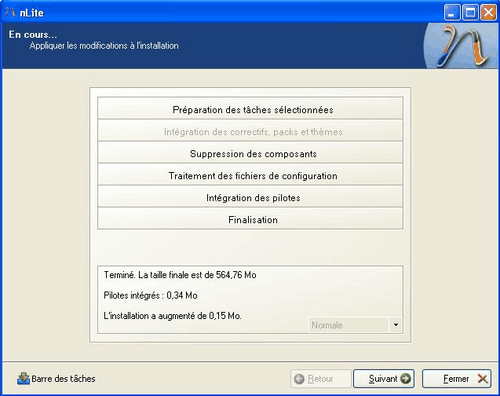
 Vous voulez cacher les icônes des lecteurs (voir les partitions) qui s'affichent sur votre Poste de travail (Ordinateur sur Vista), pour y restreindre l'accès ? C'est faisable, sous Windows XP et Vista, en modifiant la base de registre. Ceci est à vos risques, donc il est préférable de
Vous voulez cacher les icônes des lecteurs (voir les partitions) qui s'affichent sur votre Poste de travail (Ordinateur sur Vista), pour y restreindre l'accès ? C'est faisable, sous Windows XP et Vista, en modifiant la base de registre. Ceci est à vos risques, donc il est préférable de 
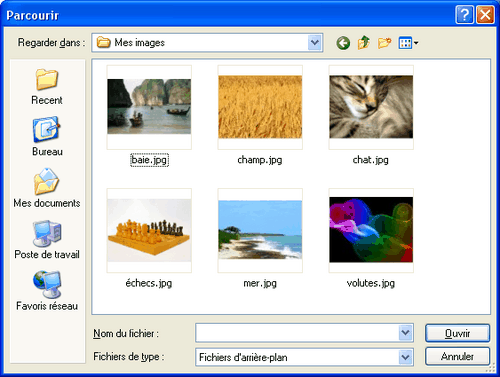
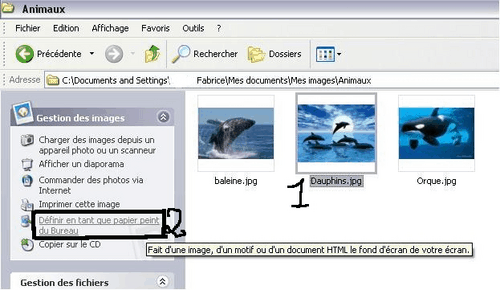
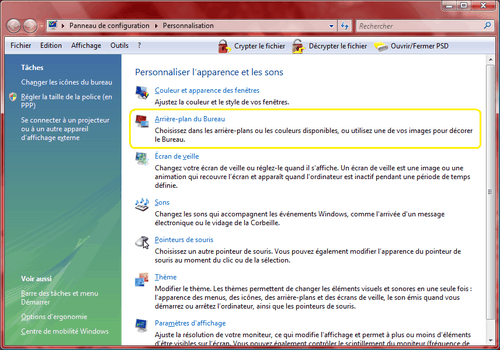
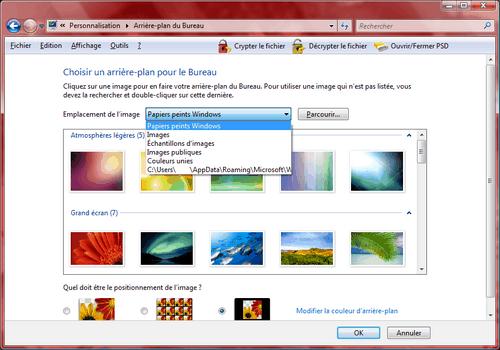





 Vous avez pu développer un petit logiciel et il vous manque un assistant simple et rapide d'installation de votre logiciel. La solution est simple et disponible sous Windows XP et Vista, sans avoir besoin d'un autre logiciel.
Vous avez pu développer un petit logiciel et il vous manque un assistant simple et rapide d'installation de votre logiciel. La solution est simple et disponible sous Windows XP et Vista, sans avoir besoin d'un autre logiciel.
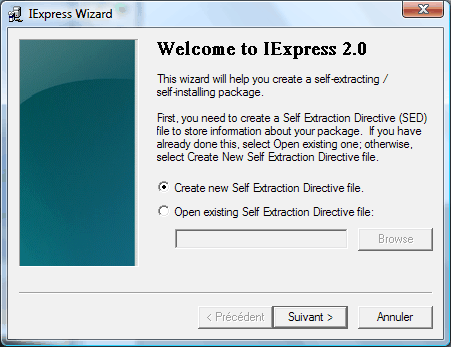


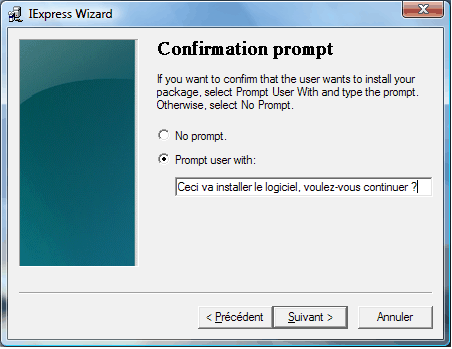

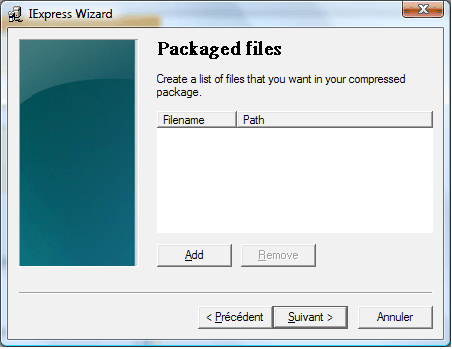
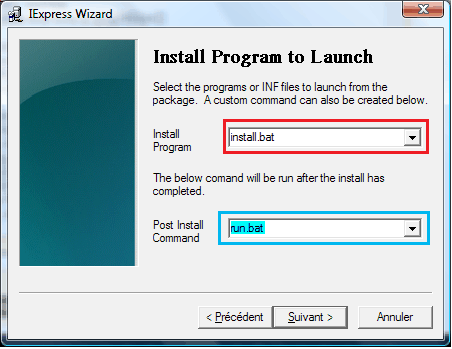

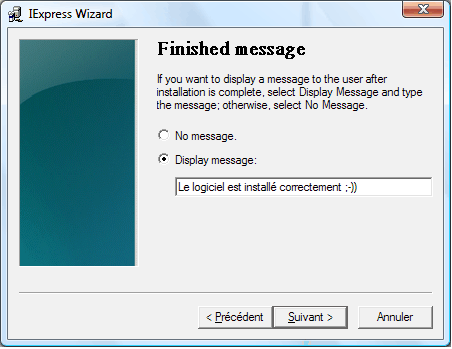

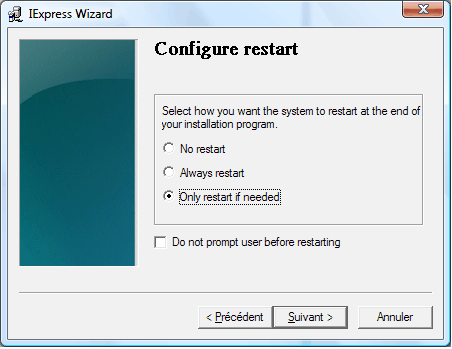

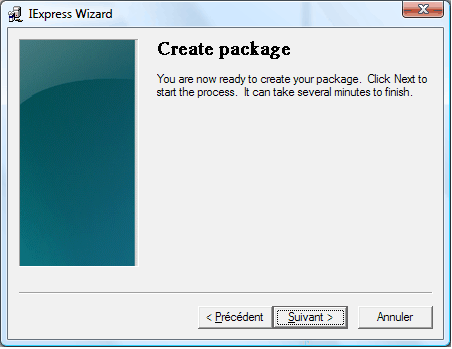
 Il serait utile de savoir les modifications apportées au registre après l'installation d'un logiciel, ou une quelconque configuration d'un logiciel (surtout d'optimisation), ou même des modifications des paramètres dans le panneau de configuration. Pour cela, nous allons utiliser le logiciel
Il serait utile de savoir les modifications apportées au registre après l'installation d'un logiciel, ou une quelconque configuration d'un logiciel (surtout d'optimisation), ou même des modifications des paramètres dans le panneau de configuration. Pour cela, nous allons utiliser le logiciel 
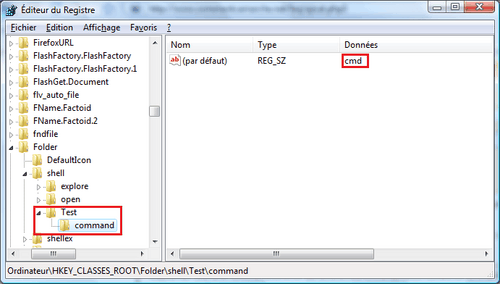
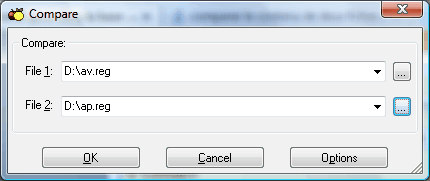
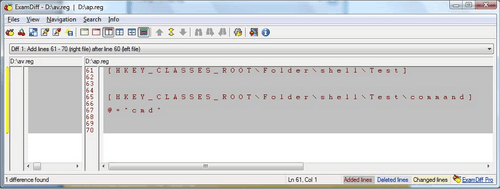


 Si vous avez plusieurs comptes utilisateurs, il est possible avec la commande NET USER de limiter les horaires de travail sur chaque compte, afin d'éviter que vos enfants passent trop du temps devant le PC par exemple.
Si vous avez plusieurs comptes utilisateurs, il est possible avec la commande NET USER de limiter les horaires de travail sur chaque compte, afin d'éviter que vos enfants passent trop du temps devant le PC par exemple.

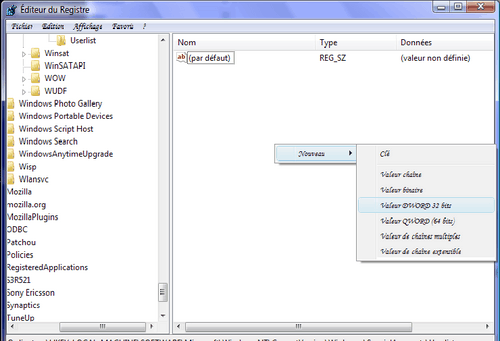
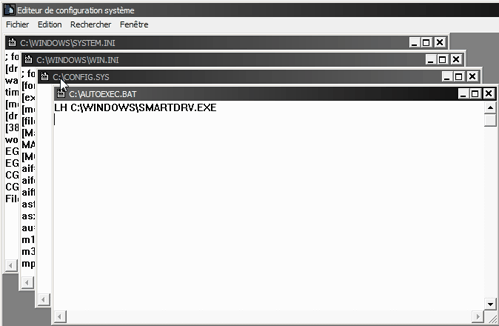
 Pendant une installation de Windows,
Pendant une installation de Windows,
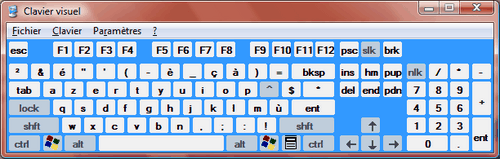


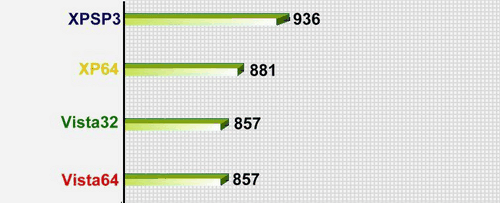
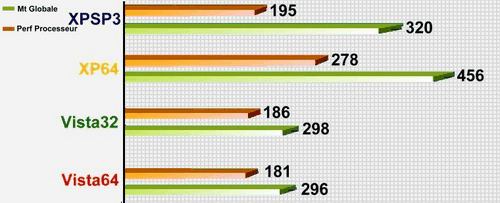
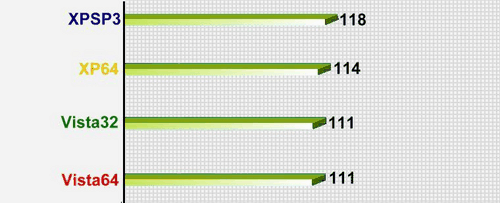


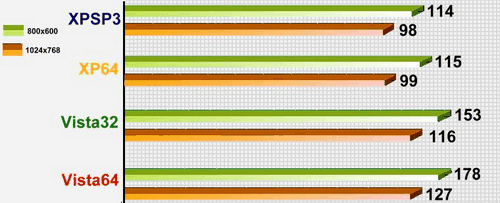
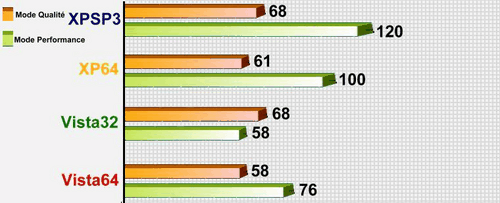


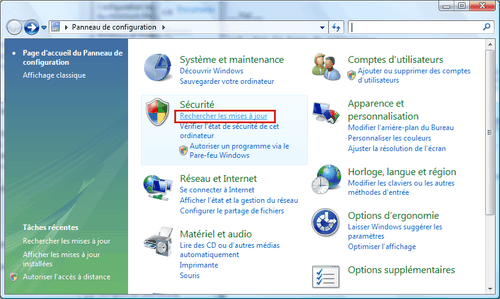
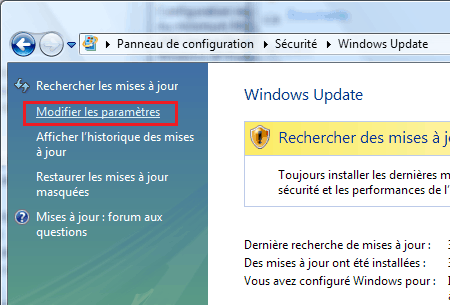
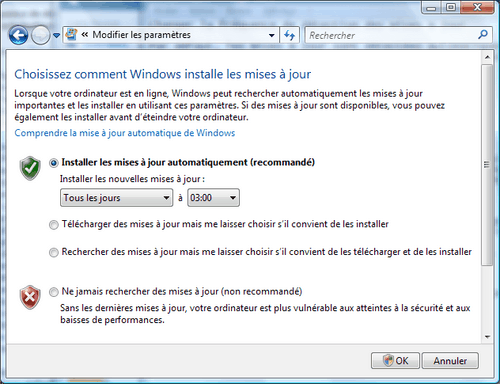

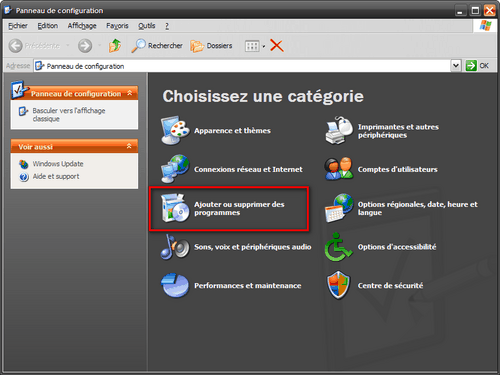
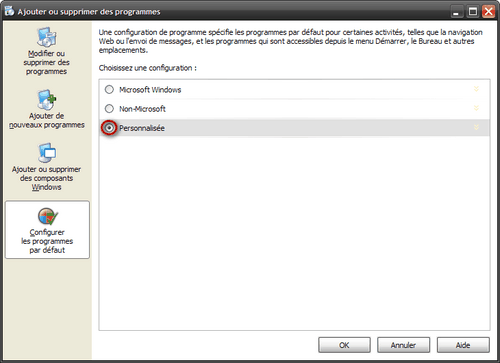
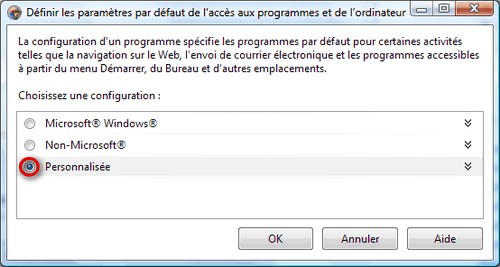
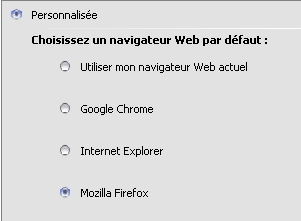
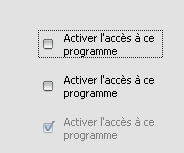
 La méthode de base pour déterminer le type d'un fichier est de regarder son extension.
La méthode de base pour déterminer le type d'un fichier est de regarder son extension.


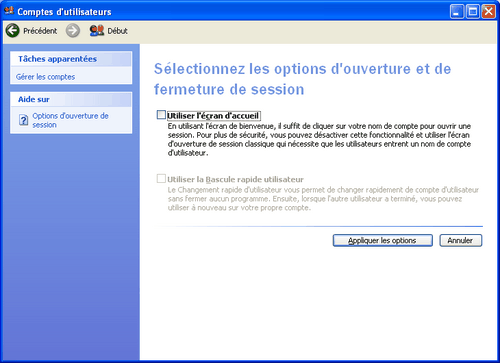



 Cette astuce vous permet de définir si Windows doit, ou non, enregistrer vos paramètres lors de la fermeture de Windows.
Cette astuce vous permet de définir si Windows doit, ou non, enregistrer vos paramètres lors de la fermeture de Windows.
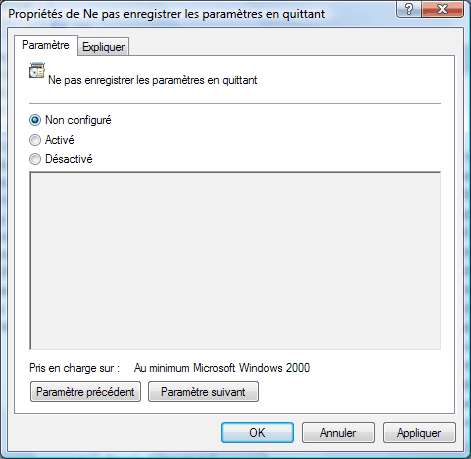
 Parfois l'option par défaut (qui correspond à un double clic) de l'ouverture d'un dossier change, ce qui entraînera l'ouverture des dossiers dans des nouvelles fenêtres, ce qui peut être dérangeant. Pour retrouver le fonctionnement normal du double clic, suivez cette procédure dans l'ordre.
Parfois l'option par défaut (qui correspond à un double clic) de l'ouverture d'un dossier change, ce qui entraînera l'ouverture des dossiers dans des nouvelles fenêtres, ce qui peut être dérangeant. Pour retrouver le fonctionnement normal du double clic, suivez cette procédure dans l'ordre.



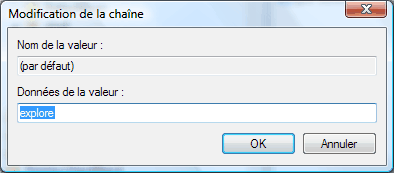

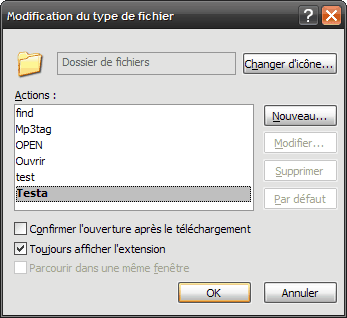



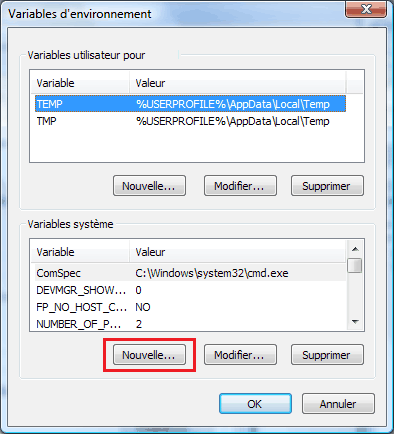
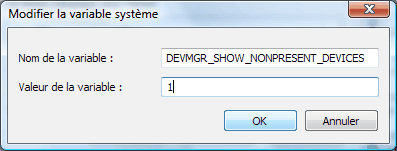
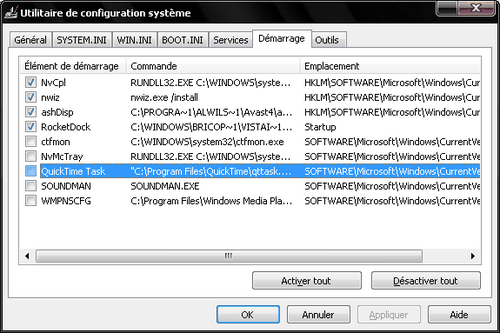


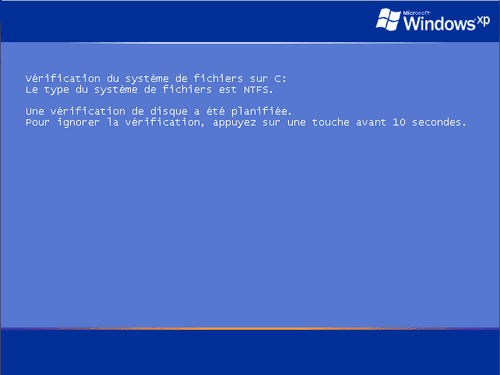






 Le processus
Le processus 

 Le processus SearchIndexer.exe correspond au service de recherche (ou service d'indexation) de Windows. Il s'agit d'un service chargé d'explorer le contenu du disque dur afin de faciliter la recherche d'un fichier sur ce dernier.
Le processus SearchIndexer.exe correspond au service de recherche (ou service d'indexation) de Windows. Il s'agit d'un service chargé d'explorer le contenu du disque dur afin de faciliter la recherche d'un fichier sur ce dernier.


 Il peut arriver que le gestionnaire des tâches ne s'affiche plus (à cause d'une infection bien souvent) et n'affiche pas de message "Le Gestionnaire des tâches a été désactivé par votre administrateur" que ce soit avec Ctrl+Alt+Suppr ou en faisant Menu Démarrer > Exécuter > Taper taskmgr puis valider.
Il peut arriver que le gestionnaire des tâches ne s'affiche plus (à cause d'une infection bien souvent) et n'affiche pas de message "Le Gestionnaire des tâches a été désactivé par votre administrateur" que ce soit avec Ctrl+Alt+Suppr ou en faisant Menu Démarrer > Exécuter > Taper taskmgr puis valider.

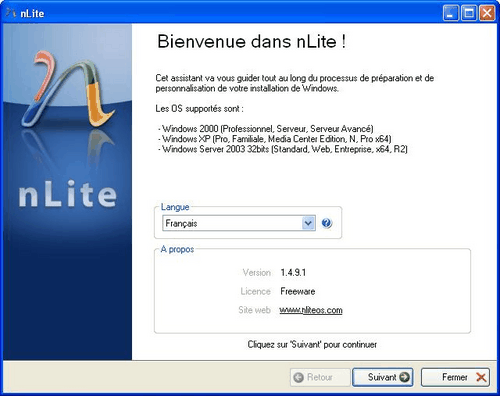
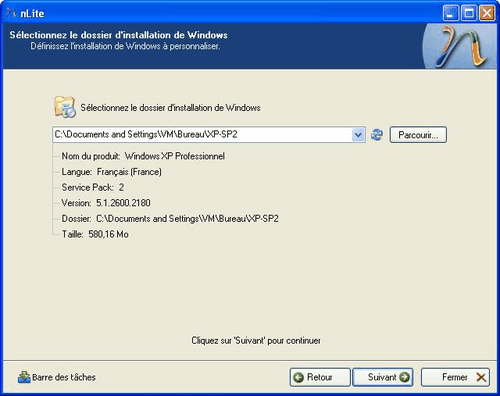
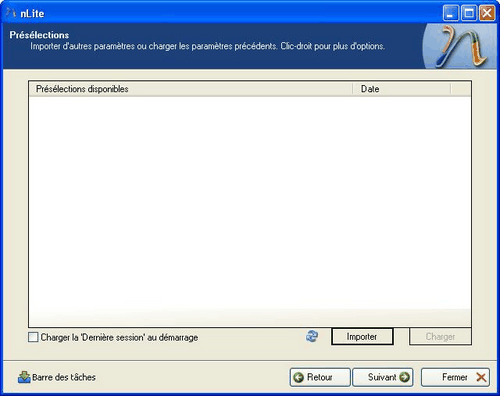
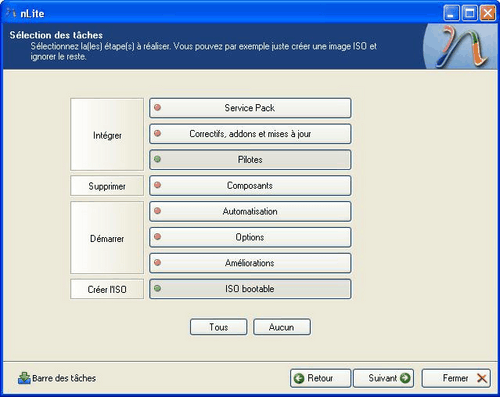
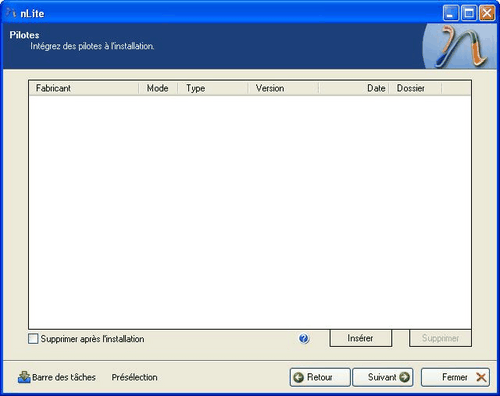

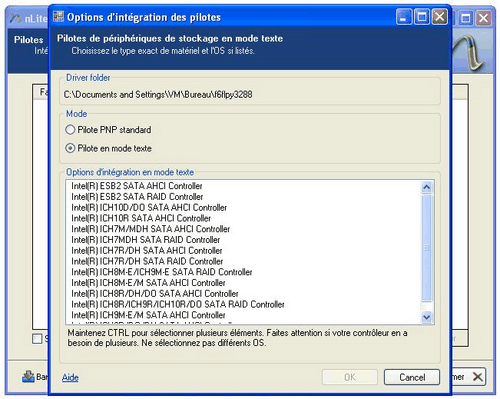

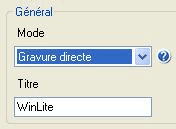
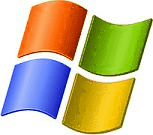 Votre Windows ne démarre plus, plante, est vérolé ou tout simplement vous voulez faire le grand ménage, mais vous n'avez pas (ou plus) le CD/DVD de Windows pour formater/réinstaller/réparer
Votre Windows ne démarre plus, plante, est vérolé ou tout simplement vous voulez faire le grand ménage, mais vous n'avez pas (ou plus) le CD/DVD de Windows pour formater/réinstaller/réparer 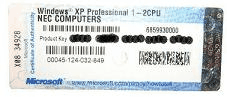


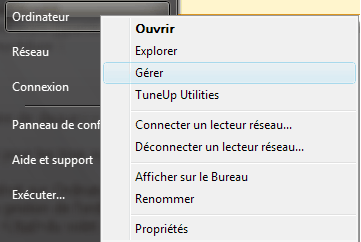
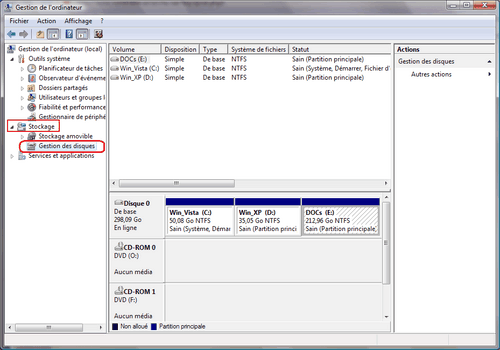
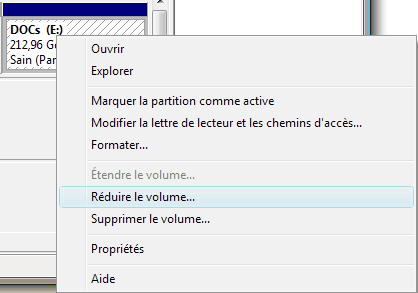

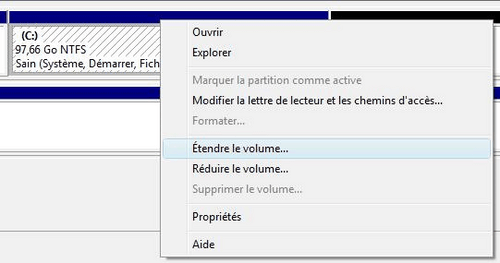
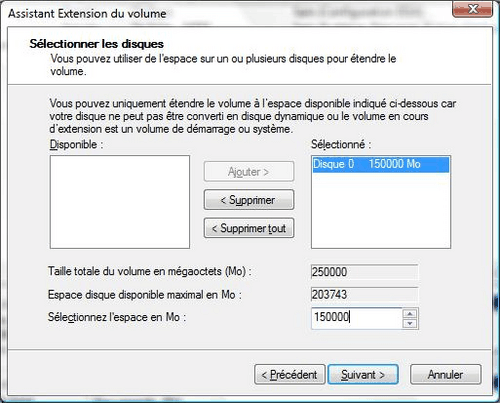
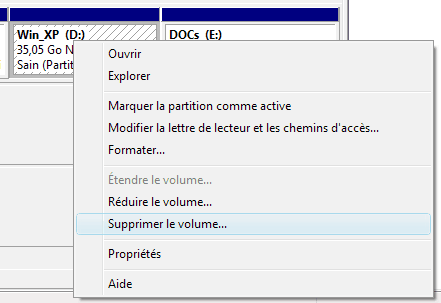
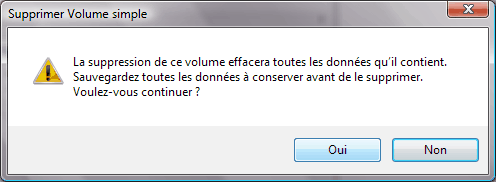

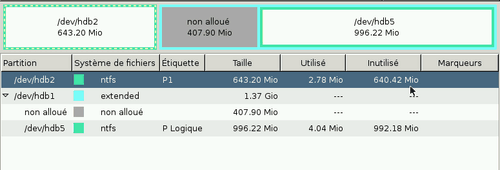


 * Téléchargez
* Téléchargez 



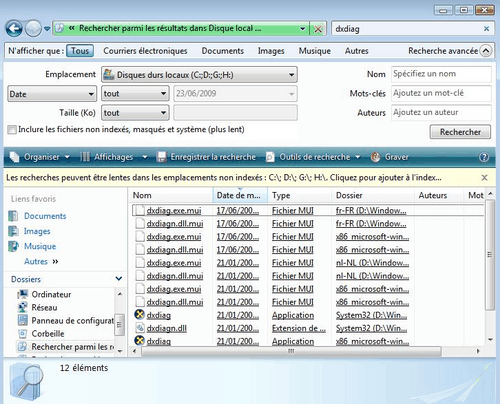
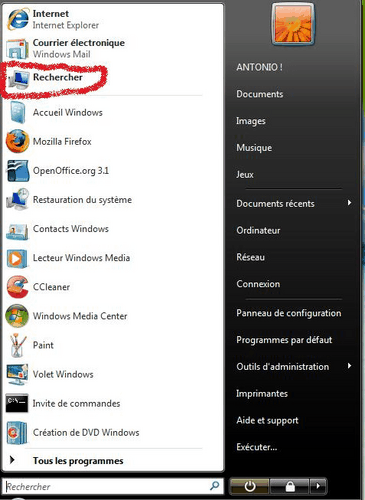


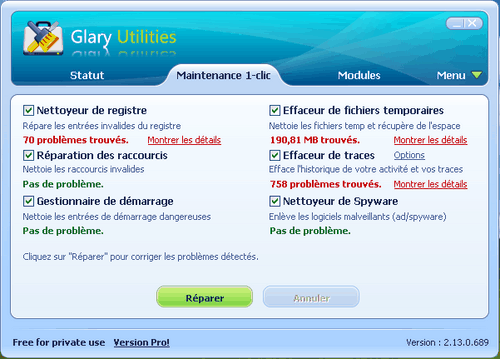

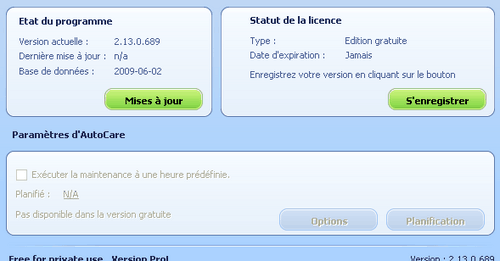

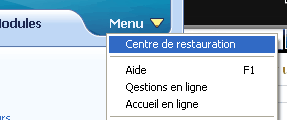
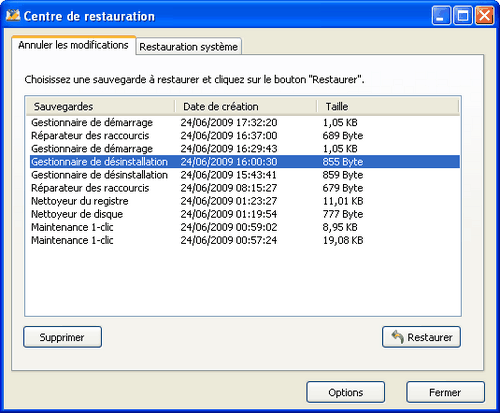

 Glary Utilities existe aussi en version portable, ce qui permet de joindre l'utile et le pratique.
Glary Utilities existe aussi en version portable, ce qui permet de joindre l'utile et le pratique.