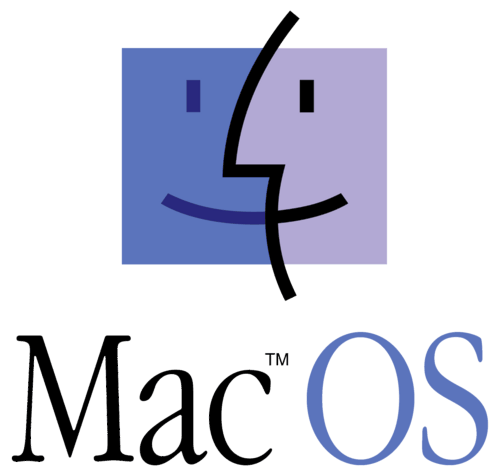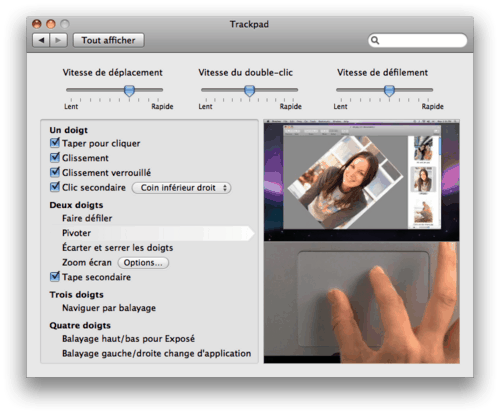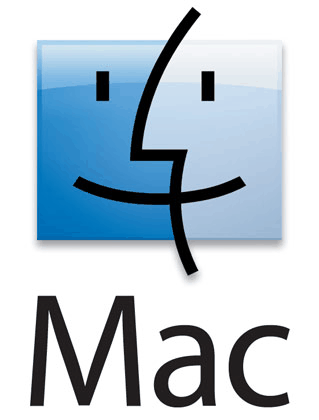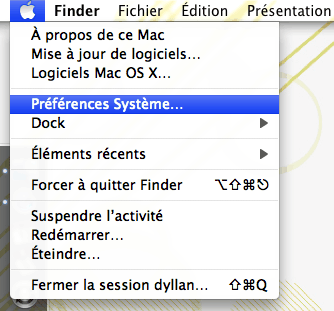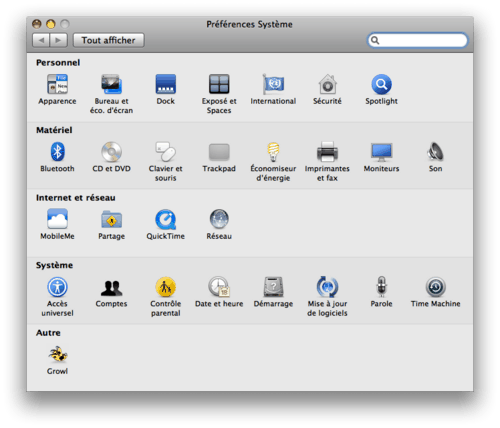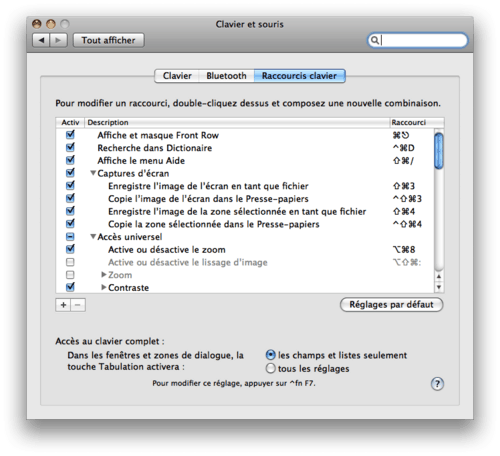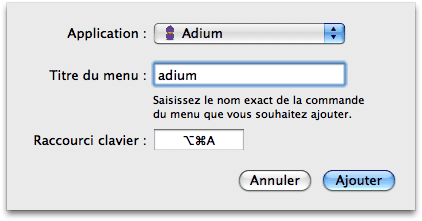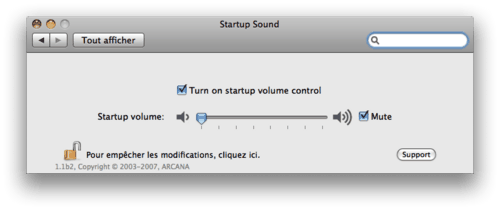Préliminaire
Cette page a pour objet d'aider à l'installation de Mac OS 10.6 après effacement complet du disque dur . Dans le cas d'une installation sans volonté d'effacer le disque dur au préalable, la procédure est similaire à partir du chapitre "Installation / 4ème étape"
L' installation de Mac OS 10.6, alias Snow Leopard, n'est possible que sur un Mac à processeur Intel. Aucune possibilité sur un Mac à processeur de type PowerPC.
La configuration minimum requise indiquée par Apple se trouve à l'adresse suivante :
http://www.apple.com/fr/macosx/specs.html
Le "Guide d'installation et de configuration" Apple, en format PDF, concernant cette installation se trouve ici:
http://manuals.info.apple.com/fr_FR/Snow_Leopard_Instructions_d_installation.pdf
En tout premier lieu, avant de commencer l'installation, il faut vérifier que le Mac n'a pas besoin d'une mise à jour de son programme interne (EFI).
Un mot sur le DVD servant à installer Mac OS 10.6 : Le DVD d'installation devra être un DVD valide pour votre Mac.
Explications :
Il existe plusieurs disques d'origine Apple.
Les principaux disques d'origine Apple concernant l'installation de Mac OS :
- Les disques d'installation de Mac OS fournis avec tout ordinateur Mac lors de sa livraison. Ces disques sont le plus souvent de couleur grise. Ils sont spécifiques au modèle du Mac livré et ne peuvent servir sur d'autres modèles de Mac.
A cela s'ajoute parfois :
- Les disques de restauration de logiciels, fournis séparément des disques d'installation de Mac OS, et qui contiennent les applications de la suite iLife. Ici également, ces disques sont de couleur grise lorsqu'il s'agit de disques livrés avec le Mac.
- Les disques de mise à niveau d'une version de Mac OS vers une version supérieure. Il s'agit dans ce cas d'un disque ajouté au contenu du carton Apple, ou envoyé par Apple sur demande, lorsque le Mac a été livré avec une version de Mac OS déjà obsolète lors de sa livraison. Ces disques d'installation sont nommés le plus souvent "Upgrade CD" ou encore "DropKit CD", ou de nom similaire.
Tous ces disques d'installation ne sont utilisables que pour le modèle exact de Mac qu'ils accompagnaient à la livraison du Mac. Ils ne peuvent être utilisés pour une installation sur un autre modèle de Mac.
A coté de cela, il existe les CD ou DVD dits universels, permettant l'installation de Mac OS, ou de la suite iLife sur n'importe quel modèle de Mac, pour peu que ce dernier corresponde à la configuration minimum requise.
Le DVD d'installation universel de Mac OS 10.6, est de couleur claire avec la photo d'un Leopard des neiges dessus.
En résumé, les disques d'installation universels Mac OS et iLIfe sont vendus séparément. De plus, ils sont différents de ceux fournis avec avec un Mac à sa livraison, et sont prévus pour permettre d'évoluer vers des versions supérieures de Mac OS X, ou de la suite logicielle iLife.
La licence que vous devez accepter lors de l'installation de Mac OS est consultable
à cette adresse.
Important : Le disque dur de destination devra être au format Mac OS étendu journalisé et en aucun cas au format UFS.
Si votre Mac OS est déjà sur un tel volume, il faudra utiliser une procédure particulière pour y récupérer les fichiers.
Cette procédure particulière est
décrite ici.
NB : Bien entendu, les formats MS DOS, (Fat 16 ou Fat 32), ainsi que le format NTFS, ne sont pas valides non plus pour l'installation de Mac OS 10. Ces derniers étant les formats utilisés pour Windows.
Donc, en cas d'installation sur un disque externe neuf, commencez par formater ce nouveau disque dur, au format Mac OS étendu (Journalisé), vu que la quasi totalité des disques durs de commerce sont pré-formatés en MS DOS ou NTFS.
En cas de besoin de reformater le disque, il faudra recréer le partitionnement du disque dur et veiller au schéma de partition utilisé dans les "Options" de l'Utilitaire de disque ou moment de la création de la ou des partitions.
Seul le schéma "GUID" permet le démarrage d'un Mac à processeur Intel sous Mac OS 10.
Les options "Archiver et Installer" ou "Effacer et Installer" n'existent plus sous Mac OS 10.6.
Par défaut le système réinstalle Mac OS 10.6 sur l'ancien système tout en préservant les fichiers, applications et autres données présentes sur le disque dur.
Cette installation par défaut correspond en fait à l'ancienne option "Archiver et Installer", sauf que le système n'archive plus rien de l'ancien système.
Cela signifie également que pour procéder à une installation de type "Effacer et Installer", il faudra faire une démarche volontaire afin de procéder à l'effacement préalable du disque dur de destination avant de procéder à l'installation de Mac OS 10.6.
Voir ce que dit Apple sur le sujet:
http://support.apple.com/kb/HT3910?viewlocale=fr_FR&locale;=fr_FR
http://support.apple.com/kb/HT3200?viewlocale=fr_FR&locale;=fr_FR
Si vous souhaitez effacer complètement votre disque dur avant de procéder à une installation toute neuve, les lignes suivantes doivent vous permettre de sauvegarder l'essentiel de vos données :
Fichiers et dossiers que vous remettrez à leurs places respectives en fin de réinstallation. Voir ci-dessous.
Les sauvegardes préalables éventuelles
Les éléments à sauvegarder
Une grande partie de ces sauvegardes peut se faire d'une manière "propre", en suivant les procédures préconisées par Apple dans ces pages :
http://support.apple.com/kb/HT1553?viewlocale=fr_FR&locale;=fr_FR
http://support.apple.com/kb/HT2980?viewlocale=fr_FR
Mais parfois, il peut être intéressant de connaître la manipulation "Manuelle" pour récupérer ces éléments.
Voici donc les chemins pour sauvegardes et réinstallations manuelles :
Mail
Le dossier qui contient tous les mails se nomme "Mail", il est situé à cet emplacement :
Disque_dur / Utilisateurs / Nom_utilisateur / Bibliothèque / Mail
Ce qu'il suffit de faire (l'application Mail étant fermée bien sûr) est de copier ce dossier à partir de l'ancien compte et de le copier en lieu et place de son homonyme vierge sur le nouveau compte.
Le système va demander si vous souhaitez bien remplacer le dossier existant (vierge et neuf) ; vous répondez par oui et c'est fait.
Le fichier des préférences de Mail se trouve ici :
Disque_dur / Utilisateurs / Nom_utilisateur / Bibliothèque / Préférences / com.apple.mail.plist
Il faut donc faire la même gymnastique avec ce fichier.
Voir également la méthode d'archivage et ré-importation expliquée par Apple :
http://docs.info.apple.com/article.html?path=Mail/4.0/fr/15171.html
Remarque pour les utilisateurs de Thunderbird : le dossier qui contient vos messages et les extensions liées à Thunderbird, sont situés ici :
Disque_dur / Utilisateurs / Nom_utilisateur / Bibliothèque / Thunderbird
Adresses du Carnet d'adresses
Toujours la même gymnastique avec le dossier "AdressBook" qui, lui, se trouve ici :
Disque_dur / Utilisateurs / Nom_utilisateur / Bibliothèque / Application Support / AdressBook
Vous pouvez également suivre la méthode de backup expliquée par Apple ici :
http://support.apple.com/kb/HT2966?viewlocale=fr_FR&locale;=fr_FR
Calendriers / Agenda
Encore la même gymnastique avec le dossier iCal, il est ici :
Disque_dur / Utilisateurs / Nom_utilisateur / Bibliothèque / Calendars
ou utilisez la méthode Apple décrite ici :
http://docs.info.apple.com/article.html?path=iCal/2.0/fr/wr76.html
Safari (signets)
Toujours le même principe avec les signets de Safari qui sont ici :
Disque_dur / Utilisateurs / Nom_utilisateur / Bibliothèque / Safari / Bookmarks.plist
Voir également cette page :
http://docs.info.apple.com/article.html?path=Safari/3.0/fr/9263.html
FireFox (signets)
Disque_dur / Utilisateurs / Nom_utilisateur / Bibliothèque / Application Support / FireFox / Profiles / bookmarks.html -vous pouvez tout aussi bien récupérer tout le dossier FireFox.
Thunderbird (messagerie)
Disque_dur / Utilisateurs / Nom_utilisateurs / Bibliothèque / Thunderbird
Le mieux est de récupérer tout ce dossier Thunderbird
Trousseau d'accès
Le dossier Keychains se trouve ici :
Disque Dur / Utilisateur / Nom Utilisateur / Bibliothèque / Keychains
Notes de l'Aide Mémoire
Le fichier qui contient toutes vos notes se nomme StickiesDatabase, il est ici:
Disque_dur / Utilisateurs / Nom_utilisateur / Bibliothèque / StickiesDatabase
iTunes
- Le dossier "iTunes Music", qui contient tous les albums de musique et les Podcasts, se trouve là où vous aviez décidé de le placer dans vos préférences d'iTunes (iTunes / Préférences / Avancé / "Emplacement du dossier iTunes")
- Le dossier "iTunes", qui se trouve dans votre dossier "Musique" et qui contient : Album Artwork, iTunes Library, Itunes Library Extras.itdb, iTunes Library Genius.itdb, iTunes Music Libary.xml
- Et éventuellement, si vous souhaitez que vos CD "connus" restent "connus", même sans nouvelle connexion à internet, le fichiers CD Info.cidb qui se trouve à la racine de votre dossier Preferences.
iPhoto
La Photothèque "iPhoto Library" se trouve dans votre dossier Images.
Voir également cette méthode :
http://docs.info.apple.com/article.html?path=iPhoto/7.0/fr/6301.html
Séquences
Tout le contenu du dossier Séquences si vous le jugez utile.
Microsoft-Les données Entourage
Tout le dossier "Données utilisateurs Microsoft" se trouvant directement dans votre dossier Documents.
iLife
Toutes les applications iLife -cas d'installation de Leopard sur une version antérieure de Mac OS (Tiger , Panther, Jaguar ...)
Si vous installez Leopard sur Tiger, à partir d'un DVD Leopard vendu séparément, les applications iLife n'y figurent pas. En installant Leopard à partir d'un tel DVD en mode Archiver et Installer, vous retrouverez vos applications iLife, mais pas en mode Effacer et Installer. Il vous faut donc sauvegarder ces applications pour les remettre en place.
Vous pouvez également préparer les paquets d'installation pour les applications concernées en les extrayant des CD d'installation d'origine du Mac à l'aide de
Pacifist. Cette dernière méthode ayant comme avantage de répertorier ces applications dans le dossier Receipts, présent sur le disque dur ; dossier utilisé pour la réparation des autorisations. Les applications faisant partie de la suite iLife, sont par contre bien présente sur les disques d'installation fournis d'origine avec le Mac lors de sa livraison. Cette suite iLife sera alors la version qui existait lors de la vente du Mac.
Les applications faisant partie de la suite iLife sont :
- iMovie
- iDVD
- GarageBand
- iWeb
- iPhoto
Prudence : Les versions trop anciennes de iLife risquent de poser des problèmes sous Snow Leopard ; auquel cas, il faudra envisager l'achat de la suite iLife si vous partez d'une version antérieure sans posséder la dernière version d'iLife.
Les autres éléments à noter et préparer avant installation
Les numéros de série des logiciels achetés, leurs identifiants et détails divers permettant de les réinstaller.
À ce sujet, j'ai personnellement pour habitude de conserver les fichiers de mise à jour téléchargés qui concernent les logiciels sur CD que j'ai achetés. J'ai toujours un dossier contenant toutes les mises à jour, car il est parfois nécessaire de réinstaller un logiciel à partir de son CD de base, puis de réappliquer les mises à jour. Avoir les fichiers de mises à jour tout prêts peut faire gagner énormément de temps. C'est le cas de la suite Microsoft Office par exemple, qui ne fournit pas de mise à jour combinée et pour laquelle il faut appliquer toutes les mises à jour les unes après les autres.
QuickTime
Mac OS 10.6 est fourni avec QuickTime 10 qui ne reconnaît pas la licence Pro de QuickTime 7. Si vous utilisiez QT 7 Pro, pour conserver ses avantages, vous devrez le ré-installer et lui fournir à nouveau sa clé de licence.
La clé de QuickTime 7 version Pro est à copier à partir des préférences QuickTime 7 si non noté ailleurs.
Le module Mpeg2 de QuickTime si vous l'aviez installé sur la version 7 sera également à ré-installer
Les paramètres de connexion à Internet si besoin.
Les paramètres des comptes mails.
Inspectez bien votre disque dur, notamment votre dossier "Documents" pour vérifier si rien d'autre n'est à sauvegarder, comme par exemple des projets Final Cut , iMovie ou autres en cours
L'installation
Notez que selon le type de DVD (DVD universel ou DVD) d'accompagnement, il peut y avoir des petites différences dans les intitulés ou dans la chronologie.
Les pages Apple expliquant la procédure:
http://support.apple.com/kb/HT3910?viewlocale=fr_FR&locale;=fr_FR#3
http://support.apple.com/kb/HT3200?viewlocale=fr_FR&locale;=fr_FR
Insérer le CD ou DVD
Redémarrez le Mac en gardant la touche C enfoncée jusqu'à l'affichage de la fenêtre d'installation,
ou faites un double-clic sur l'icône "Installer Mac OS X", puis sur le bouton "Redémarrer".
Au départ, le Mac vérifie l'état du DVD d'installation, si vous voulez éviter la sieste devant le Mac, cliquez sur "Ignorer" pour sauter cette étape.
1ère Étape
Vous choisissez ici la langue d'installation. ?
2ème Étape - Fenêtre Installer Mac OS X
Ici vous avez le choix entre :
- Cliquer sur "Continuer" pour poursuivre une installation «standard» sans effacer le disque,
- Aller dans la barre des menus Utilitaires / Utilitaire de disque... pour effacer le disque dur
J'opte donc ici pour l'effacement complet du disque dur et donc une installation de Mac OS 10.6 à partir de zéro. Je choisi en conséquence d'aller dans le menu: Utilitaires / Utilitaire de disque.
3ème Étape - Fenêtre Utilitaire de disque
Ici, dans la partie gauche de la fenêtre d' Utilitaire de disque :
- Sélectionnez l'icône du disque dur physique - pas sa partition déjà existante située juste en dessous en décalé vers la droite, mais bien le disque dur physique lui même.
Cette icône porte le nom du fabricant et indique sa capacité.
- Dans la partie droite de la fenêtre, cliquez sur l'onglet "Partitionner"
- Au dessus de la zone ou il est écrit "Actuel", remplacez le mot "Actuel", (menu déroulant), par 1 partition, ou plus, si besoin est
- Au bas de la zone cliquez sur "Options..."
- Choisir "Tableau de partition GUID", et cliquez sur OK pour valider le choix.
- Puis de retour dans la fenêtre principale, choisir le format "Mac OS étendu(journalisé)"
- Donner un titre à ce volume si vous le souhaitez, mais vous pourrez le faire plus tard?
- Au bas de la fenêtre, cliquer sur Appliquer.
- Maintenant ce disque est prêt pour une installation de Mac OS 10.6
- Depuis la barre des menus, quittez Utilitaire de disque : ?
4ème Étape - Fenêtre Installer Mac OS X
Cliquer sur "Continuer"
- Acceptez la licence dans la fenêtre qui suit :
- Choisissez le volume sur lequel vous voulez installer Snow Leopard et cliquez sur "Continuer".
Info :
- Si le disque désiré est barré d'un panneau d'interdiction ou autre avertissement en lieu et place de la flèche verte, c'est que probablement il existe un problème lié au format du disque dur.
- Un disque de destination barré d'un sens interdit rouge indique que le disque n'est pas apte à recevoir Mac OS 10 et qu'il faudra probablement reformater ce disque au format Mac OS étendu journalisé. (Rappel: ne choisissez pas l'option "Sensible à la casse", dans les options de formatage)
-
Cliquez sur le bouton "Personnaliser", ceci afin de ne pas procéder à une installation standard qui vous prendra inutilement de la place sur le disque dur.
- Dans la fenêtre des choix des éléments à installer, décochez toutes les langues inutiles. Ne gardez que celles que vous voulez conserver, et l'anglais, qui doit toujours rester installée.
- Décochez également tous les pilotes d'imprimantes inutiles, c'est-à-dire pratiquement tous en principe, puisqu'il vaut bien mieux télécharger la dernière version du pilote nécessaire sur le site du fabricant.
- Vérifiez également que vous avez bien besoin de toutes les "Polices supplémentaires" ; vous écrivez souvent en japonais, en hébreux, en araméen... Oui ? Alors gardez ces polices cochées... Non ? Décochez sans état d'âme.
- Si vous êtes titulaire d'une licence Pro de QuickTime 7, cochez sa case d'installation. QT 7 sera alors installé en plus de QT 10, mais dans le dossier "Applications / Utilitaires"
- Si vous êtes susceptible d'utiliser des logiciels écrits pour un Mac à processeur PowerPC, cochez également la case Rosetta. Rosetta est une couche logicielle qui permet de faire tourner des applications non écrites pour le processeur Intel. Le système fait appel à Rosetta uniquement en cas de besoin, et cela de manière tout à fait transparente pour l'utilisateur.
- Enfin, si vous pensez être amené à utiliser des logiciels du monde libre comme Open Office ou Gimp, cochez également la case X11
Quand tout est OK, cliquez sur le bouton "OK", vérifiez le résumé de l'installation choisie, puis cliquez sur le bouton "Installer"
- L'installation commence dès que l'on clique sur le bouton "Installer".
- Enfin, vous obtiendrez une fenêtre indiquant que l'installation a réussi :
Redémarrer
Ensuite, vous êtes invité à redémarrer le Mac, ce que vous faites, bien entendu
Au redémarrage du Mac
Fenêtre "Sélectionnez votre clavier"
Après le redémarrage, vous choisissez votre langue et votre clavier
Ici, rien à signaler.
Fenêtre "Possédez-vous déjà un Mac ?"
Vous aurez le choix de transférer ou non vos données d'un autre Mac. Si vous décidez de transférer, il vous faut prévoir un câble FireWire pour relier les 2 Mac. (Vous pouvez aussi bien transférer vos données plus tard grâce à l'Assistant de migration présent dans Applications / Utilitaires ).
Fenêtre "Sélectionnez un réseau sans fil
Ici, je décide pour le choix "Réglage réseau différent", on s'occupera de cela plus tard.
Et donc dans la fenêtre "Type de connexion" qui suit, je décide que mon Mac ne se connecte pas à internet.
Fenêtre "Données d'enregistrement"
On ne va pas s'inscrire sur le site Apple à chaque fois qu'on installe Mac OS ! Donc, mettez n'importe quoi dans les rubriques, par exemple quelques tirets pour les nom et adresse, puis quelques zéros pour le numéro de téléphone... et cliquez sur "Continuer" - s'il s'agit de votre premier Mac et que vous voulez vous enregistrer sur le site Apple, vous pouvez renseigner correctement cette page, si vous en avez envie uniquement, bien entendu :)
Fenêtre "Questions supplémentaires"
Où allez-vous utiliser ce Mac, Profession... ? Je t'en pose des questions moi ? C'est le KGB ou quoi ? Répondez n'importe quoi et surtout décochez la case "Je souhaite rester au courant...." pour ne pas recevoir des mails de pub.
Fenêtre "Créez votre compte"
Ici, réfléchissez bien, car c'est là que le nom de votre ordinateur, votre nom "abrégé du compte", non modifiable ensuite, seront créés. Le système propose par défaut les « nom et prénom » indiqués plus avant.
Ainsi, si votre nom véritable est Naomie Pasbelle, votre nom abrégé sera "naomiepasbelle" ; mais si vous préférez que votre nom abrégé soit naomiesexy, il faudra indiquer Naomie comme prénom et Sexy comme nom. Si vous préférez un nom abrégé tel que labelleisabelle, votre prénom devra être Labelle et votre nom Isabelle ...
Vous pouvez à ce stade, modifier les nom et nom abrégé proposés par défaut. Mais vous ne pourrez plus le faire une fois passé ce stade. Ce nom abrégé sera celui de votre répertoire, de votre compte et il est définitif.
Note : n'utilisez pas de caractères spéciaux pour votre nom. Evitez les accents, cédilles etc...
C'est également ici, que vous devez définir un mot de passe, que vous pourrez changer par la suite, mais en attendant, il vous faut un mot de passe que vous devrez être capable de retenir, quitte à le noter quelque part à l'abri des regards. Il s'agit du mot de passe de votre compte administrateur. Vous ne pourrez pas gérer votre Mac sans ce mot de passe. Et ne laissez pas cet espace vide. Mac OS risque de vous créer de sérieux problèmes si vous utilisez un compte sans mot de passe.
Fenêtre "Sélectionner une image pour ce compte"
Vous aurez ensuite à choisir une image liée à votre compte. Prenez une image qui vous mette sur la voie du mot de passe si vous voulez, mais évitez de prendre comme mot de passe le nom du chien de la maison, tout le monde aura tôt fait de le découvrir... :)
Ensuite vient une fenêtre de choix de la région du fuseau horaire
Puis d'une demande d'enregistrement auprès d'Apple.
Fenêtres "Assistant de connexion à Internet"
Ici, vous pouvez renseigner les paramètres de votre accès à internet si vous le souhaitez, mais ce n'est pas indispensable. Vous pourrez très bien utiliser l'Assistant de connexion à Internet par la suite et dans le cas présent, répondre que vous configurerez votre connexion à Internet plus tard.
Puis enfin la fenêtre qui vous dit que tout est fini. Le Mac est prêt
C'est terminé :-))
Remarque importante sur Time Machine
Attention, lors du premier démarrage de Mac OS 10.6 avec un disque externe relié au Mac, Mac OS demandera si Time Machine peut utiliser le disque dur en question, comme disque de sauvegarde.. si vous acceptez, ce disque externe, s'il est dans un autre format que Mac OS étendu, sera effacé et formaté pour servir comme disque de sauvegarde réservé à Time Machine. Donc prudence, n'acceptez pas à la légère !
Les mises à jour
Au terme du processus d'une installation, après redémarrage et paramétrage de votre connexion à internet, vous devrez finir l'installation par les mises à jour du système qui pourront se faire entièrement par le biais du menu Pomme / Mise à jour logiciels... ou après avoir téléchargé la dernière "Mise à jour dite Combo" sous forme de fichier .dmg.
Le fait d'appliquer la mise à jour Combo en intermédiaire fera gagner pas mal de temps. Mais vous finaliserez de toutes façons, même après une mise à jour via une image disque combo de type .dmg, par le menu Pomme / Mise à jour logiciels, car il subsiste toujours des mises à jour non incluse dans les fichier de mise à jour .dmg téléchargés
Ces mises à jour logiciels sont impératives.
Dès que vous obtenez le message "Votre logiciel est à jour", vous n'avez plus à lancer le menu Pomme / Mise à jour logiciels..., mais il faudra impérativement lancer l' application "Utilitaire de disque" pour lancer immédiatement une réparation des autorisations du disque. Ensuite vous pourrez commencer à utiliser normalement votre Mac.
Bonne continuation ;-)
Francis
Publié par
Sanspseudo -
Dernière mise à jour le 17 février 2011 à 10:05 par Sanspseudo
 Si vous avez déjà tenté l'experience de monter un ressource nfs sous OsX, vous avez du être confrontés à un porbléme récurent:
Si vous avez déjà tenté l'experience de monter un ressource nfs sous OsX, vous avez du être confrontés à un porbléme récurent: Une fois que vos ressources NFS sont correctement exportées:
Une fois que vos ressources NFS sont correctement exportées:
 Avec FireFox sous MacOS (problème rencontré sour MacOsX Panther & Tiger / FireFox toutes versions) la navigation dans un formulaire web avec la touche [tab] peut réserver quelques surprises.
Avec FireFox sous MacOS (problème rencontré sour MacOsX Panther & Tiger / FireFox toutes versions) la navigation dans un formulaire web avec la touche [tab] peut réserver quelques surprises.
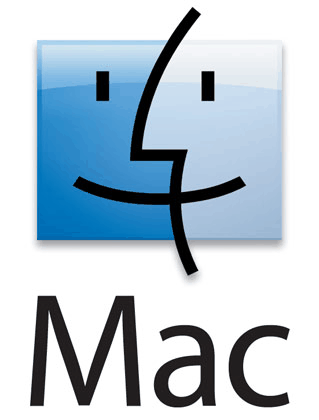 Il vous arrive peut-être parfois de vouloir vider la corbeille et que les fichiers ou dossiers que vous voulez supprimer y restent, refusent de disparaître.
Il vous arrive peut-être parfois de vouloir vider la corbeille et que les fichiers ou dossiers que vous voulez supprimer y restent, refusent de disparaître.
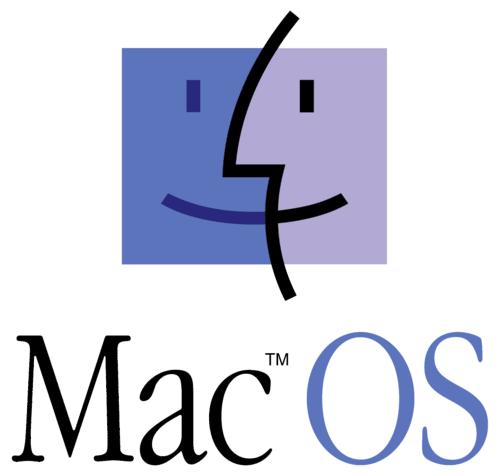 Utilisateur de Mac, vous partagez des données avec des PC-IBM.
Utilisateur de Mac, vous partagez des données avec des PC-IBM.
 Il vous arrive d'utiliser le Terminal. Et les options des commandes disponibles vous intéressent. Vous souhaitez progresser
Il vous arrive d'utiliser le Terminal. Et les options des commandes disponibles vous intéressent. Vous souhaitez progresser
 Il n'y a pas de caractère antislash (barre oblique inverse) sur le clavier Mac. Néanmoins, il est possible de saisir ce caractère en utilisant la combinaison suivante :
Il n'y a pas de caractère antislash (barre oblique inverse) sur le clavier Mac. Néanmoins, il est possible de saisir ce caractère en utilisant la combinaison suivante :

 Les claviers des portables d'Apple ne comportent pas de touche "Suppr", il faut donc, pour supprimer un fichier, le glisser dans la corbeille, ou passer par un clic-droit sur le fichier. Cette manipulation fastidieuse est à la longue ennuyeuse (le glisser-déposer donne parfois de belles surprises si l'on lève les doigts du trackpad un peu trop tôt...)
Les claviers des portables d'Apple ne comportent pas de touche "Suppr", il faut donc, pour supprimer un fichier, le glisser dans la corbeille, ou passer par un clic-droit sur le fichier. Cette manipulation fastidieuse est à la longue ennuyeuse (le glisser-déposer donne parfois de belles surprises si l'on lève les doigts du trackpad un peu trop tôt...)
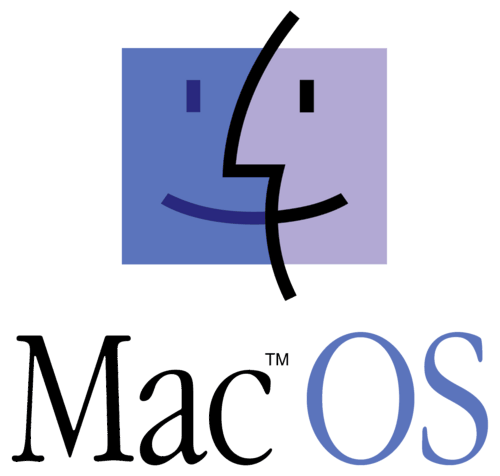
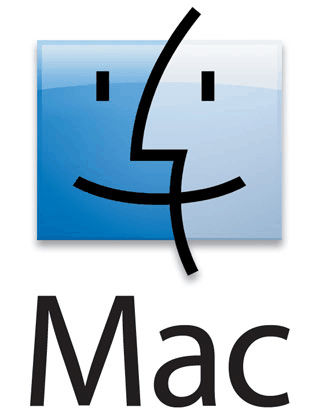 Lorsqu'au démarrage de Mac OS X un dossier décoré d'un point d'interrogation clignote en lieu et place de l'habituelle Pomme, il n'est pas nécessaire de s'affoler immédiatement. Si votre mac n'est pas tombé de 3 mètres, dans la piscine ou sous les roues du camion, ce n'est probablement pas bien grave!
Lorsqu'au démarrage de Mac OS X un dossier décoré d'un point d'interrogation clignote en lieu et place de l'habituelle Pomme, il n'est pas nécessaire de s'affoler immédiatement. Si votre mac n'est pas tombé de 3 mètres, dans la piscine ou sous les roues du camion, ce n'est probablement pas bien grave!



 Il n'y a pas le caractère crochet [ ] sur le clavier Mac... Bien embêtant pour poster des liens sur CCM. Néanmoins, il est possible de saisir ce caractère en utilisant la combinaison suivante :
Il n'y a pas le caractère crochet [ ] sur le clavier Mac... Bien embêtant pour poster des liens sur CCM. Néanmoins, il est possible de saisir ce caractère en utilisant la combinaison suivante :