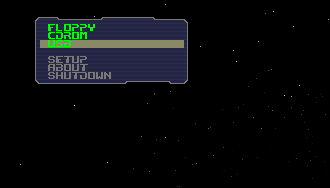VirtualBox est un logiciel qui permet de lancer plusieurs systèmes d'exploitation, grâce à la
virtualisation. Ce logiciel simule un Système d'exploitation dans une simple fenêtre.

-->
Téléchargement
Il faut d'abord récupérer le logiciel :
VirtualBox
Installation
Une fois téléchargé, lancez le programme :

Cliquez sur Next :

Le programme s'installe dans le dossier
C:\Program Files\innotek Virtualbox
Cette pop-up s'affiche, n'y faites pas attention et continuez l'installation en cliquant sur
Continuer :
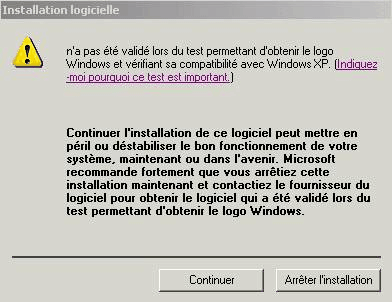
Le programme s'est bien installé. Cliquez sur
Finish :
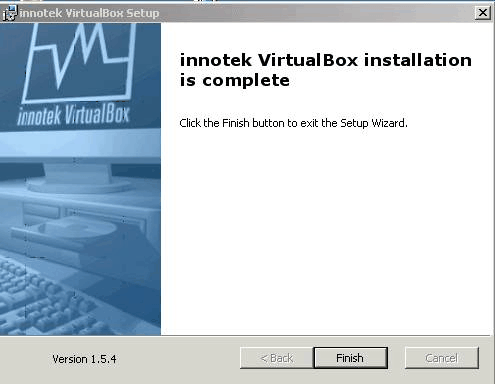
Un raccourci sur le bureau
Par défaut, l'installation ne crée pas de raccourci sur votre bureau !
Pour le créer, utilisez l'explorateur pour aller dans le dossier
C:\Program Files\innitek Virtualbox\.
Cliquez-droit sur le fichier
Virtualbox.EXE, puis sélectionnez "Envoyer vers", puis cliquez sur "Bureau (créer un raccourci)".
Le raccourci est créé sur votre bureau :

Création de machines virtuelles
Ici, la machine virtuelle hébergera le système d'exploitation Kubuntu.
Vous pouvez le télécharger sur :
http://www.kubuntu-fr.org/telechargement
Création de la machine
Lancez le logiciel grâce au raccourci sur votre bureau.
Cliquez dans la fenêtre principale sur
Nouveau, et
Suivant.
Choisissez un nom pour votre machine : ici, c'est Kubuntu. Choisissez également le système d'exploitation que vous voulez utiliser. Pour Kubuntu, c'est
Linux 2.6 :
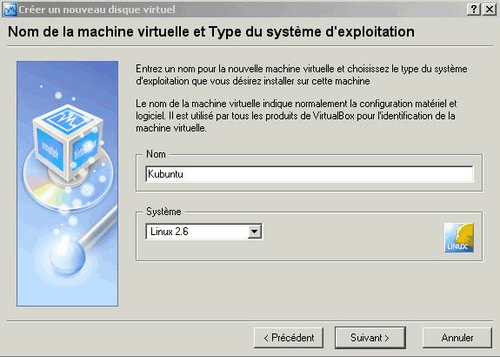
Choisissez ensuite la RAM (Mémoire vive) que vous voulez allouer à votre machine virtuelle (pour Kubuntu, au moins 320 Mo sont nécessaires) et cliquez sur Suivant :

Créer un disque dur virtuel
Ensuite, cliquez sur nouveau, pour créer un disque dur (virtuel), puis suivant, et choisissez de créer une image à taille dynamique : de cette façon, la taille réelle du fichier s'adaptera automatiquement à ce que demande l'OS invité. Vous pouvez choisir la taille que vous voulez. Pour Kubuntu, quelques Go sont suffisants (8 Go).
Choisissez un nom spécifique pour votre disque virtuelle, comme bon vous semble :

Vous devez donner un nom à votre disque dur. Cliquez ensuite sur choisir :
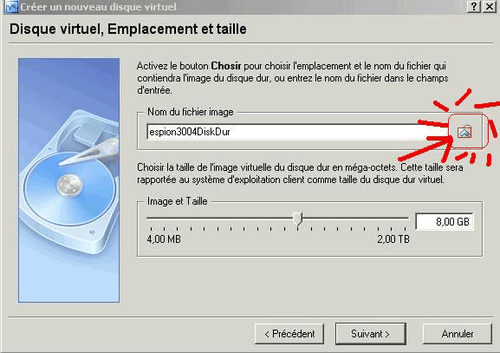
Il s'agit en fait de l'emplacement où vous allez enregistrer le fichier correspondant à votre disque dur virtuel.
Une fois que vous avez choisi l'emplacement, cliquez sur Enregistrer, puis Terminer.
Si le message d'erreur suivant s'affiche :
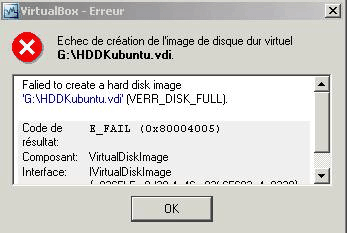
cela veut dire que votre partition est pleine ! Vous devez diminuer la taille de votre disque virtuel.
Si tout se passe correctement, vous verrez cette fenêtre s'afficher :

Fin de la création
L'image précédente est suivie de celle-ci :
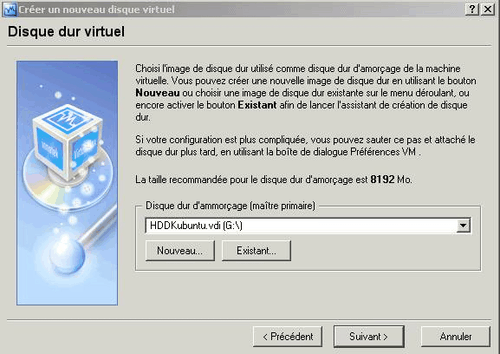
Cliquez sur Suivant.
Le résumé des paramètres de la machine virtuelle s'affiche :
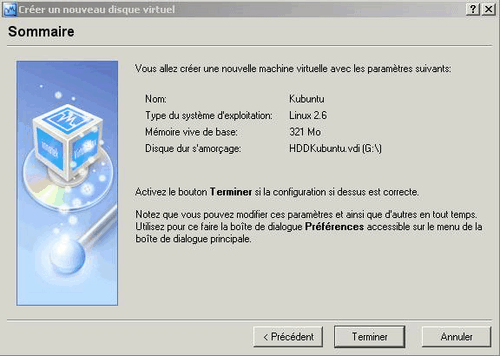
Cliquez sur Terminer, et vous verrez l'écran principal de VirtualBox, avec à gauche la liste des machines virtuelles (ici avec uniquement Kubuntu d'installé) :

Paramétrage d'une machine virtuelle
Ici encore, la machine virtuelle héberge Kubuntu.
Sélectionnez la machine virtuelle pour laquelle vous voulez régler les paramètres, et cliquez sur préférences.
Voici ce qui nous intéresse :

- 1. Disque dur : ce doit être un Maitre primaire
- 2. CD/DVD/ROM : Pour le premier démarrage, il faut sélectionner le CD (ou la disquette) d'installation (qui peut être un fichier .iso). Avec Kubuntu, sélectionnez l'image iso téléchargée :

- 2.1 Vous pouvez également choisir un Cd réel dans le lecteur CD :
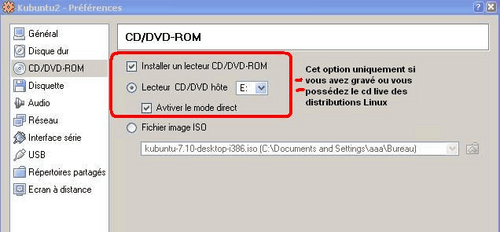
- Revenez dans la section "général", et cliquez sur avancé
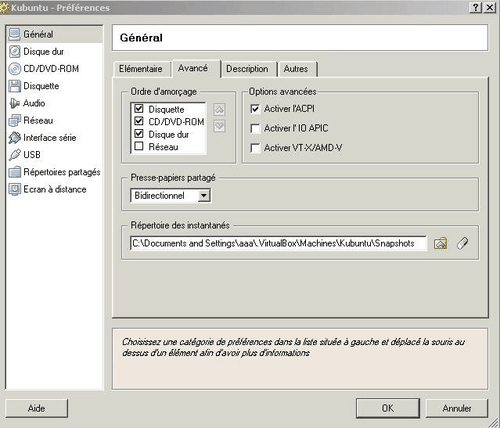
- Il est primordial de démarrer sur le CD lors du premier démarrage. Pour cela sélectionnez le champ "CD/DVD-ROM" et placez-le en première position en cliquant sur la flèche haut :

- 3. Disquette : Si vous possédez un lecteur de disquettes, vous pouvez utiliser une disquette et cocher "Disquette hôte".
- 4. Audio : Pour activer le son, cochez la case et sélectionnez "Windows directsound" :

- 5. USB : Cochez la case si vous voulez accéder aux périphériques USB dans la machine virtuelle.
Vous avez enfin fini de paramétrer votre machine virtuelle !
Lancer la machine virtuelle
- Dans l'écran principal de virtualbox, sélectionnez la machine virtuelle et cliquez sur "Lancer" :

- Une fois la machine virtuelle lancée, ce message s'affiche, vous prévenant qu'il faudra basculer entre XP et Kubuntu en pressant la touche Ctrl à droite de votre clavier :

- La touche en question, est celle-ci :
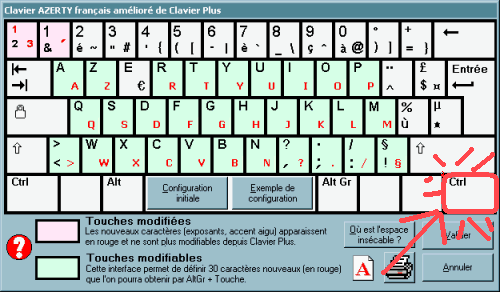
- Il est possible de changer le raccourci "Ctrl droit" par n'importe quel touche du clavier ce qui est pratique pour certain clavier qui ne le possède pas.
Dans le menu de la virtualbox clic sur " Fichier / Préférence / Entrée, mettre en surbrillance le "Ctrl droit" puis appuyer sur la touche de votre choix sur le clavier et valider le changement.
Installation de Kubuntu
- Kubuntu se lance sur la machine virtuelle, tapez F2 pour paramétrer la langue, choisissez avec les flèches haut et bas celle qui vous convient le mieux (ici le français), puis validez avec Entrée :
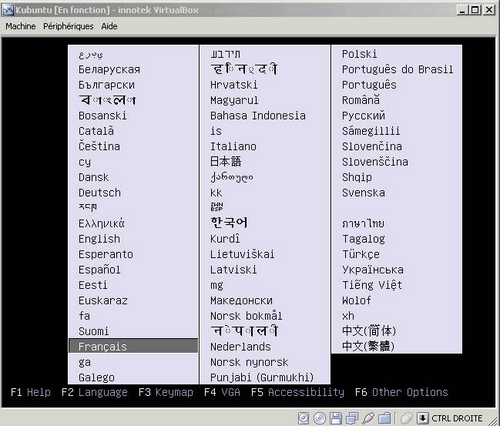
- Puis sélectionnez "Démarrer Kubuntu" et appuyez sur Entrée :

- Si tout s'est bien passé, le programme d'installation de Kubuntu est en train de se charger :

- Laissez le programme s'installer sur la machine virtuelle, et suivez, comme pour XP, les recommandations d'installation :

- Soyez patient, il s'agit d'un système d'exploitation entier tout de même !

- A la fin de l'installation, l'écran de connexion s'affiche :
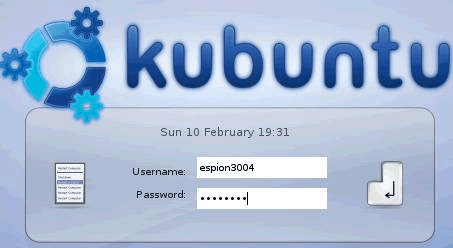
- Vous aurez besoin de faire une mise à jour (il est nécessaire d'être connecté à Internet)
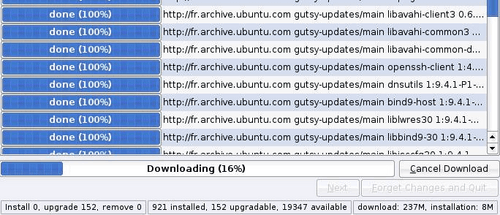
- Vous pourrez ensuite surfer sur le web en toute "tranquillité", comparé à XP !
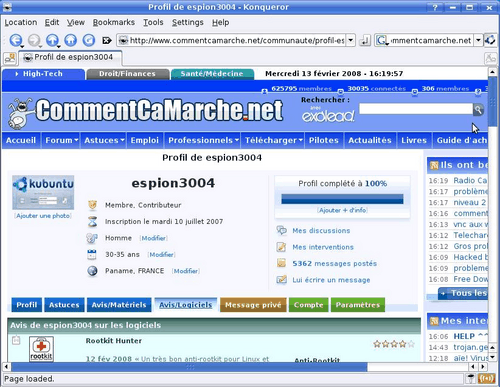
- Amusez-vous bien avec Kubuntu...
Autres distributions de Linux
Lire la suite
VirtualBox - Installer VirtualBox sous Ubuntu »
Publié par
espion3004 -
Dernière mise à jour le 2 février 2010 à 17:51 par Jeff
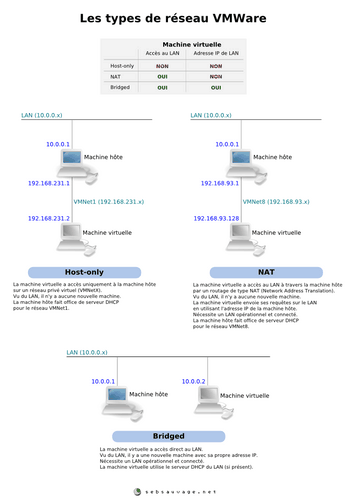
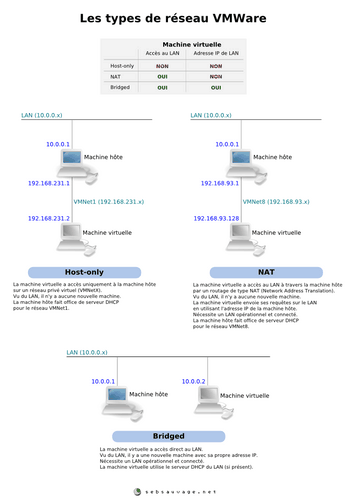
 VirtualBox est une machine virtuelle: Elle permet - comme VMWare - d'émuler un PC complet.
VirtualBox est une machine virtuelle: Elle permet - comme VMWare - d'émuler un PC complet.

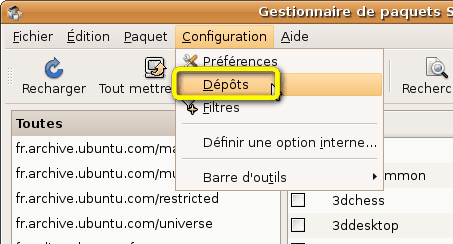

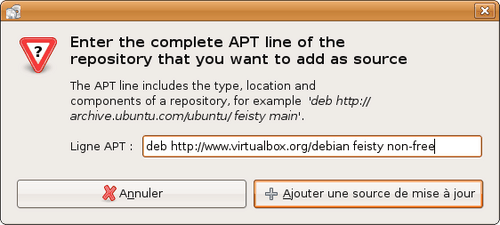
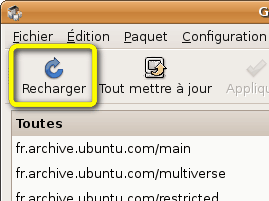
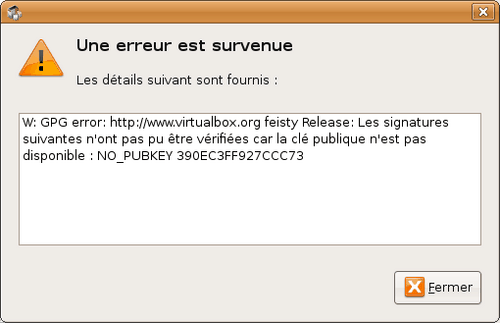
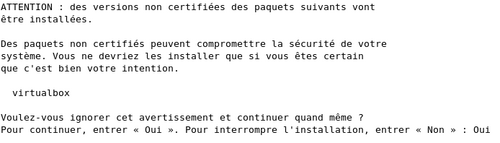
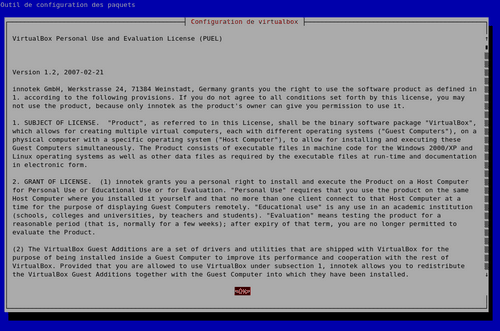

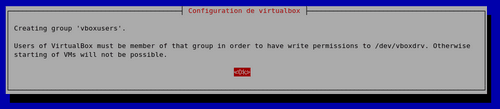


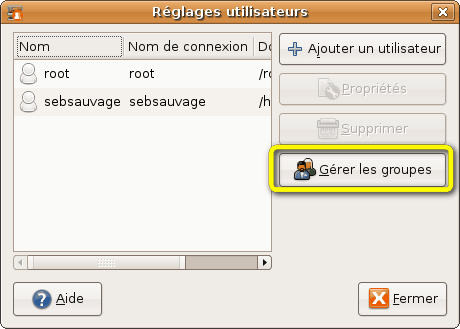
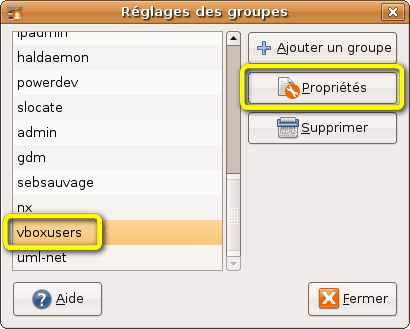

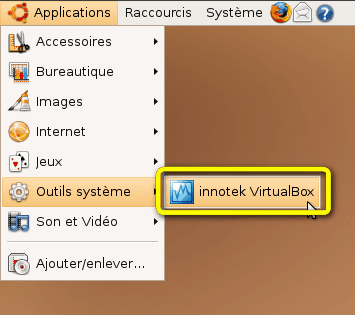
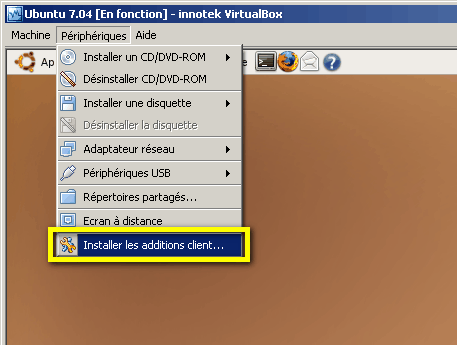

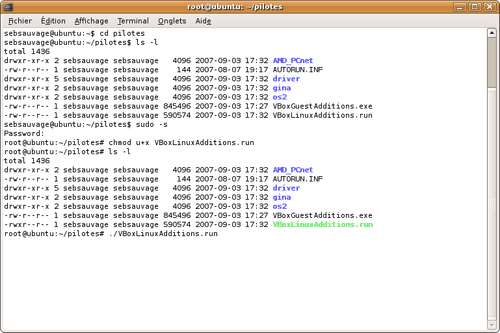

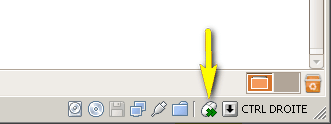


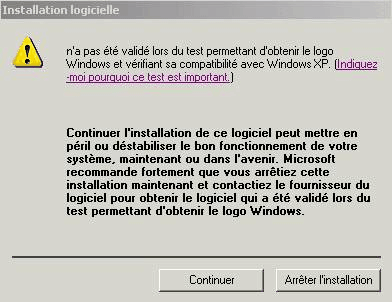
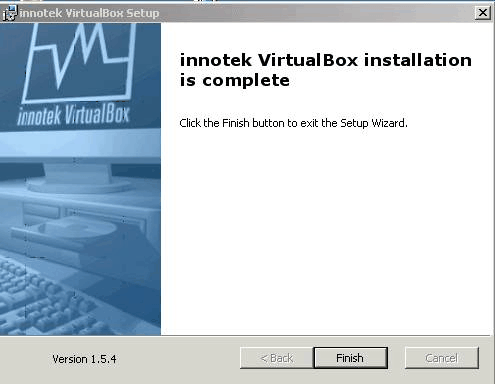

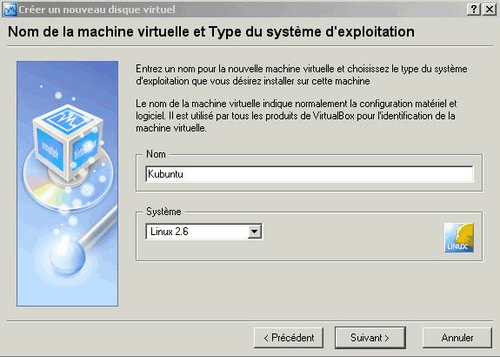


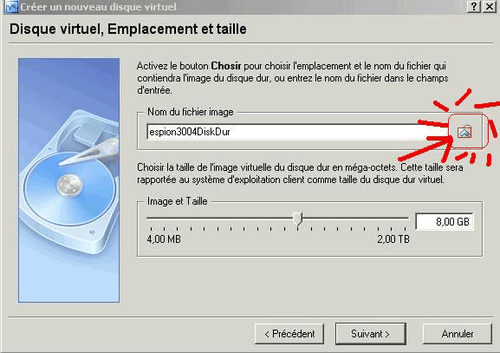
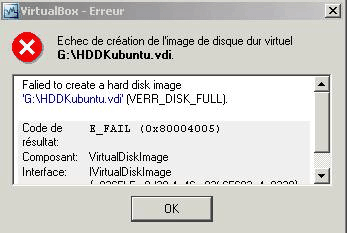

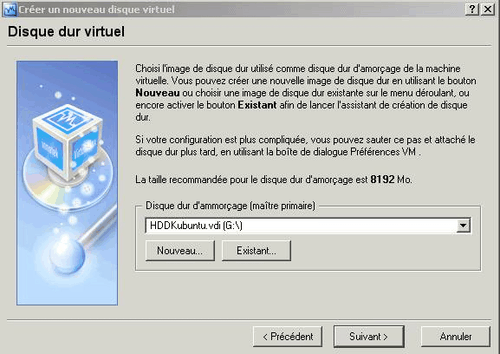
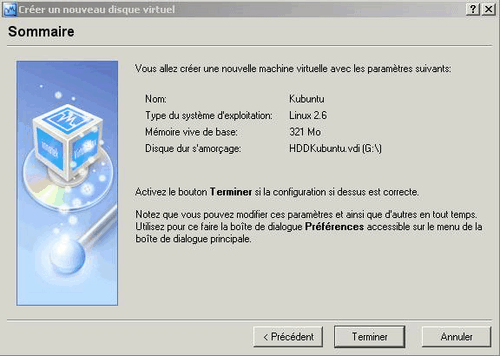



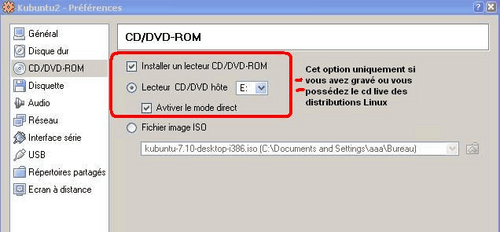
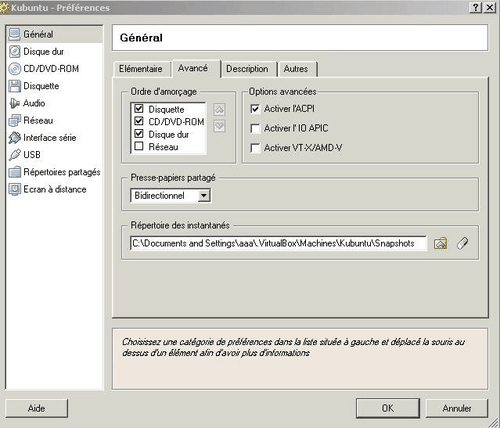



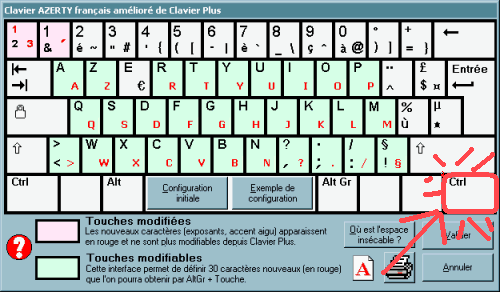
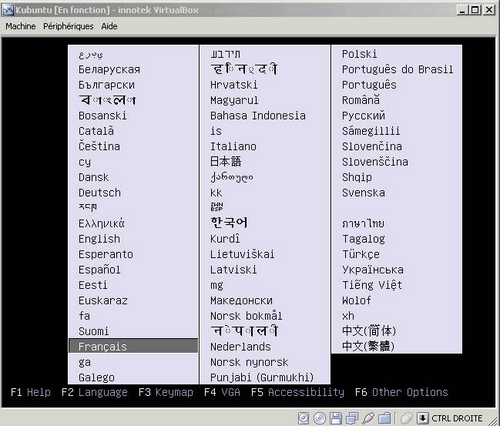




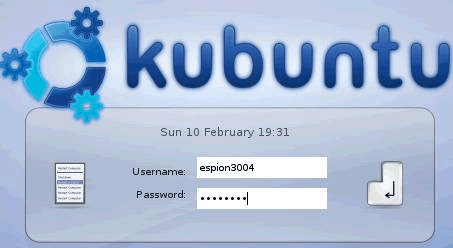
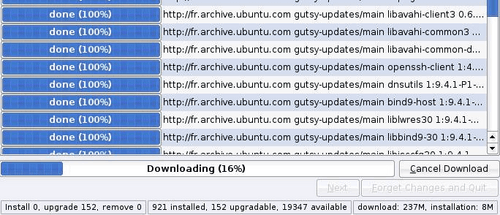
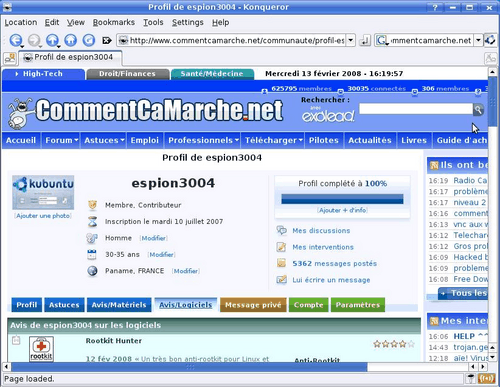

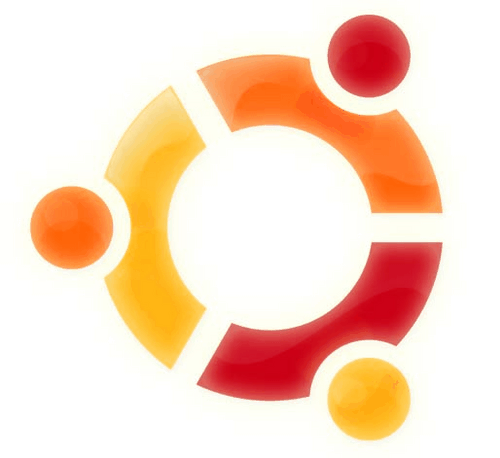 VirtualBox est déjà présent dans les dépôts officiels d'Ubuntu, mais c'est seulement la version 2.x, et sans le support USB.
VirtualBox est déjà présent dans les dépôts officiels d'Ubuntu, mais c'est seulement la version 2.x, et sans le support USB.

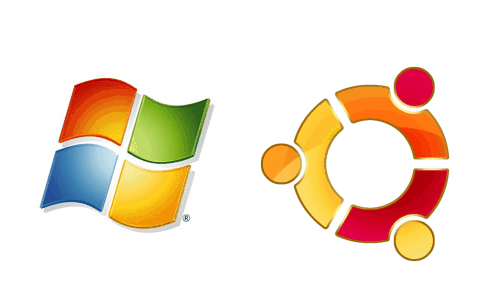
 Le
Le