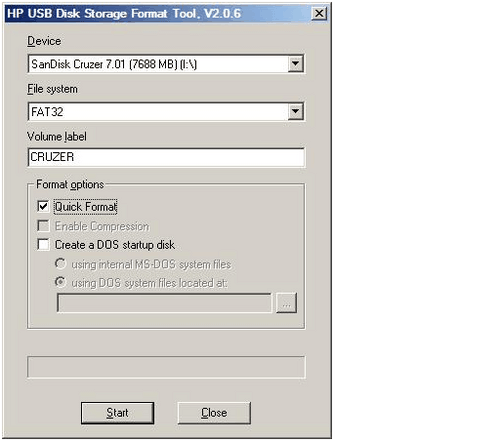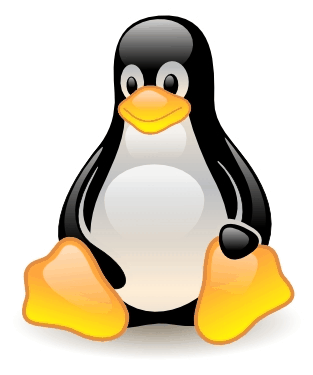
Installation d'un scanner USB sous Mandrake 10.1.
Si votre scanner USB ne fonctionne pas immédiatement sous Mandrake 10.1 Community (et peut les autres versions) surtout ne paniquez et ne jetez pas vos CDs d'installation à la poubelle.
Installer un scanner USB sous, c'est finalement assez facile.
Pas besoin de recompiler le noyau, ni de se lancer dans des commandes Linux très complexes. Ça va se faire tout seul: suivez le guide.
1- Si vous n'avez pas branché votre scanner lors de l'installation de Mandrake 10.1 (ex: parce que vous ne l'aviez pas encore), relancez une installation avec les CDs d'installation, en branchant votre scanner pour lui signaler son existence.
2- Si vous avez signalé à l'installation de Mandrake que votre environnement comportait un scanner USB, ou si votre scanner était branché à l'installation, Mandrake 10.1 détectera un scanner. Mais il se peut que ce scanner ne soit pas reconnu par les logiciels que vous serez amené à utiliser. Voilà pourquoi le message d'erreur vous dit que « Sane n'est pas disponible sur votre système ». C'est faux !!!
En fait Sane est disponible sur votre système, mais il n'a pas (tout simplement) le driver nécessaire au fonctionnement du scanner.
N'essayez pas d'installer SANE: il est déjà installé !
En vous connectant sur divers sites vous avez peut-être tenté d'installer Sane car vous avez eu un message d'erreur disant que Sane n'était pas installé.
Vous avez sans doute alors tenté d'installer Sane à partir des CD d'installation, mais il ne semblait pas y être présent sur l'un des 3 CD de Linux Community; Alors vous êtes allés chercher des fichiers .RPM sur Internet.
Vous les avez peut être tenté d'installer Sane et Xsane en utilisant guRPMI. Mais Linux vous a sans doute annoncé : « Tout est déjà installé » mais rien ne fonctionne. Et « Sane n'est pas disponible sur votre système » continue à vous dire le message d'erreur.
Pourtant le scanner est bien repéré en tant que scanner. Lorsqu'on débranche puis que l'on rebranche la prise USB du scanner, une nouvelle « icone scanner » apparait à l'écran.
Situation dans vos répertoires:
Allez voir dans les répertoires, en vous déplaçant dans les répertoires à l'aide de la Console (ou « Terminal Program » = l'icône noire dans la ligne du menu de commande).
Si vous êtres sous KDE, cliquer alors sur le menu « session, » et utilisez le mode «Midnight Commander en tant que Superviseur » et tapez votre mot de passe de superviseur. Sinon utilisez les commandes Unix (ls, pwd, cd, etc. N'oubliez pas la commande man pour connaître la systaxe et les options divers).
L'écran a un fond bleu et vous avez un tableau avec deux fenêtres et une ligne de commande. Utilisons (pour le moment) la fenêtre de gauche. Déplacez-vous dans les répertoires en cliquant sur « ../ » pour remonter ou sur <Nom-du_Répertoire » pour ouvrir le répertoire.
Vous devriez avoir quelquechose comme cela (attention, si quelque chose est différent chez vous, ne vous précipitez pas ! Ne modifiez rien pour le moment):
1- /home/<votre_nom_d'utilisateur>/ : on trouve un répertoire /.sane (avé le point !); à l'intérieur de ce répertoire, ont trouve le répertoire /xsane qui est vide.
2- /usr/local : on trouve un répertoire /sane, dans lequel on ne trouve rien sauf, peut-être des fichiers "tar-gz" que vous auriez téléchargés.
3- /etc : on trouve le répertoire /etc/sane.d, dans lequel on trouve de nombreux fichiers de configuration des scanners. Attention, c'est là que se trouve une partie de la solution. Vous devriez y trouver plusieurs fichiers correspondant à la marque de votre scanner ou à la marque de son fabriquant (et pas la marque commerciale). Il y a 3 fichiers par marques pour les 3 systèmes de connexion des scanners: parallèles, SCSI et USB.
Votre scanner existe-t-il vraiment?
Vérifez le tout de suite ! Repassez en mode console normale (vous devez avoir en bas de la console l'accès à la console simple, sous forme d'onglet = « Terminal »; cliquez dessus)
Tapez la commande suivante derrière le prompt: « sane-find-scanner ».
La réponse est de la forme suivante:
# No SCSI scanners found. If you expected something different, make sure that
# you have loaded a SCSI driver for your SCSI adapter.
found USB scanner (vendor=0x055f, product=0x0219 [USB Scanner], chip=GT-6816) at libusb:001:002
# Your USB scanner was (probably) detected. It may or may not be supported by
# SANE. Try scanimage -L and read the backend's manpage.
# Not checking for parallel port scanners.
# Most Scanners connected to the parallel port or other proprietary ports
# can't be detected by this program.
# You may want to run this program as root to find all devices. Once you
# found the scanner devices, be sure to adjust access permissions as
# necessary.
On est rassuré. Linux a trouvé un scanner (found USB scanner).
Vous pouvez aller le vérifier d'une autre manière: tapez « cat /proc/bus/usb/devices » qui vous donnera en plus la version du noyau de Linux (ici Linux 2.6.8.1).
Réponse:
T: Bus=01 Lev=00 Prnt=00 Port=00 Cnt=00 Dev#= 1 Spd=12 MxCh= 2
B: Alloc= 0/900 us ( 0%), #Int= 0, #Iso= 0
D: Ver= 1.10 Cls=09(hub ) Sub=00 Prot=00 MxPS= 8 #Cfgs= 1
P: Vendor=0000 ProdID=0000 Rev= 2.06
S: Manufacturer=Linux 2.6.8.1-10mdk uhci_hcd
S: Product=UHCI Host Controller
S: SerialNumber=0000:00:1f.2
C:* #Ifs= 1 Cfg#= 1 Atr=c0 MxPwr= 0mA
I: If#= 0 Alt= 0 #EPs= 1 Cls=09(hub ) Sub=00 Prot=00 Driver=hub
E: Ad=81(I) Atr=03(Int.) MxPS= 2 Ivl=255ms
T: Bus=01 Lev=01 Prnt=01 Port=01 Cnt=01 Dev#= 2 Spd=12 MxCh= 0
D: Ver= 1.10 Cls=00(>ifc ) Sub=00 Prot=00 MxPS=64 #Cfgs= 1
P: Vendor=055f ProdID=0219 Rev= 1.00
S: Product=USB Scanner
C:* #Ifs= 1 Cfg#= 1 Atr=a0 MxPwr=500mA
I: If#= 0 Alt= 0 #EPs= 2 Cls=ff(vend.) Sub=ff Prot=ff Driver=usbfs
E: Ad=81(I) Atr=02(Bulk) MxPS= 64 Ivl=0ms
E: Ad=02(O) Atr=02(Bulk) MxPS= 64 Ivl=0ms
Enfin la commande « scanimage -L va vous donner la solution:
réponse:
[gt68xx] Couldn't open firmware file (neither `/usr/share/sane/gt68xx/A2Dfw.usb' nor `/usr/share/sane/gt68xx/a2dfw.usb'): No such file or directory
scanimage: open of device gt68xx:libusb:001:003 failed: Invalid argument
Le répertoire gt68xx n'existe pas. Donc le driver du scanner n'est pas installé.
Télécharger le driver:
La marque du scanner et son modèle sont codés derrière vendor et product. Il va donc falloir véridier si ce qui est écrit vendor=0x055f, product=0x0219 correspond à votre modèle de scanner et le modifier éventuellement.
Pour cela, vous trouverez des réponses à vos questions à
cette adresse et plus précisément pour l'installation d'un scanner, à
cette adresse où vous allez trouver tout ce qui est nécessaire à l'initialisation de votre scanner ainsi que son driver, sauf s'il est trop moderne et qu'un driver n'a pas encore été développé pour Linux. Cependant dans ce dernier cas, il semble que les drivers de Windows fonctionnent sous Linux.
Par exemple: le scanner est un « Trust 240TH Direct Webscan Gold ». En fait, en fouillant un peu on trouvera que la fabriquant est Mustek, et que notre scanner est le même que le BearPaw 2400TA Plus dont le status est « good » (donc il existe et il marche sous Linux). Le driver se trouve en cliquant dans la colonne « Backend's » sur le lien corresondant: ici « gt68xx ».
Dans cette page, recherchez votre scanner. Le driver se trouve derrière le lien situé dans la colonne « firmware ». Ici le driver s'appelle « A2Dfw.usb ». A l'aide du bouton droit de la souris, cliquer sur « enregister la cible sous », choisissez le répertoire de destination et OK.
IMPORTANT: On retrouve aussi les valeur de « vendor « et « prod » en colonne VIP (vendor) 0x055f et PID (prod) 0x0219. Notez-les !!! Car si le VIP est différent de Vendor (rare) et si PID est différent de Prod (plus fréquent), alors il faudra aller modifier le fichier de configuration dans Linux pour qu'il ouvre le bon scanner (expliqué plus loin).
On peut aussi les retrouver sans le 0x sur
ce site En fait chaque fabriquant a son code, et chaque scanner a son code chez le fabriquant. Les deux codes ensembles permettent à Linux (mais aussi Windows) d'initialiser le bon driver.
Modifier éventuellement la configuration scanner de Linux
ATTENTION: si votre scanner renvoie à [gt68xx], et qu'il existe le fichier « gt68xx.conf » sous le répertoire « /etc/sane.d », il est vraissemblable que vous n'avez rien besoin de faire à ce niveau: passez à l'étape suivante, car il ne vous manque que le « répertoire gt68xx » et le driver de votre scanner.
Si PID est différent de Vendor et/ou PID est différent de Prod, il va falloir aller ouvrir le fichier de configuration situé sous « /etc/sane.d ».
Ré-ouvrez la Console en utilisant le mode «Midnight Commander en tant que Superviseur » et tapez votre mot de passe de superviseur. Sinon utilisez les commandes Unix (ls, pwd, cd, etc.et cette fois ci l'éditeur « vi ». N'oubliez pas la commande man pour connaître la systaxe et les options divers). (C'est vraiment plus simple sous « Midnight Commander »!)
Ouvrez le répertoire « /etc/sane.d », et recherchez le fichier « nom_de_la_marque_de_votre_scanner.conf », cliquer sur lui puis cliquer sur « éditer ».
ATTENTION: si vous avez le fichier « gt68xx.conf » et que votre scanner renvoie à gt68xx, il est vraissemblable que vous n'avez rien besoin de faire à ce niveau: passez à l'étape suivante, car il ne vous manque que le répertoire gt68xx et le driver.
Vous devrez avoir un texte de la forme suivante (fichier « mustek_usb.conf »
# mustek_usb.conf: Configuration file for Mustek USB scanner
# Read man sane-mustek_usb for documentation
# If USB errors occur, using this option may help
#option max_block_size 1024
# Autodetect 1200 UB and Trust Compact Scan USB 19200
usb 0x055f 0x0006
# Autodetect 1200 USB (not supported)
# usb 0x055f 0x0003
# Autodetect 1200 CU
usb 0x055f 0x0001
# Autodetect 1200 CU Plus
usb 0x055f 0x0008
# Autodetect 600 CU
usb 0x055f 0x0002
# Autodetect 600 USB (not supported)
usb 0x055f 0x0873
# If autodetection doesn't work uncomment or add your device file and one
# suitable option (1200ub is also for Trust Compact Scan USB 19200).
#/dev/usb/scanner0
#option 1200ub
#option 1200cu
#option 1200cu_plus
#option 600cu
#/dev/usbscanner0
#option 1200ub
#option 1200cu
#option 1200cu_plus
#option 600cu
Dans ce cas on s'aperçoit que le scanner « Mustek 2400TA » Plus n'était pas supporté. Et on voit bien que les scanners de marque Trust sont en réalité les mêmes que ceux de la marque Mustek.
Il a été nécessaire d'écrire à l'intérieur du fichier les lignes suivantes:
avant « # If autodetection doesn't work- », taper « # Autodetect 2400 TA Plus » puis à la ligne « usb 0x055f 0x0219 ». (pour votre scanner tapez: usb <VIP> <PID>)
après « #/dev/usb/scanner0 » comme après « #/dev/usbscanner0 »: « #option 2400ta_plus ». Pour votre scanner tapez son nom.
En fait les lignes commençant par # sont des lignes de commentaire, mais qui vont servir à Linux pour fabriquer des messages divers.
La ligne la plus importante est donc celle qui ne commence pas par #. C'est une ligne de commande de Linux.
Installer le driver:
Il y a deux étapes:
1.Déterminer l'endroit où le driver doit aller, créer éventuellement le répertoire nécessaire, lui donner les droits « wrx » et y copier le driver.
2.Eventuellement donner l'info à Linux de l'endroit où il drevra aller chercher le driver au branchement du scanner USB.
Créer un répertoire et y copier le driver du scanner
On a vu plus haut que la commande « scanimage -L nous avait informé de l'absence d'un répertoire: le répertoire [gt68xx]. (Tiens tiens !!! mais c'est le même nom que le lien proposé au dessus !)
Mieux il nous avait dit où ce répertoire aurait dû se trouver:
Couldn't open firmware file (neither `/usr/share/sane/gt68xx/A2Dfw.usb' nor `/usr/share/sane/gt68xx/a2dfw.usb'): No such file or directory
scanimage: open of device gt68xx:libusb:001:003 failed: Invalid argument
Il nous faut créer ce répertoire et y mettre le fichier en question.
Pour cela, il faut ouvrir la « console », passer en mode superutilisateur en tapant « su », taper le mot de passe superutilisateur (ou root) et le prompt doit passer du # au $. (On peut utiliser aussi le « Midnight Commander en tant que superviseur », de manière à avoir le répertoire « origine » et le répertoire « destination « en face de soi, tout en ayant la possibilité de passer les mêmes commandes en bas de l'écran)
Taper la commande « mkdir /usr/share/sane/gt68x »
Lui donner les droits en écriture, lecture et exécution (wrx): « chmod 755 usr/share/sane/gt68x »
Copier le driver dans ce répertoire: « cp / home/<Nom_de_l'utilisateur>/<Répertoire_où_a_été_téléchargé_le_driver>/<Nom_du_driver> usr/share/sane/gt68xx ». (c'est là que le « midnight commander » est pratique, car lorsqu'on demande une copie de fichier, et que l'on à gauche le répertoire d'origine et à droite le répertoire destination, l'onglet « copie » ouvre une fenêtre avec deux lignes comportant les deux adresses que l'on peut modifier, et une série de boutons dont « validation »; et le fichier se déplace tout seul)
éventuellement lui donner des droits: chmod 755 usr/share/sane/gt68x/<Nom_du_driver>».
Normalement après ces opérations vous devriez voir le scanner s'allumer. KOOKA étant installé d'office vous devriez pouvoir initialier l'initialiser. Si vous avez installé correctement GIMP ou XSANE, vous devrez pouvoir utiliser votre scanner sans problème.
Gilles Pichavant
www.meier-geinitz.de
http://www.sane-project.org/
Lire la suite
[Tuto ]carte TV terratec 1400 sur mandriva 2006 »
Publié par
Pagaille -
Dernière mise à jour le 22 novembre 2009 à 16:43 par marlalapocket
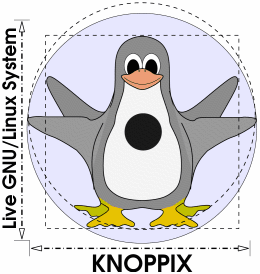 L'expérience a été réalisée sur une carte mère NFII ULTRA AL 400 avec un adaptateur LAN intégré.
L'expérience a été réalisée sur une carte mère NFII ULTRA AL 400 avec un adaptateur LAN intégré.
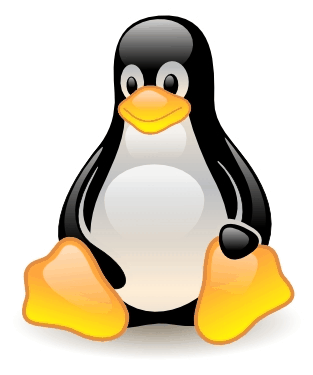 Installation d'un scanner USB sous Mandrake 10.1.
Installation d'un scanner USB sous Mandrake 10.1.
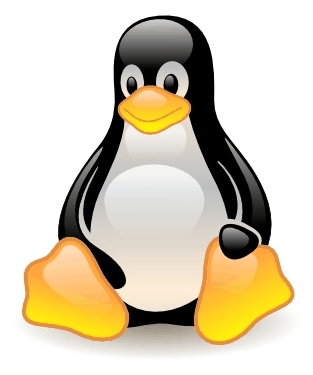 Bonjour,
Bonjour,
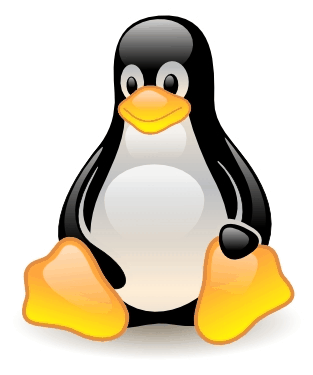

 CUPS (Common Unix Printing System) propose un serveur WEB pour administrer les imprimantes :
CUPS (Common Unix Printing System) propose un serveur WEB pour administrer les imprimantes :  Vous avez peut-être constaté soudainement que vos périphériques de stockage USB (clés, disques durs) ne sont plus montés automatiquement.
Vous avez peut-être constaté soudainement que vos périphériques de stockage USB (clés, disques durs) ne sont plus montés automatiquement.