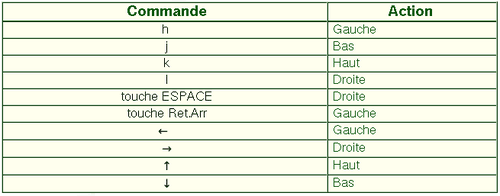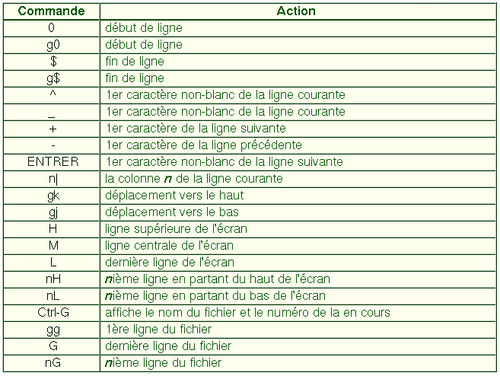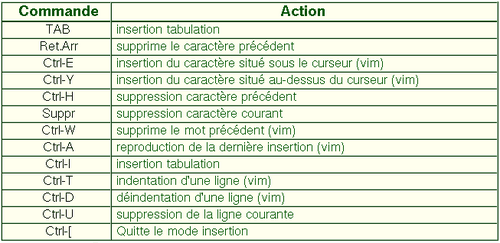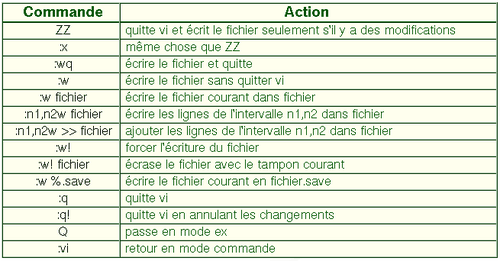Extraits du tutoriel de VIM

===============================================================================
B i e n v e n u e dans le T u t o r i e l de V I M - Version 1.5.fr.2
===============================================================================
Vim est un éditeur très puissant qui a trop de commandes pour pouvoir
toutes les expliquer dans un cours comme celui-ci, qui est conçu pour en
décrire suffisamment afin de vous permettre d'utiliser simplement Vim.
Le temps requis pour suivre ce cours est d'environ 25 à 30 minutes, selon
le temps que vous passerez à expérimenter. Les commandes utilisées dans
les leçons modifieront le texte. Faites une copie de ce fichier afin de
vous entraîner dessus (si vous avez lancé "vimtutor" ceci est déjà une
copie).
Il est important de garder en tête que ce cours est conçu pour apprendre
par la pratique. Cela signifie que vous devez exécuter les commandes
pour les apprendre correctement. Si vous vous contentez de lire le
texte, vous oublierez les commandes !
Maintenant, vérifiez que votre clavier n'est PAS verrouillé en majuscules.
~~~~~~~~~~~~~~~~~~~~~~~~~~~~~~~~~~~~~~~~~~~~~~~~~~~~~~~~~~~~~~~~~~~~~~~~~~~~~~
Leçon 1.1 : DÉPLACEMENT DU CURSEUR
Pour déplacer le curseur, appuyez les touches h,j,k,l comme indiqué.
^
k Astuce: La touche h est à gauche et déplace à gauche.
< h l > La touche l est à droite et déplace à droite.
j La touche j ressemble à une flèche vers le bas.
v
Note: Si jamais vous doutez de ce que vous venez de taper, appuyez <Échap>
pour revenir en mode Normal. Puis retapez la commande que vous vouliez.
Note: Les touches fléchées devraient également fonctionner. Mais en utilisant
hjkl vous pourrez vous déplacer beaucoup plus rapidement, une fois que
vous aurez pris l'habitude.
~~~~~~~~~~~~~~~~~~~~~~~~~~~~~~~~~~~~~~~~~~~~~~~~~~~~~~~~~~~~~~~~~~~~~~~~~~~~~~
Leçon 1.2 : ENTRÉE ET SORTIE DE VIM
1. Appuyez la touche <Échap> (pour être sûr d'être en mode Normal).
2. Tapez: :q! <Entrée>
---> Ceci quitte l'éditeur SANS sauver les changements que vous avez faits.
Si vous voulez enregistrer les changements et sortir, tapez:
:wq <Entrée>
3. Lorsque l'invite du 'shell' vous sera présentée, tapez la commande qui
vous a amené dans ce tutoriel. Cela pourrait être: vimtutor <Entrée>
Normalement, vous utiliseriez: vim tutor <Entrée>
---> 'vim' lance l'éditeur, 'tutor' est le fichier que vous souhaitez éditer.
~~~~~~~~~~~~~~~~~~~~~~~~~~~~~~~~~~~~~~~~~~~~~~~~~~~~~~~~~~~~~~~~~~~~~~~~~~~~~~
Leçon 1.3 : ÉDITION DE TEXTE - EFFACEMENT
En mode Normal, appuyez x pour effacer le caractère sous le curseur.
~~~~~~~~~~~~~~~~~~~~~~~~~~~~~~~~~~~~~~~~~~~~~~~~~~~~~~~~~~~~~~~~~~~~~~~~~~~~~~
Leçon 1.4 : ÉDITION DE TEXTE - INSERTION
En mode Normal, appuyez i pour insérer du texte.
~~~~~~~~~~~~~~~~~~~~~~~~~~~~~~~~~~~~~~~~~~~~~~~~~~~~~~~~~~~~~~~~~~~~~~~~~~~~~~
RÉSUMÉ DE LA LEÇON 1
1. Le curseur se déplace avec les touches fléchées ou les touches hjkl.
h (gauche) j (bas) k (haut) l (droite)
2. Pour entrer dans Vim (à l'invite %) tapez: vim FICHIER <Entrée>
3. Pour quitter Vim tapez: <Échap> :q! <Entrée> pour perdre tous les
changements.
OU tapez: <Échap> :wq <Entrée> pour enregistrer les
changements.
4. Pour effacer un caractère sous le curseur en mode Normal tapez: x
5. Pour insérer du texte au niveau du curseur en mode Normal tapez:
i tapez le texte <Échap>
NOTE: Appuyer <Échap> vous place en mode Normal ou annule une commande
partiellement tapée dont vous ne voudriez plus.
~~~~~~~~~~~~~~~~~~~~~~~~~~~~~~~~~~~~~~~~~~~~~~~~~~~~~~~~~~~~~~~~~~~~~~~~~~~~~~
Leçon 2.1 : EFFACEMENTS
Tapez dw pour effacer jusqu'à la fin d'un mot.
NOTE: Les lettres dw apparaîtront sur la dernière ligne de l'écran lors de
votre frappe. Si vous avez mal tapé quelque chose, appuyez <Échap> et
recommencez.
~~~~~~~~~~~~~~~~~~~~~~~~~~~~~~~~~~~~~~~~~~~~~~~~~~~~~~~~~~~~~~~~~~~~~~~~~~~~~~
Leçon 2.2 : PLUS D'EFFACEMENTS
Tapez d$ pour effacer jusqu'à la fin de la ligne.
~~~~~~~~~~~~~~~~~~~~~~~~~~~~~~~~~~~~~~~~~~~~~~~~~~~~~~~~~~~~~~~~~~~~~~~~~~~~~~
Leçon 2.3 : DES COMMANDES ET DES OBJETS
Le format de la commande d'effacement d est le suivant:
[nombre] d objet OU d [nombre] objet
où:
nombre - est combien de fois exécuter la commande (optionnel, défaut: 1).
d - est la commande d'effacement.
objet - est ce sur quoi la commande va opérer (liste ci-dessous).
Une courte liste d'objets:
w - du curseur jusqu'à la fin du mot, y compris l'espace qui suit.
e - du curseur jusqu'à la fin du mot, SANS l'espace qui suit.
$ - du curseur jusqu'à la fin de la ligne.
NOTE: Pour les aventureux, le seul appui d' objet en mode Normal, sans
commande, déplace le curseur comme indiqué dans la liste des objets.
~~~~~~~~~~~~~~~~~~~~~~~~~~~~~~~~~~~~~~~~~~~~~~~~~~~~~~~~~~~~~~~~~~~~~~~~~~~~~~
Leçon 2.4 : UNE EXCEPTION À 'COMMANDE-OBJET'
Tapez dd pour effacer une ligne complète.
Vu le nombre de fois où l'on efface des lignes complètes, les concepteurs
de Vi ont décidé qu'il serait plus facile de taper simplement deux d à la
suite pour effacer une ligne.
~~~~~~~~~~~~~~~~~~~~~~~~~~~~~~~~~~~~~~~~~~~~~~~~~~~~~~~~~~~~~~~~~~~~~~~~~~~~~~
Leçon 2.5 : L'ANNULATION
Tapez u pour annuler les dernières commandes.
Tapez U pour récupérer toute une ligne.
Taper Ctrl+R pour annuler les annulations
~~~~~~~~~~~~~~~~~~~~~~~~~~~~~~~~~~~~~~~~~~~~~~~~~~~~~~~~~~~~~~~~~~~~~~~~~~~~~~
RÉSUMÉ DE LA LEÇON 2
1. Pour effacer du curseur jusqu'à la fin d'un mot tapez: dw
2. Pour effacer du curseur jusqu'à la fin d'une ligne tapez: d$
3. Pour effacer toute une ligne tapez: dd
4. Le format d'une commande en mode Normal est:
[nombre] commande objet OU commande [nombre] objet
où:
nombre - est combien de fois répéter la commande
commande - est ce qu'il faut faire, par exemple d pour effacer
objet - est ce sur quoi la commande devrait agir, par exemple w (mot),
$ (jusqu'à la fin de la ligne), etc.
5. Pour annuler des actions précédentes, tapez: u (u minuscule)
Pour annuler tous les changements sur une ligne tapez: U (U majuscule)
Pour annuler l'annulation tapez: Ctrl-R
~~~~~~~~~~~~~~~~~~~~~~~~~~~~~~~~~~~~~~~~~~~~~~~~~~~~~~~~~~~~~~~~~~~~~~~~~~~~~~
Leçon 3.1 : LE COLLAGE
Tapez p pour placer après le curseur ce qui vient d'être effacé.
1. Placez le curseur sur la première ligne du "poème" ci-dessous.
2. Tapez dd pour effacer la ligne et la placer dans le tampon de Vim.
3. Déplacez le curseur sur la ligne qui PRÉCÈDE l'endroit où vous voulez
remettre la ligne effacée.
4. En mode Normal, tapez p pour remettre la ligne.
~~~~~~~~~~~~~~~~~~~~~~~~~~~~~~~~~~~~~~~~~~~~~~~~~~~~~~~~~~~~~~~~~~~~~~~~~~~~~~
Leçon 3.2 : LE REMPLACEMENT
Tapez r et un caractère pour remplacer le caractère sous le curseur.
~~~~~~~~~~~~~~~~~~~~~~~~~~~~~~~~~~~~~~~~~~~~~~~~~~~~~~~~~~~~~~~~~~~~~~~~~~~~~~
Leçon 3.3 : LE CHANGEMENT
Pour changer tout ou partie d'un mot, tapez cw
Notez que cw efface le mot et vous place ensuite en mode Insertion.
~~~~~~~~~~~~~~~~~~~~~~~~~~~~~~~~~~~~~~~~~~~~~~~~~~~~~~~~~~~~~~~~~~~~~~~~~~~~~~
Leçon 3.4 : PLUS DE CHANGEMENTS AVEC c
Le changement fonctionne avec les mêmes objets que l'effacement.
1. Le changement fonctionne de la même manière que l'effacement.
Le format est:
[nombre] c objet OU c [nombre] objet
2. Les objets sont également les mêmes: w (mot), $ (fin de ligne), etc.
~~~~~~~~~~~~~~~~~~~~~~~~~~~~~~~~~~~~~~~~~~~~~~~~~~~~~~~~~~~~~~~~~~~~~~~~~~~~~~
RÉSUMÉ DE LA LEÇON 3
1. Pour remettre du texte qui vient d'être effacé, tapez p . Cela Place le
texte effacé APRÈS le curseur (si une ligne complète a été effacée, elle
sera placée sous la ligne du curseur).
2. Pour remplacer le caractère sous le curseur, tapez r suivi du caractère
qui remplacera l'original.
3. Le changement vous permet de changer l'objet spécifié, du curseur jusqu'à
la fin de l'objet. Par exemple, tapez cw pour changer du curseur
jusqu'à la fin du mot, c$ pour changer jusqu'à la fin d'une ligne.
4. Le format pour le changement est:
[nombre] c objet OU c [nombre] objet
~~~~~~~~~~~~~~~~~~~~~~~~~~~~~~~~~~~~~~~~~~~~~~~~~~~~~~~~~~~~~~~~~~~~~~~~~~~~~~
Leçon 4.1 : POSITION ET ÉTAT DU FICHIER
Tapez Ctrl-G pour afficher votre position dans le fichier et son état.
Utilisez Maj-G pour vous rendre à une ligne donnée du fichier.
Note: Lisez toute cette leçon avant d'effectuer l'une des étapes !
1. Maintenez enfoncée la touche Ctrl et appuyez sur G . Une ligne d'état
va apparaître en bas de l'écran avec le nom du fichier et le numéro de la
ligne où vous êtes. Notez ce numéro, il servira lors de l'étape 3.
2. Tapez G majuscule (Maj-G) pour vous rendre à la fin du fichier.
3. Tapez le numéro de la ligne où vous étiez suivi de Maj-G. Cela vous
ramènera à la ligne où vous étiez au départ.
(Lorsque vous tapez les chiffres, ils n'apparaissent PAS à l'écran).
~~~~~~~~~~~~~~~~~~~~~~~~~~~~~~~~~~~~~~~~~~~~~~~~~~~~~~~~~~~~~~~~~~~~~~~~~~~~~~
Leçon 4.2 : LA RECHERCHE
Tapez / suivi d'un texte pour rechercher ce texte.
1. Tapez le caractère / en mode Normal. Notez que celui-ci et le curseur
apparaissent en bas de l'écran, comme lorsque l'on utilise : .
2. Puis tapez 'errreuur' <Entrée>. C'est le mot que vous voulez rechercher.
3. Pour rechercher à nouveau le même texte, tapez simplement n .
Pour rechercher le même texte dans la direction opposée, tapez Maj-N .
4. Si vous voulez rechercher un texte vers le haut du fichier, utilisez ?
à la place de / .
Note: Quand la recherche atteint la fin du fichier, elle reprend au début.
~~~~~~~~~~~~~~~~~~~~~~~~~~~~~~~~~~~~~~~~~~~~~~~~~~~~~~~~~~~~~~~~~~~~~~~~~~~~~~
Leçon 4.3 : RECHERCHE DES PARENTHÈSES CORRESPONDANTES
Tapez % pour trouver des ), ] ou } correspondants.
Note: Cette fonctionnalité est très utile lors du débogage d'un programme qui
contient des parenthèses déséquilibrées !
~~~~~~~~~~~~~~~~~~~~~~~~~~~~~~~~~~~~~~~~~~~~~~~~~~~~~~~~~~~~~~~~~~~~~~~~~~~~~~
Leçon 4.4 : UNE MANIÈRE DE CORRIGER LES ERREURS
Tapez :s/ancien/nouveau/g pour remplacer 'ancien' par 'nouveau'.
:s/lee/le <Entrée> .
Notez que cette commande change seulement la première occurrence sur la
ligne.
:s/lee/le/g , ordonne de faire une substitution globale
sur la ligne. Cela change toutes les occurrences sur la ligne
Pour changer toutes les occurrences d'un texte, entre deux lignes,
tapez :#,#s/ancien/nouveau/g où #,# sont les numéros des deux lignes.
Tapez :%s/ancien/nouveau/g pour changer chaque occurrence dans tout
le fichier.
~~~~~~~~~~~~~~~~~~~~~~~~~~~~~~~~~~~~~~~~~~~~~~~~~~~~~~~~~~~~~~~~~~~~~~~~~~~~~~
RÉSUMÉ DE LA LEÇON 4
1. Ctrl-G affiche votre position dans le fichier et l'état de celui-ci.
Maj-G vous place à la fin du fichier. Un numéro de ligne suivi de Maj-G
vous place à cette ligne.
2. Taper / suivi d'un texte recherche ce texte vers l'AVANT.
Taper ? suivi d'un texte recherche ce texte vers l'ARRIÈRE.
Après une recherche tapez n pour trouver l'occurrence suivante dans la
même direction ou Maj-N pour rechercher dans la direction opposée.
3. Taper % lorsque le curseur est sur (, ), [, ], { ou } déplace
celui-ci sur le caractère correspondant.
4. Pour remplacer le premier aa par bb sur une ligne tapez :s/aa/bb
Pour remplacer tous les aa par bb sur une ligne tapez :s/aa/bb/g
Pour remplacer du texte entre deux numéros de ligne tapez :#,#s/aa/bb/g
Pour remplacer toutes les occurrences dans le fichier tapez :%s/aa/bb/g
Pour demander une confirmation à chaque fois ajoutez 'c' :%s/aa/bb/gc
~~~~~~~~~~~~~~~~~~~~~~~~~~~~~~~~~~~~~~~~~~~~~~~~~~~~~~~~~~~~~~~~~~~~~~~~~~~~~~
Leçon 5.1 : COMMENT EXÉCUTER UNE COMMANDE EXTERNE
Tapez :! suivi d'une commande externe pour exécuter cette commande.
1. Tapez le : familier pour mettre le curseur en bas de l'écran. Cela vous
permet de saisir une commande.
2. Puis tapez un ! (point d'exclamation). Cela vous permet d'exécuter
n'importe quelle commande valide pour votre interpréteur (shell).
3. Par exemple, tapez ls après le ! et appuyez <Entrée>. Ceci affichera
la liste des fichiers du dossier courant, comme si vous aviez tapé la
commande à l'invite du shell. Utilisez :!dir si :!ls ne marche pas.
Note: Il est possible d'exécuter n'importe quelle commande externe de cette
manière.
Note: Toutes les commandes : doivent finir par la frappe de <Entrée>.
~~~~~~~~~~~~~~~~~~~~~~~~~~~~~~~~~~~~~~~~~~~~~~~~~~~~~~~~~~~~~~~~~~~~~~~~~~~~~~
Leçon 5.2 : PLUS DE DÉTAILS SUR L'ENREGISTREMENT DE FICHIERS
Pour enregistrer les changements faits au fichier, tapez :w FICHIER .
1. Tapez :!dir ou :!ls pour avoir la liste des fichiers du dossier
courant. Vous savez déjà qu'il faut appuyer <Entrée> après cela.
2. Choisissez un nom de fichier qui n'existe pas encore, par exemple TEST.
3. Puis tapez :w TEST (où TEST est le nom que vous avez choisi).
4. Cela sauvegarde tout le fichier (Tutoriel Vim) sous le nom TEST.
Pour le vérifier, tapez :!dir pour revisualiser le contenu du dossier.
Notez que si vous quittez Vim et y retournez avec le fichier TEST, celui-ci
sera une copie exacte du cours au moment où vous l'avez sauvé.
5. Maintenant, effacez le fichier en tapant (MS-DOS): :!del TEST
ou (Unix): :!rm TEST
~~~~~~~~~~~~~~~~~~~~~~~~~~~~~~~~~~~~~~~~~~~~~~~~~~~~~~~~~~~~~~~~~~~~~~~~~~~~~~
Leçon 5.3 : UN ENREGISTREMENT SÉLECTIF
Pour enregistrer une portion de fichier, tapez :#,#w FICHIER
Pour enregistrer SEULEMENT une portion d'un fichier, tapez :#,#w TEST
où #,# sont les deux numéros que vous avez notés (haut,bas) et TEST est
le nom du fichier.
~~~~~~~~~~~~~~~~~~~~~~~~~~~~~~~~~~~~~~~~~~~~~~~~~~~~~~~~~~~~~~~~~~~~~~~~~~~~~~
Leçon 5.4 : RÉCUPÉRATION ET FUSION DE FICHIERS
Pour insérer le contenu d'un fichier, tapez :r FICHIER
Le fichier que vous récupérez est placé là où se trouve le curseur.
~~~~~~~~~~~~~~~~~~~~~~~~~~~~~~~~~~~~~~~~~~~~~~~~~~~~~~~~~~~~~~~~~~~~~~~~~~~~~~
RÉSUMÉ DE LA LEÇON 5
1. :!commande exécute une commande externe.
Quelques exemples pratiques:
(MS-DOS) (Unix)
:!dir :!ls affiche le contenu du dossier courant.
:!del FICHIER :!rm FICHIER efface FICHIER.
2. :w FICHIER enregistre le fichier Vim courant sur le disque avec pour
nom FICHIER.
3. :#,#w FICHIER enregistre les lignes # à # dans le fichier FICHIER.
4. :r FICHIER récupère le fichier FICHIER et l'insère dans le fichier
courant à partir de la position du curseur.
~~~~~~~~~~~~~~~~~~~~~~~~~~~~~~~~~~~~~~~~~~~~~~~~~~~~~~~~~~~~~~~~~~~~~~~~~~~~~~
Leçon 6.1 : L'OUVERTURE
Tapez o pour ouvrir une ligne sous le curseur et y aller en Insertion.
Ouvrez une ligne ci-dessus en tapant MAJ-O lorsque le curseur est ici.
~~~~~~~~~~~~~~~~~~~~~~~~~~~~~~~~~~~~~~~~~~~~~~~~~~~~~~~~~~~~~~~~~~~~~~~~~~~~~~
Leçon 6.2 : L'AJOUT
Tapez a pour insérer du texte APRÈS le curseur.
Tapez un a (minuscule) pour ajouter du texte APRÈS le caractère situé
sous le curseur. ( A majuscule ajoute du texte à la fin de la ligne).
~~~~~~~~~~~~~~~~~~~~~~~~~~~~~~~~~~~~~~~~~~~~~~~~~~~~~~~~~~~~~~~~~~~~~~~~~~~~~~
Leçon 6.3 : UNE AUTRE VERSION DU REMPLACEMENT
Tapez un R majuscule pour remplacer plus d'un caractère.
~~~~~~~~~~~~~~~~~~~~~~~~~~~~~~~~~~~~~~~~~~~~~~~~~~~~~~~~~~~~~~~~~~~~~~~~~~~~~~
Leçon 6.4 : RÉGLAGE DES OPTIONS
Réglons une option afin que la recherche et la substitution ignorent la
casse des caractères.
1. Recherchez 'ignore' en tapant /ignore .
Répétez ceci plusieurs fois en utilisant la touche n .
2. Activez l'option 'ic' (Ignorer casse) en tapant :set ic .
3. Puis poursuivez votre recherche en utilisant n .
Répétez cette recherche plusieurs fois avec la touche n .
4. Activez les options 'hlsearch' et 'incsearch' avec :set hls is .
5. Puis recommencez une recherche, et faites bien attention à ce qui se
produit: /ignore .
6. Pour interrompre la mise en surbrillance des résultats, tapez:
:nohlsearch
~~~~~~~~~~~~~~~~~~~~~~~~~~~~~~~~~~~~~~~~~~~~~~~~~~~~~~~~~~~~~~~~~~~~~~~~~~~~~~
RÉSUMÉ DE LA LEÇON 6
1. Taper o ouvre une ligne SOUS le curseur et y place celui-ci en mode
Insertion. Taper un O majuscule ouvre une ligne au DESSUS de la ligne
où se trouve le curseur.
2. Tapez un a pour insérer du texte APRÈS le caractère où se trouve le
curseur. Taper un A majuscule ajoute du texte automatiquement à la fin
de la ligne.
3. Taper un R majuscule active le mode Remplacement jusqu'à ce que la
touche <Échap> soit appuyée pour en sortir.
4. Taper :set xxx active l'option 'xxx'.
~~~~~~~~~~~~~~~~~~~~~~~~~~~~~~~~~~~~~~~~~~~~~~~~~~~~~~~~~~~~~~~~~~~~~~~~~~~~~~
Leçon 7 : ACCÉDER À L'AIDE EN LIGNE
Utiliser le système d'aide en ligne.
Vim a un système complet d'aide en ligne. Pour y accéder, essayez l'une de
ces trois méthodes:
- appuyez la touche <Help> (si vous en avez une)
- appuyez la touche <F1> (si vous en avez une)
- tapez :help <Entrée>
Tapez :q <Entrée> pour fermer la fenêtre d'aide.
Vous pouvez accéder à l'aide sur à peu près n'importe quel sujet en donnant
des arguments à la commande :help . Essayez par exemple (n'oubliez pas
d'appuyer sur <Entrée>):
:help w
:help c_<T
:help insert-index
:help user-manual
~~~~~~~~~~~~~~~~~~~~~~~~~~~~~~~~~~~~~~~~~~~~~~~~~~~~~~~~~~~~~~~~~~~~~~~~~~~~~~
Leçon 8 : CRÉER UN SCRIPT DE DÉMARRAGE
Activer les fonctionnalités de Vim.
Vim a beaucoup plus de fonctionnalités que Vi, mais la plupart de celles-ci
sont désactivées par défaut. Pour commencer à les utiliser, vous devez
créer un fichier "vimrc".
1. Commencez à éditer le fichier "vimrc". Ceci dépend de votre système:
:edit ~/.vimrc pour Unix
:edit $VIM/_vimrc pour MS-Windows
2. Intégrez maintenant le texte du fichier "vimrc" d'exemple:
:read $VIMRUNTIME/vimrc_example.vim
3. Enregistrez le fichier avec:
:write
La prochaine fois que vous démarrerez Vim, le surlignage syntactique sera
activé. Vous pouvez ajouter tous vos réglages préférés dans ce fichier.
Lire la suite
Raccourcis clavier Vi(m) »
Publié par
vignemail1 -
Dernière mise à jour le 20 septembre 2008 à 11:13 par Nilou17
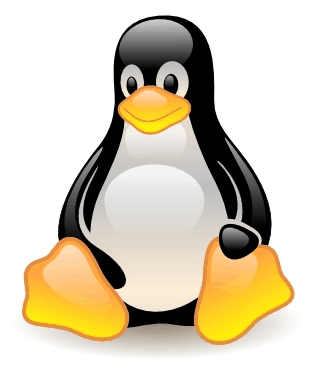 Afin de rechercher un mot sous Vi/Vim, il suffit de taper "/" ou "?", suivi du mot à rechercher afin de lancer la recherche respectivement vers le bas ou vers le haut.
Afin de rechercher un mot sous Vi/Vim, il suffit de taper "/" ou "?", suivi du mot à rechercher afin de lancer la recherche respectivement vers le bas ou vers le haut.
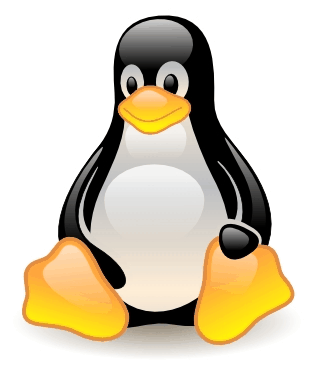 Par défaut, lorsque vous faîtes un copier-coller dans vi ou vim (par l'intermédiaire d'une session SSH ouverte à distance par exemple), celui-ci ajoute des tabulations incrémentées à chaque ligne.
Par défaut, lorsque vous faîtes un copier-coller dans vi ou vim (par l'intermédiaire d'une session SSH ouverte à distance par exemple), celui-ci ajoute des tabulations incrémentées à chaque ligne.