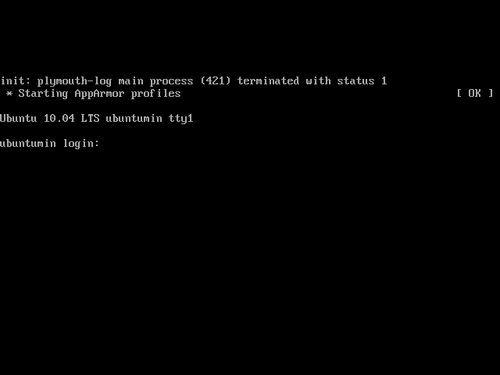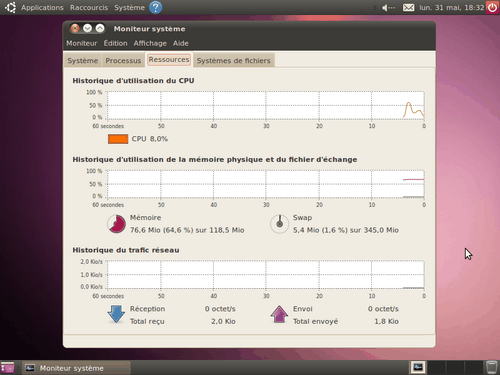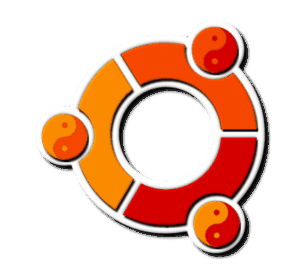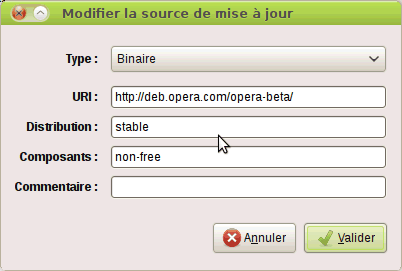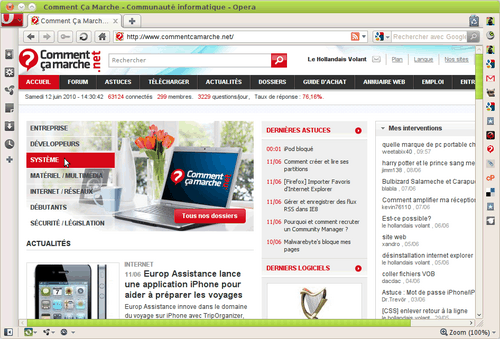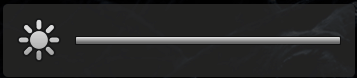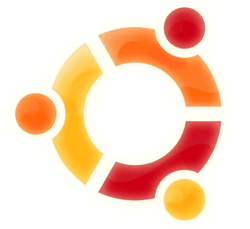Sommaire:
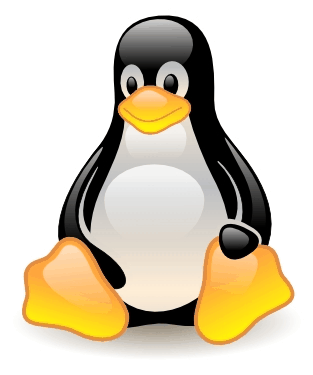
Les vieux PC

Que faire des vieux PC ? Les jeter ou les donner ?
Si on les donne, quoi mettre dessus ?
- Windows 2000, XP ou Vista ? Impossible, ces machines ne sont pas assez puissantes.
- Windows 98 ? Non plus:
- Il n'est plus vendu.
- Il n'est plus supporté par Microsoft: Donc plus de mises à jour de sécurité. C'est dangereux.
- L'installation d'un antivirus, antispyware et firewall reste indispensable, ce qui alourdit une machine déjà peu puissante.
- De toute façon tous les nouveaux logiciels Windows ne fonctionnent plus sous Windows 98.
Alors pourquoi pas Linux ?
Xubuntu
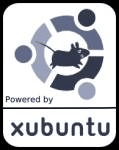
Xubuntu est une distribution Linux dérivée d'Ubuntu.
Xubuntu est conçue pour les petites configurations: Elle fonctionne avec seulement 64 Mo de mémoire vive et 2 Go de disque dur.
Soyons clair: Xubuntu ne transformera pas un vieux PC en fusée, mais il permet de profiter d'un environnement graphique confortable et d'applications modernes sur les ordinateurs modestes. C'est un excellent moyen de recycler de vieux PC pour la famille, les amis, des associations, des écoles... en proposant tout le nécessaire pour une utilisation courante (web, chat, traitement de texte, photos...).
Xubuntu est simple à utiliser même pour les débutants, et le système est quasiment insensible aux virus, spywares et cheveaux de Troie, ce qui en fait un excellent choix pour les utilisateurs non expérimentés.
Ce que contient Xubuntu 7.10 (Gutsy Gibbon)
On trouve parmi les logiciels fournis dans l'installation de base:
- Les classiques: calculatrice, éditeur de texte, gestionnaire de fichiers, archiveur (zip, etc.)...
- Logiciel de gravage (Brasero)
- Traitement de texte (AbiWord)
- Tableur (Gnumeric)
- Retouche photo (Gimp)
- Visionneuse/Gestionnaire d'images (GQview)
- Visionneuse de documents PDF, Postscript et DVI.
- Lecteur audio et vidéo (Totem)
- Navigateur (Firefox)
- Email (Thunderbird)
- Messagerie instantanée (chat) (Pidgin)
- etc.
Ces centaines de logiciels supplémentaires sont disponibles en quelques clics si vous avez un accès internet: Images de synthèse, Peer-to-peer, conversion DVD-->DivX, serveur web, agenda, carnet d'adresse, gestion de compte bancaire, montage vidéo, édition musicale, édition de diagrammes, généalogie, PAO, animation, gestion de projets, programmation, radio en ligne, jeux...
Tout ça
sans avoir à aller manuellement télécharger et installer ces programmes et sans risque de spyware.
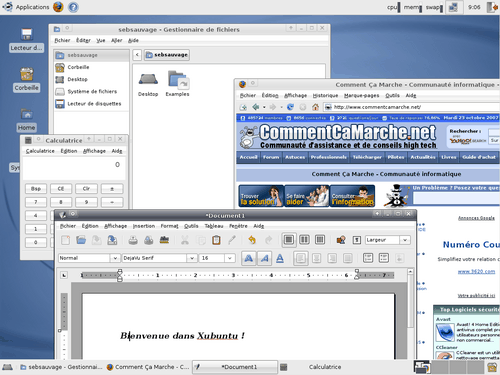
Choix du CD d'installation
Xubuntu peut s'installer avec seulement 64 Mo de RAM, mais il y a quelques astuces.
(Note: L'installation n'est pas abordée en détail. Seuls quelques points d'achoppement sont détaillés.)
Il est impératif de prendre la version "alternate" du CD d'installation de Xubuntu:
xubuntu-7.10-alternate-i386.iso
( MD5: 8a6e05a36ff5098ece6e3d28ad3b279a )
(Autres sites miroir:
http://www.xubuntu.org/get )
Vous ne pourrez pas installer Xubuntu avec 64 Mo avec le CD standard.
Vous devez impérativement prendre le CD "alternate" (car l'installeur consomme moins de mémoire).
Au début de l'installation
Après avoir choisi le français avec la touche F2, choisissez "Installer sur le disque dur".
Il est recommandé d'avoir une connexion internet active pendant l'installation afin que le téléchargement des modules supplémentaires soit automatique (meilleures traductions, par exemple). Toutefois, ceci n'est absolument pas obligatoire et l'ajout des modules supplémentaires peut se faire après coup (voir plus loin).
Message au début de l'installation
Vous verrez un message vous avertissant du fait qu'il y a très peu de mémoire ("Entering low memory mode").
Ce n'est pas un problème.
L'installeur sera en anglais, mais il se poursuivra sans problème.
Les paramètres de l'installation
Quelques indications:
- Choose language: Dans la liste, trouvez "France" (pressez la touche F plusieurs fois pour le trouver plus rapidement.)
- Encoding on the console: Choisissez "UTF-8", et dans l'écran suivant sélectionnez "# Latin1 and Latin5 - ..."
- Vous pouvez librement choisir le nom de la machine (Hostname) ainsi que le nom de l'utilisateur.
- Si vous avez une carte Ethernet, la configuration réseau sera automatique si l'ordinateur est relié à une "box" (FreeBox, LiveBox...) ou à un réseau local possédant un serveur DHCP. Dans le cas contraire, vous pouvez entrer l'adresse IP 192.168.0.1 (laissez les autres paramètres par défaut). Ce paramètrage peut se modifier plus tard sans problème.
- Xubuntu peut utiliser tout le disque dur automatiquement, ou bien une partie. Dans ce second cas, il vous suffit de libérer au moins 2 Go (3 Go recommandé): Laissez cet espace non partitionné, et l'installeur de Xubuntu se chargera de partitionner cet espace libre (voir l'option correspondante dans l'installeur). Vous pouvez utiliser le LiveCD Knoppix 5.1.1 (ou supérieur) pour redimensionner des partitions existantes sans perdre les données.
- Si une question concernant la synchronisation UTC vous est posée, répondez "Oui" (c'est pour le réglage de l'horloge).
Pendant l'installation
Pendant l'installation, il est possible que l'installeur reste longtemps sur certains paquets (comme zlib1g). C'est tout à fait normal: Vous devez juste attendre.
Il est possible que l'installeur reste un long moment sur "Configuring anthy...".
Vous pouvez le laisser faire (c'est
long !) ou bien passer cette partie pour gagner un peu de temps.
- Aller à la seconde console avec ALT+F2 et pressez ENTREE pour ouvrir une ligne de commande.
- Tapez ps | grep anthy pour voir les PID correspondant à la configuration de anthy.
- Tuez-les avec kill x (où x est le numéro du PID).
- Revenez à l'installeur avec ALT+F1
anthy est un programme qui aide à la saisie des caractères chinois.
Passer sa configuration ne pose pas de problème et n'empêche pas de terminer correctement l'installation de Xubuntu.
Après l'installation
Sources de mise à jour
Dans la liste des sources de mises à jour, je vous recommande de décocher le CD d'installation. Ainsi, toutes les mises à jour se feront par internet et Xubuntu ne réclamera plus le CD.
Menu "Applications" > "Système" > "Sources de mises à jour", onglet "Logiciels de tierces parties" : décochez les cdroms.
Mettre à jour la liste des paquets disponibles
(Connexion internet nécessaire)
Taper dans un terminal: sudo apt-get update
Améliorer le support du français
(Connexion internet nécessaire)
Si l'accès internet n'était pas actif lors de l'installation, le support du français est incomplet.
Pour un meilleur support du français, allez dans le menu "Applications" > "System" > "Language support"
Dans la liste, cochez "French" et cliquez sur OK. Laissez l'installation se faire, puis fermez les fenêtres.
Déloguez-vous (Menu "Applications" > "Quit" > bouton "Logout").
Dans l'écran de login, cliquez sur "Language" et sélectionnez "French (UTF-8)" et cliquez sur "Change language".
Ensuite, entrez login et mot de passe.
Une fenêtre va apparaître: Cliquez sur "Make default" (afin de faire du français la langue par défaut).
Note: Le fait d'installer les traductions françaises va également installer OpenOffice.Writer. Mais n'utilisez pas OpenOffice.Writer avec seulement 64 Mo de mémoire vive. Vous ne pouvez pas non plus dé-installer OpenOffice.Writer sans que cela ne supprime les traductions françaises. Ce problème est lié à une dépendance des paquets.
Mises à jour
(Connexion internet nécessaire)
Après installation, il est fortement recommandé d'installer toutes les mises à jour de sécurité.
Menu "Applications" > "Système" > "Gestionnaire de mises à jour" > cliquer sur "Installer les mises à jour" et attendre.
Réduire la taille des polices
Les polices par défaut de Xubuntu (et Ubuntu) sont un peu grosses, surtout sur les vieux PC qui ne sont qu'en 800x600.
La raison est que dans la majorité des cas la résolution par défaut est réglée à 96dpi.
Voici comment corriger: Prenez un éditeur de texte et créez un fichier nommé .Xresources dans votre répertoire home.
(Pressez CTRL+H dans le navigateur de fichiers pour voir les fichiers cachés)
Mettez dedans la ligne suivante:
Xft.dpi: 90
Déloguez et reloguez-vous pour en voir les effets.
Vous pouvez également diminuer la valeur pour des polices encore plus petites.
Il arrive que certains logiciels aient leurs propres réglages de DPI. Vous devrez les configurer à la main.
Réduire la taille du menu
Allez dans le menu "Applications" > "Paramètres" > "Gestion des paramètres de Xfce".
Cliquez sur "Panneau" (icône avec une souris noire).
Pour chacun des panneaux (Panneau 1 et Panneau 2), sélectionnez la taille en pixels (par exemple 26 au lieu de 32).
Installer codecs vidéo, audio, Flash, Java...
Tapez dans un terminal:
sudo aptitude -y install linux-restricted-modules xubuntu-restricted-extras ffmpeg libdvdplay0 libdvdnav4
sudo /usr/share/doc/libdvdread3/install-css.sh
Avec ceci, vous pourrez:
- Lire pratiquement tous les formats audio et vidéo (DivX, MPEG4, MP3...)
- Lire les DVD
- Voir les animations Flash dans les pages web
- Les applets et programmes Java fonctionneront
- Vous aurez également les polices Windows (Times New Roman, Arial, Courrier New...)
Note: Il est possible qu'il y ait un problème lors de l'installation du paquet linux-restricted-modules ("
ld_static: final link failed no space left on device"). Il existe un moyen de contourner le problème: Voir
cet article. (Merci à
florentx pour avoir signalé le bug et fourni le contournement.)
Autres installations
Vous pouvez également installer un firewall et d'autres logiciels.
Voir:
477 ubuntu
(Ces instructions sont pour Ubuntu, mais c'est pratiquement la même chose sous Xubuntu.)
Après les installations
Une fois que tous les logiciels que vous souhaitiez sont installés, vous pouvez gagner un peu de place sur disque en faisant:
sudo aptitude clean
Cela va supprimer les packages compressés téléchargés (c'est sans risque: si un paquet est à nouveau nécessaire, il sera tout simplement re-téléchargé).
Notes
OpenOffice.org
Ne vous fatiguez pas à faire fonctionner OpenOffice.org avec seulement 64 Mo de mémoire vive: C'est impossible.
Même si on peut l'installer et le lancer, il ne fonctionnera pas correctement avec aussi peu de mémoire.
En remplacement, utilisez AbiWord comme traitement de texte et GNumeric comme tableur.
Pour les PC qui ne peuvent pas démarrer sur CD-Rom
Il vous suffit d'utiliser la disquette:
http://linux.simple.be/tools/floppy/sbm.img (environ 110 ko)
(Utilisez
RawWriteWin pour écrire cette disquette.)
Démarrez sur cette disquette et sélectionnez "CD-Rom" pour démarrer le CD-Rom.
Capacité mémoire
- Moins de 64 Mo: N'espérez pas installer Xubuntu. Essayez peut-être avec d'autres distributions.
- 64 à 256 Mo: Xubuntu est un excellent choix.
- 256 Mo ou plus: Vous pouvez si vous le voulez utiliser Ubuntu ou Kubuntu (qui sont plus gourmands), mais Xubuntu sera très rapide et agréable avec ces machines.
Pour les ordinateurs portables
Pour les ordinateurs portables - même puissants - Xubuntu peut être un bon choix par rapport à ses homologues Gnome (Ubuntu) et KDE (Kubuntu) car il est plus économe en CPU... et donc aussi en batteries !
Sans compter que Xubuntu démarre
plus vite que ses compères et qu'il n'empêche pas de faire fonctionner les applications conçues pour KDE et Gnome.
Liens
Voir aussi l'article
Linux sur de petites configurations.
Voici d'autres distributions destinées aux vieux ordinateurs:
- DeLi Linux (Config minimale: un 486, 16 Mo de RAM et 350 Mo de disque dur)
- Damn Small Linux (LiveCD ; Config minimale: un 486, 16 Mo de RAM )
- Feather Linux (LiveCD ; Config minimale: un 486, 24 Mo de RAM pour le mode graphique)
- VectorLinux (Config minimale: 32 Mo de RAM, 950 Mo de disque dur)
- PapugLinux (LiveCD)
- SaxenOS (Config minimale: 128 Mo de RAM, 2 Go de disque dur)
- Puppy Linux (LiveCD ; Config minimale: 128 Mo de RAM ; 64 Mo seulement si partition swap présente)
- Fluxbuntu (LiveCD expérimental ; Config minimale: 96 Mo de RAM et 2 Go de disque dur))
Note: Certaines de ces distributions ne supportent pas le français.
Par rapport à ces distributions, Xubuntu a quelques avantages:
- Bon support du français.
- Mises à jour de sécurité suivies au jour le jour.
- Bonne intégration des applications dans Xubuntu.
- Installation simplifiée des logiciels.
- Dépôts bien fournis.
- Communauté très active.
Lire la suite
Installer un serveur proxy HTTP (Squid) »
Publié par
sebsauvage -
Dernière mise à jour le 17 novembre 2009 à 15:36 par marlalapocket
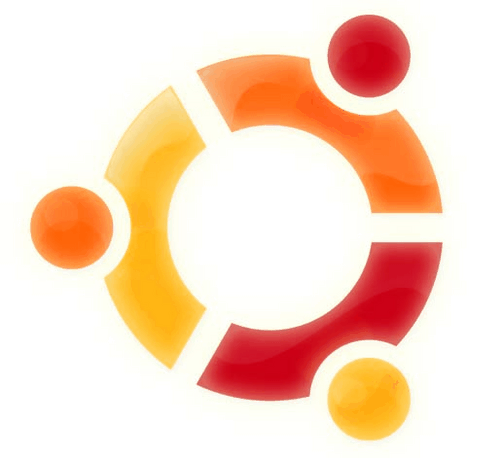 Si vous n'avez accès à internet qu'à travers un proxy, il faut activer le support proxy pour pouvoir installer les mises à jour de sécurité Ubuntu.
Si vous n'avez accès à internet qu'à travers un proxy, il faut activer le support proxy pour pouvoir installer les mises à jour de sécurité Ubuntu.
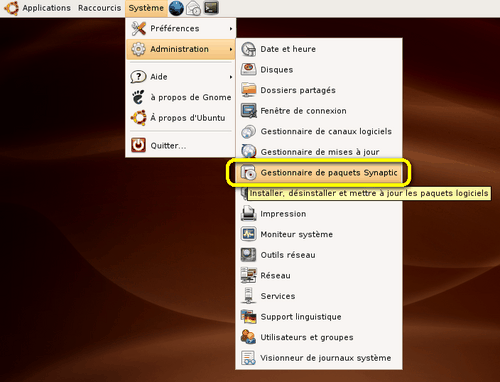


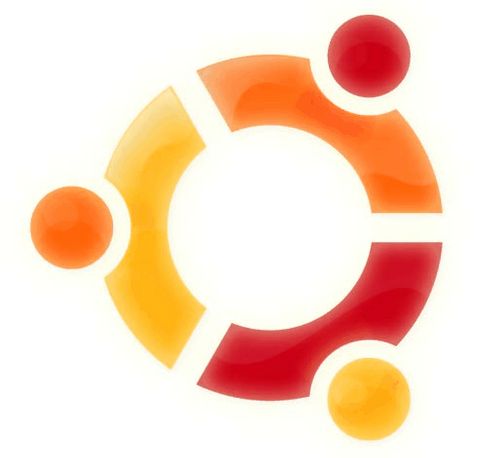



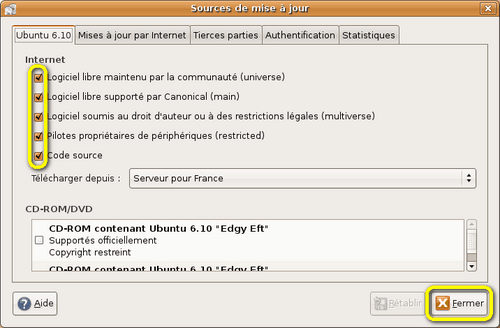
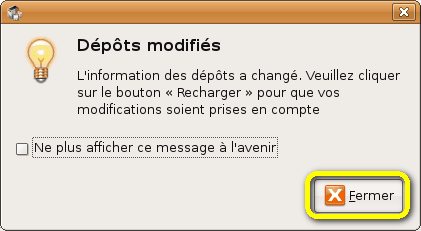


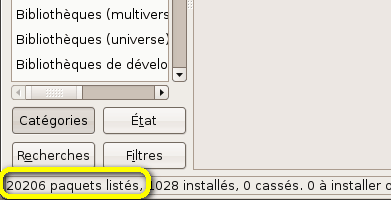
 Par défaut, le support des DVD et certains formats vidéo est inactif dans Ubuntu (pour des raisons légales).
Par défaut, le support des DVD et certains formats vidéo est inactif dans Ubuntu (pour des raisons légales).
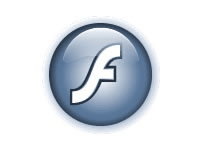 Par défaut, Firefox n'est pas fourni avec le plugin Flash, ce qui est gênant pour voir certains sites (comme YouTube par exemple).
Par défaut, Firefox n'est pas fourni avec le plugin Flash, ce qui est gênant pour voir certains sites (comme YouTube par exemple).
 Par défaut, Firefox n'est pas fourni avec Java.
Par défaut, Firefox n'est pas fourni avec Java.
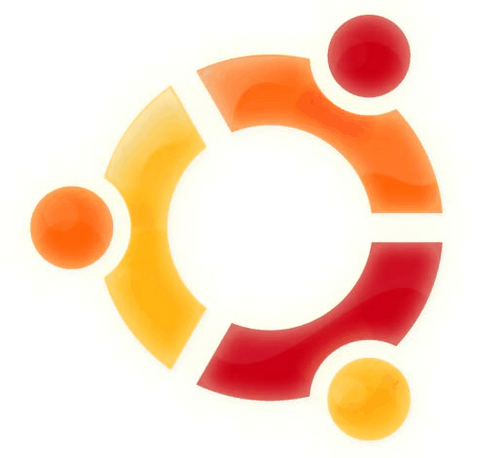
 Avec l'installation par défaut, Ubuntu
Avec l'installation par défaut, Ubuntu 
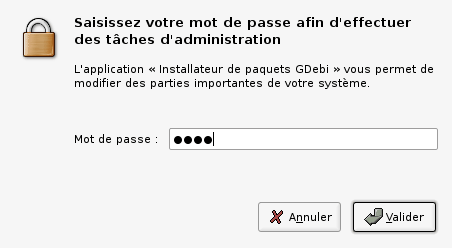
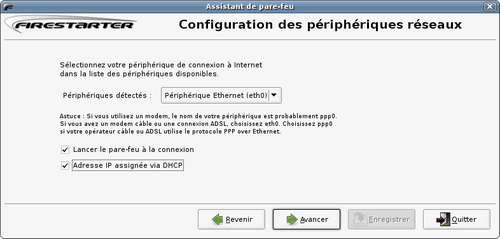
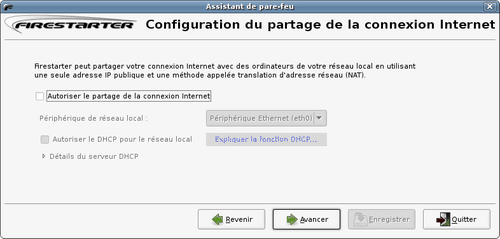
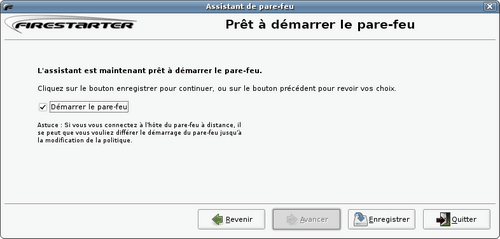

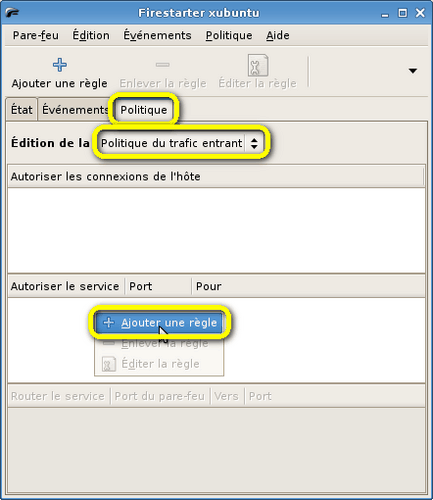
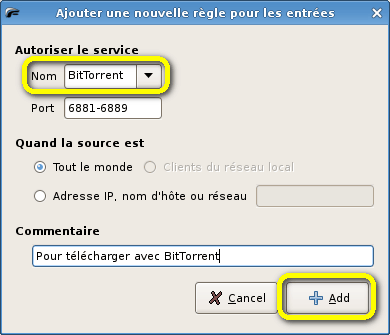

 Je ne sais pas si vous avez remarqué, mais par défaut le texte dans Ubuntu est un peu trop gros.
Je ne sais pas si vous avez remarqué, mais par défaut le texte dans Ubuntu est un peu trop gros.




 Ubuntu est parfaitement capable de lire et écrire les partitions Windows, qu'elles soient FAT32 ou NTFS. Cela inclut les partitions de Windows 95, 98, ME, NT, 2000, XP, 2003 et Vista.
Ubuntu est parfaitement capable de lire et écrire les partitions Windows, qu'elles soient FAT32 ou NTFS. Cela inclut les partitions de Windows 95, 98, ME, NT, 2000, XP, 2003 et Vista.
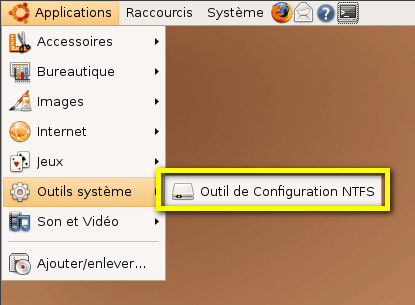

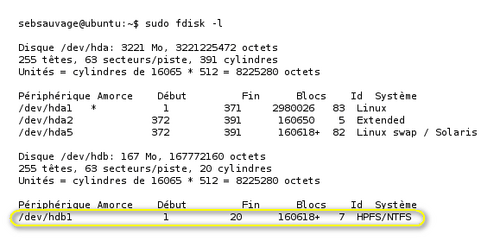
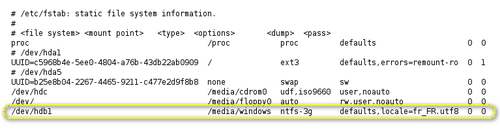
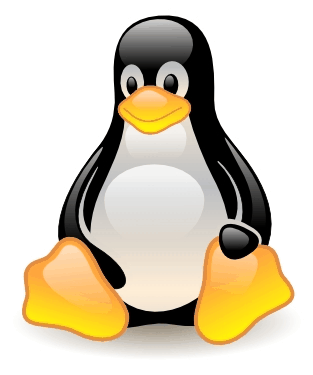
 Que faire des vieux PC ? Les jeter ou les donner ?
Que faire des vieux PC ? Les jeter ou les donner ?
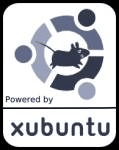 Xubuntu est une distribution Linux dérivée d'Ubuntu.
Xubuntu est une distribution Linux dérivée d'Ubuntu.
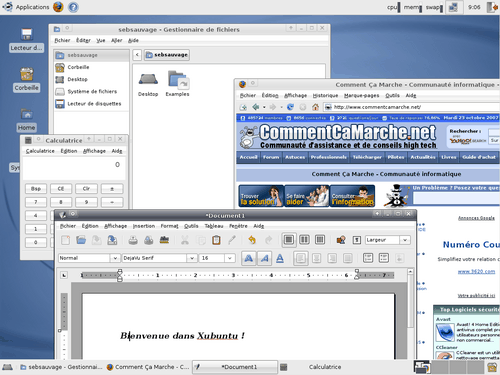
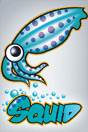 Sommaire :
Sommaire :

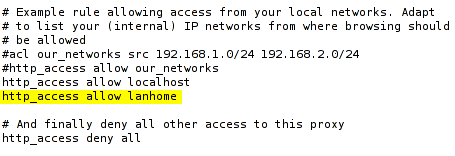
 Tapez: sudo netstat -lp --inet
Tapez: sudo netstat -lp --inet



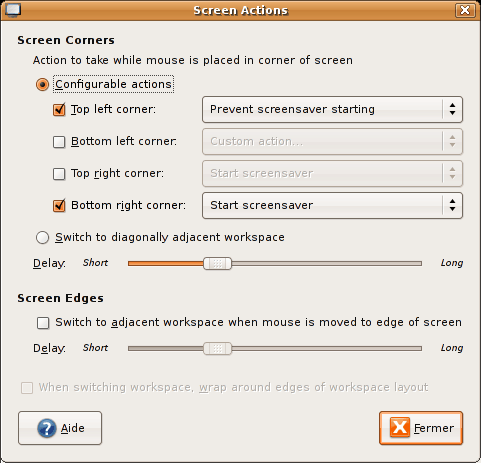
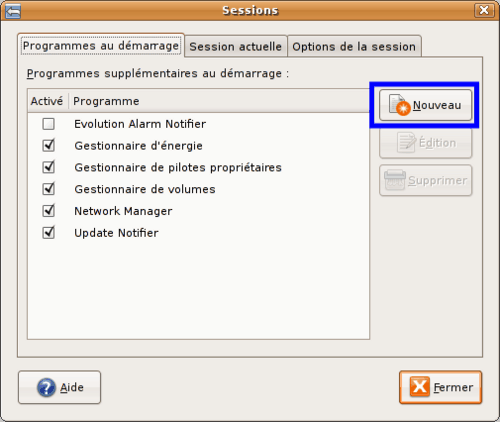
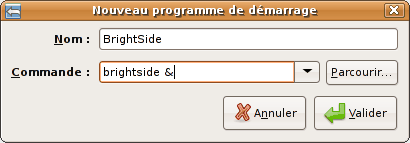
 Il est facile d'ajouter des éléments dans le menu clic-droit de Nautilus (l'explorateur de fichiers d'Ubuntu).
Il est facile d'ajouter des éléments dans le menu clic-droit de Nautilus (l'explorateur de fichiers d'Ubuntu).
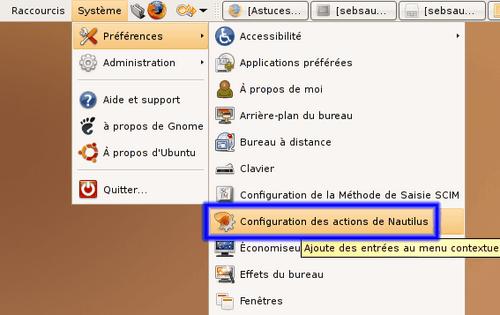






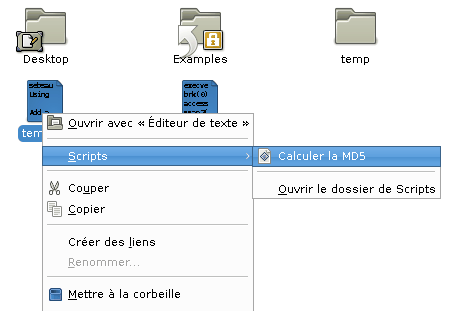
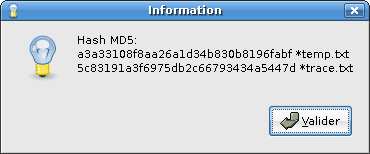
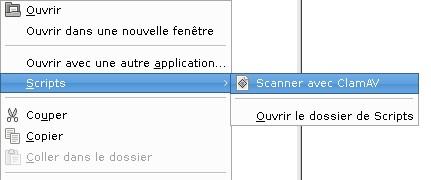
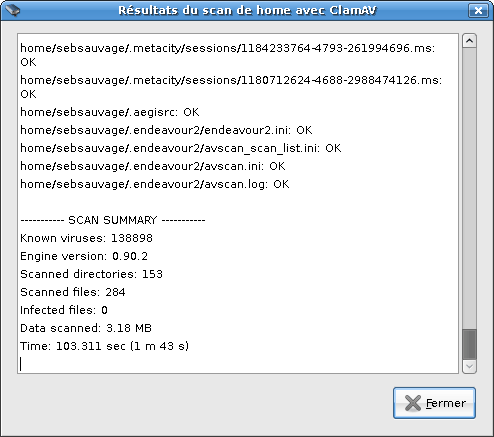
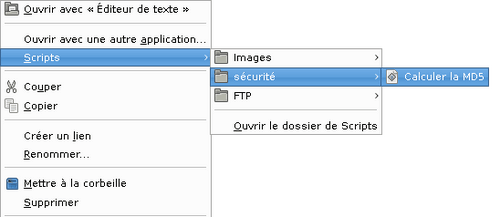




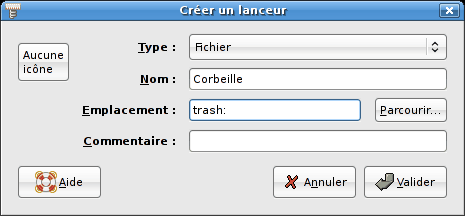
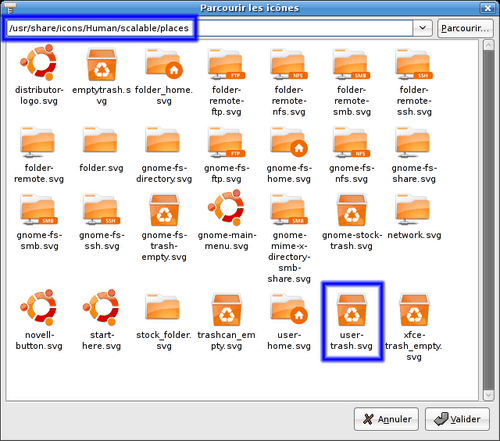




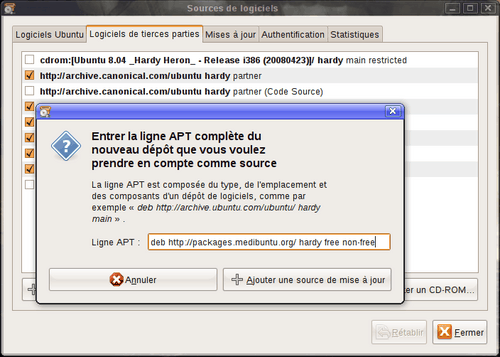
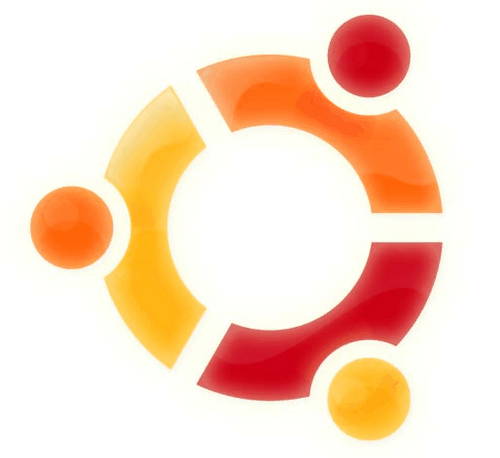
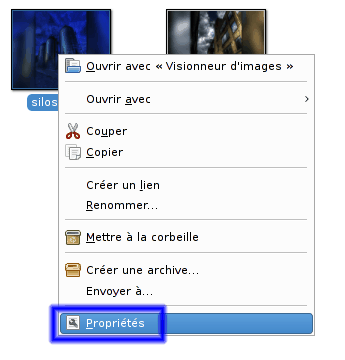
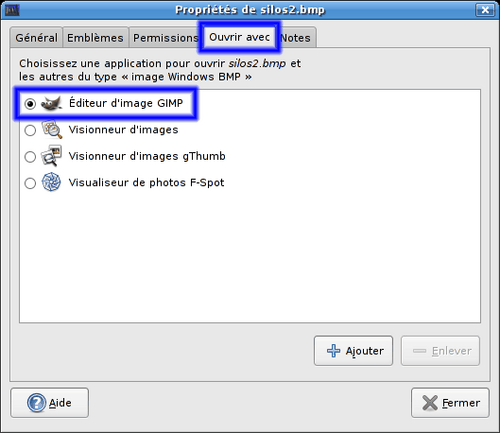
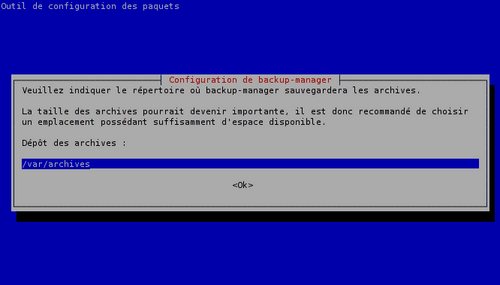
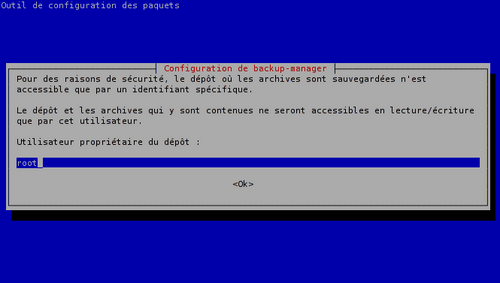
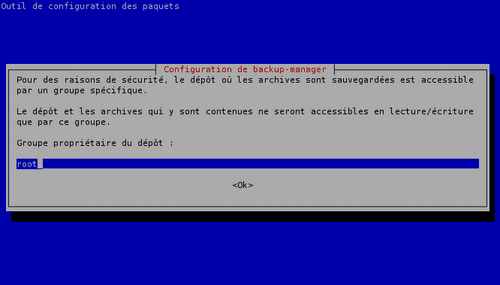
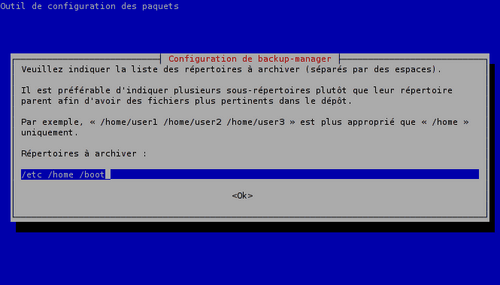






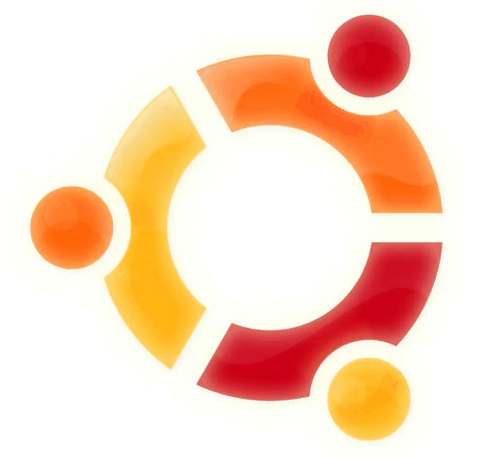
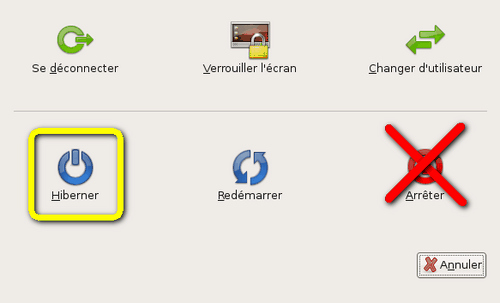

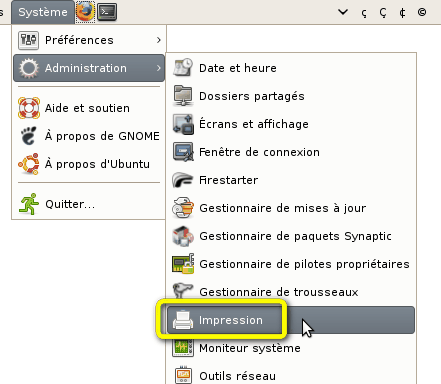
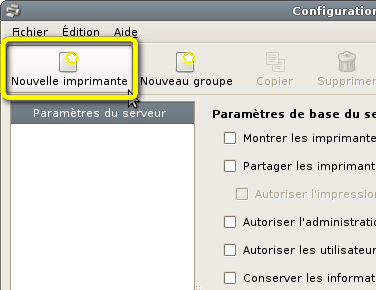


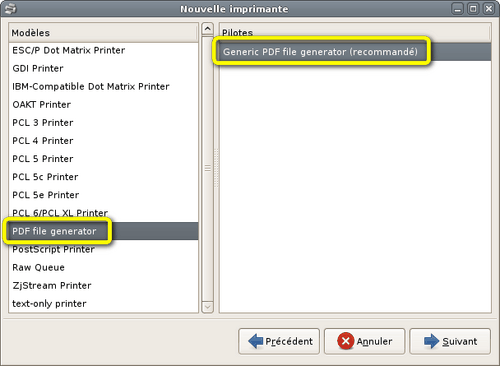

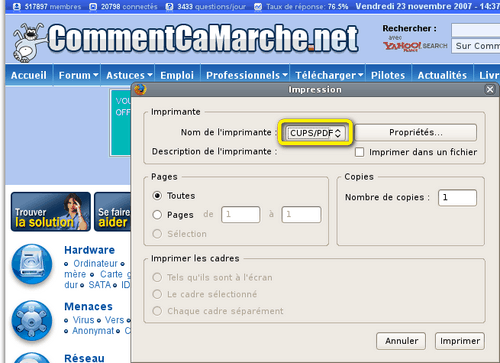
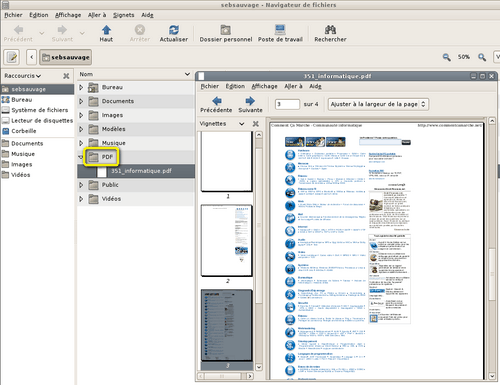

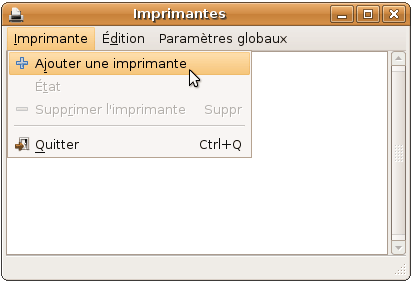
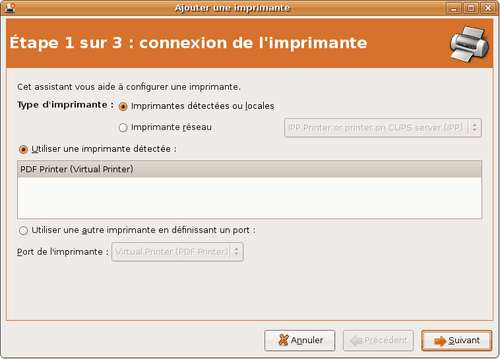






 1. Installez curlftpfs: sudo aptitude install curlftpfs
1. Installez curlftpfs: sudo aptitude install curlftpfs

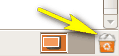

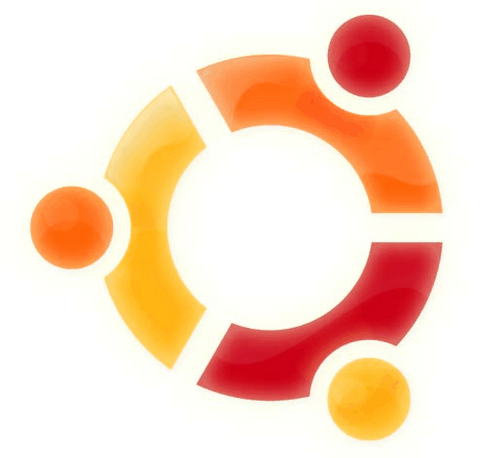

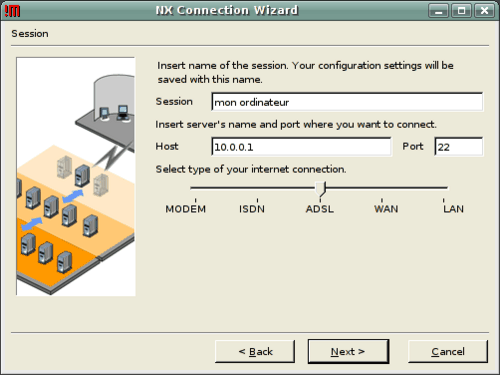


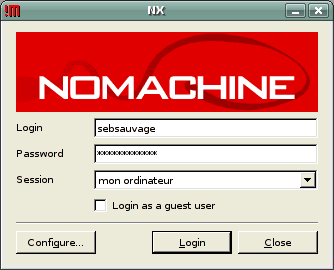
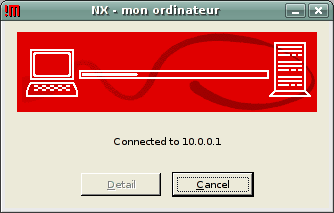

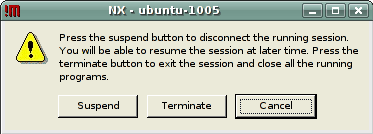

 Dans Ubuntu, il n'est pas très difficile de partager un dossier avec Windows.
Dans Ubuntu, il n'est pas très difficile de partager un dossier avec Windows.
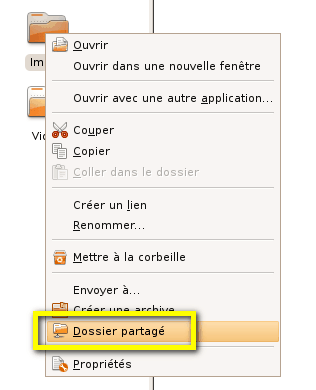






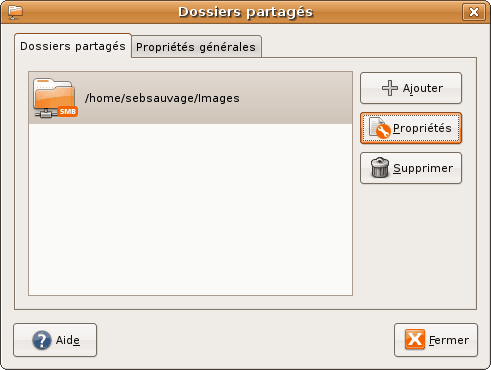
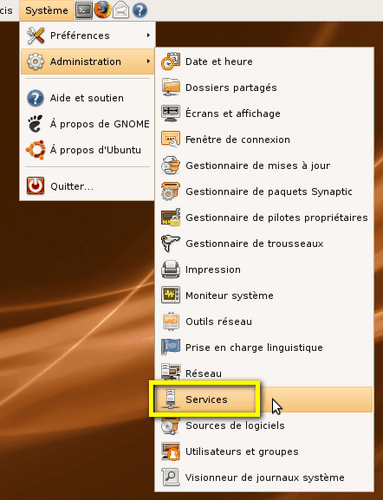



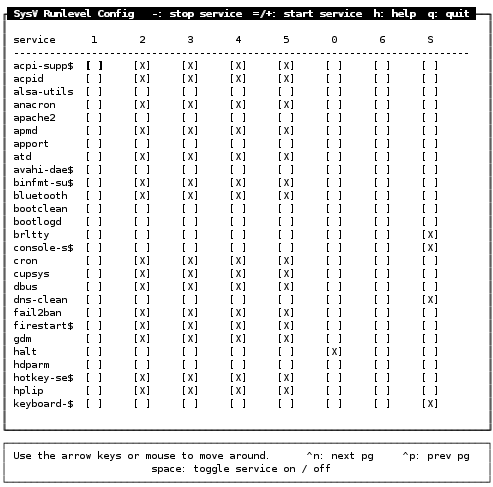

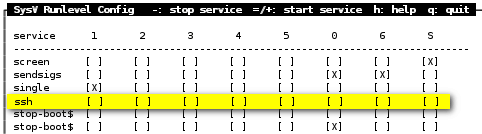
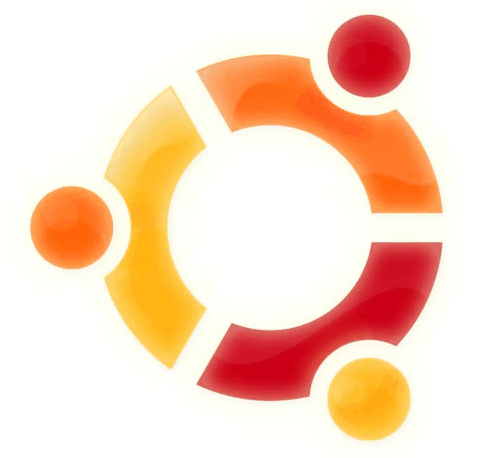 sudo aptitude install preload
sudo aptitude install preload
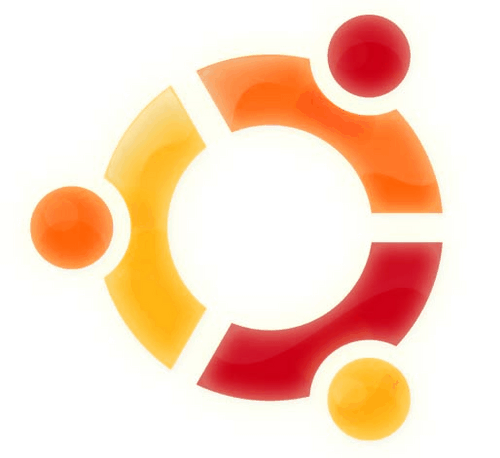
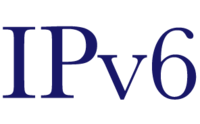





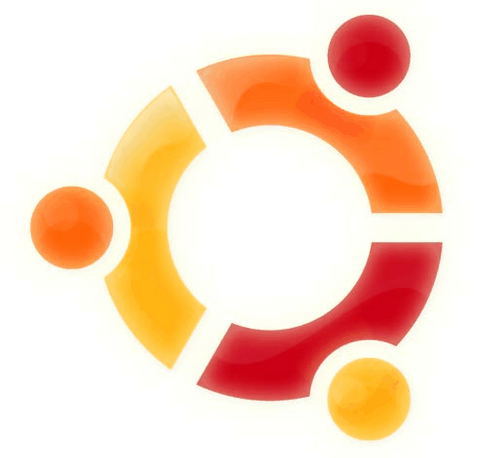 Par défaut, le compte root est "désactivé".
Par défaut, le compte root est "désactivé".
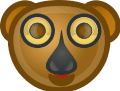 Avahi est un démon qui permet de découvrir automatiquement les ressources réseau et de s'y connecter.
Avahi est un démon qui permet de découvrir automatiquement les ressources réseau et de s'y connecter.
 Convertir un DVD en DivX peut être utile:
Convertir un DVD en DivX peut être utile:
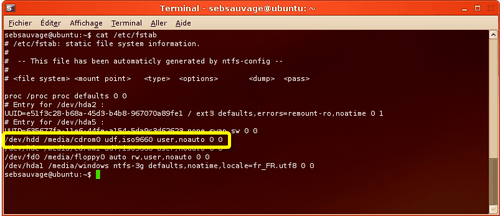

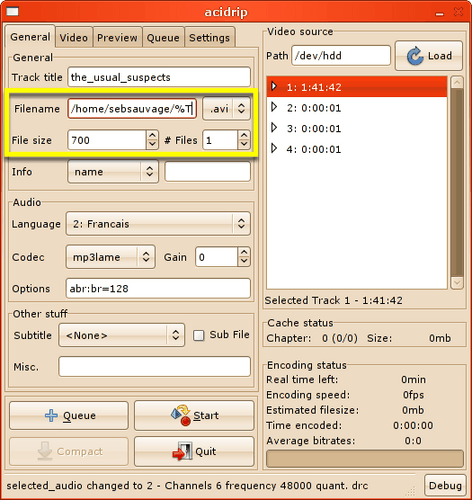
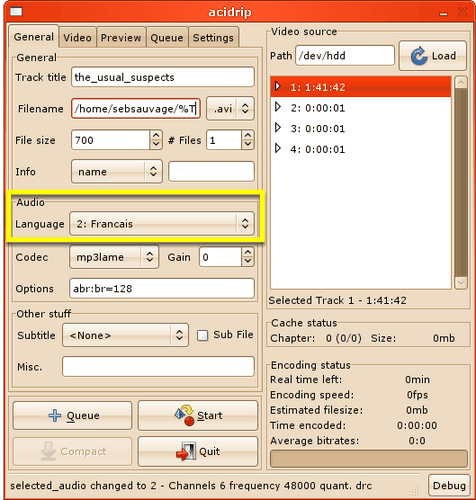
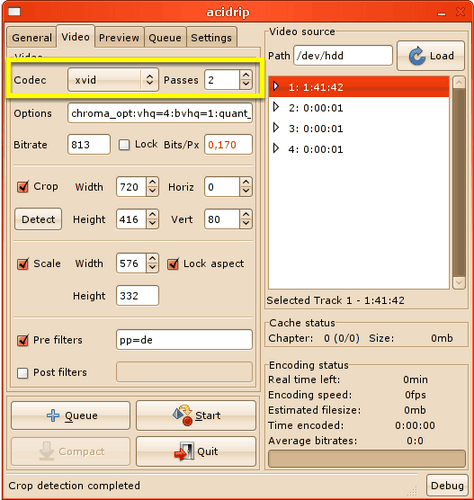
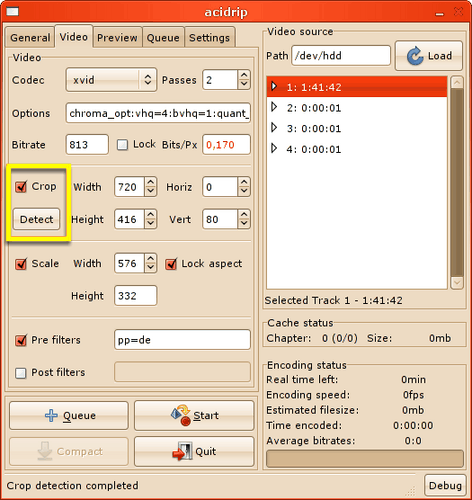


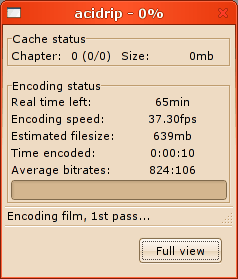
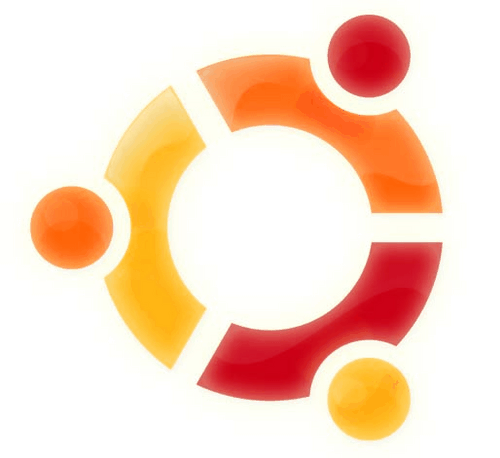
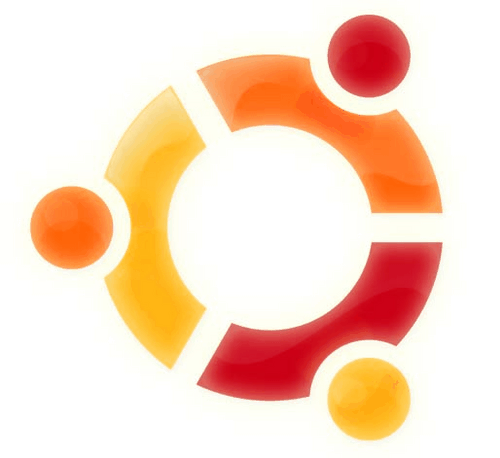 Avec l'installation par défaut de la version 7.10 Gutsy Gibbon d'Ubuntu, beaucoup d'applications ne sont pas en français même si c'est la langue que vous avez choisi lors de l'installation.
Avec l'installation par défaut de la version 7.10 Gutsy Gibbon d'Ubuntu, beaucoup d'applications ne sont pas en français même si c'est la langue que vous avez choisi lors de l'installation.
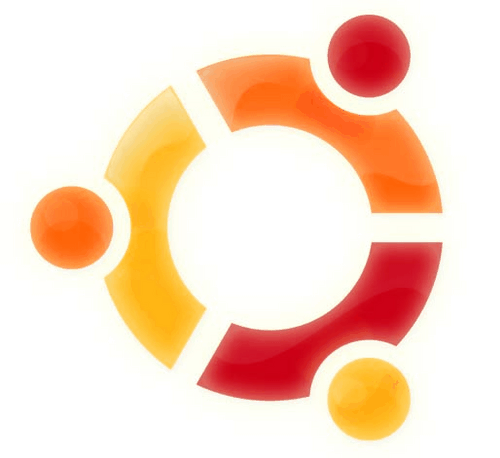

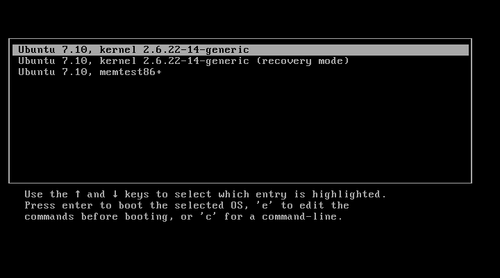
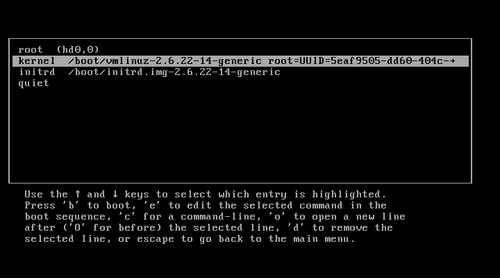







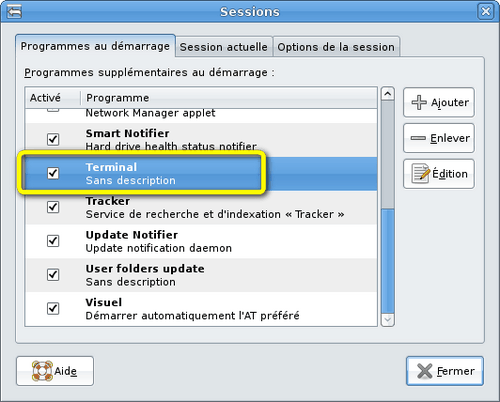

 Certaines dérivées d'Ubuntu existent : Kubuntu, Xubuntu, Edubuntu...
Certaines dérivées d'Ubuntu existent : Kubuntu, Xubuntu, Edubuntu...
 La majorité des disques durs récents sont équipés de la technologie SMART.
La majorité des disques durs récents sont équipés de la technologie SMART.

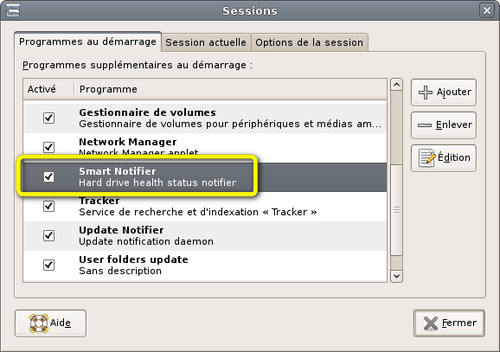
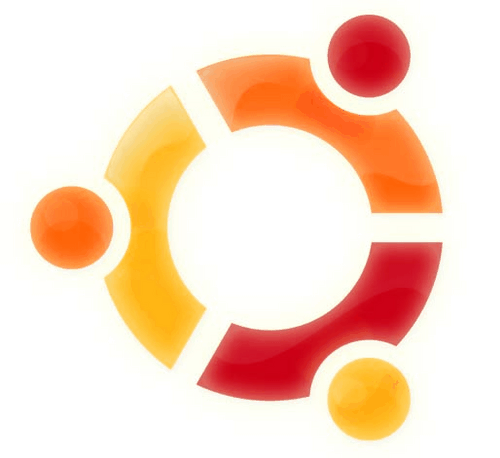
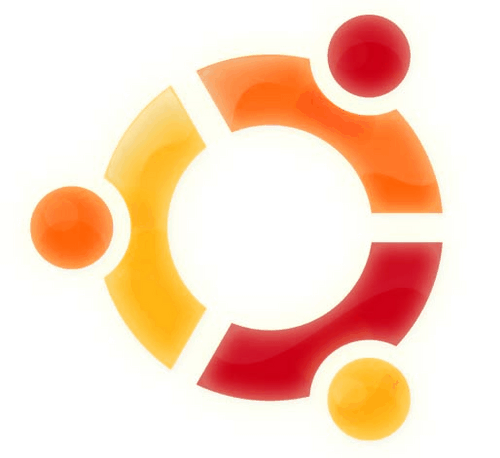 Imaginons que vous ayez un code source que vous voulez compiler pour le tester ou l'utiliser en tant que binaire 32 bits.
Imaginons que vous ayez un code source que vous voulez compiler pour le tester ou l'utiliser en tant que binaire 32 bits.
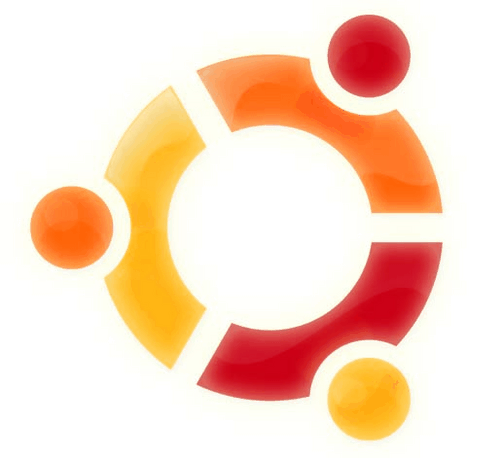
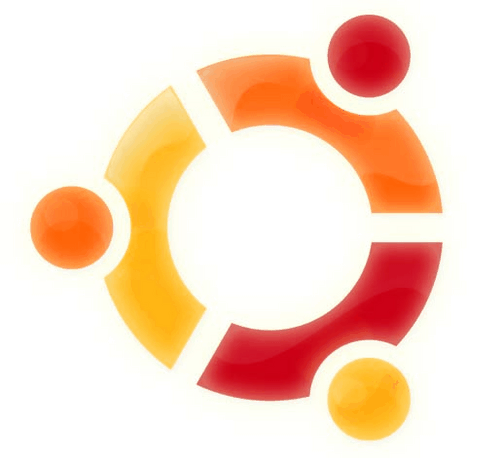

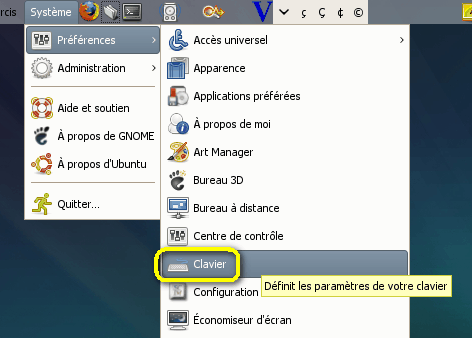



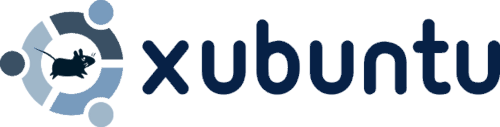
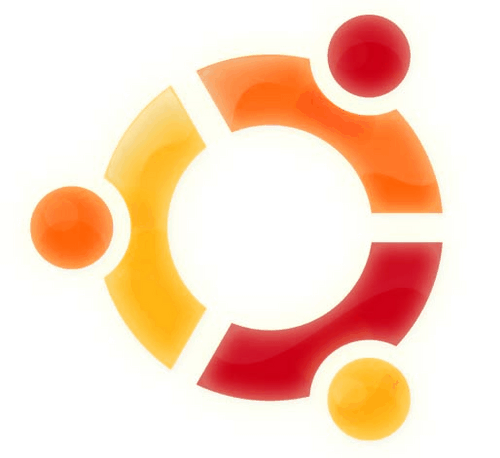

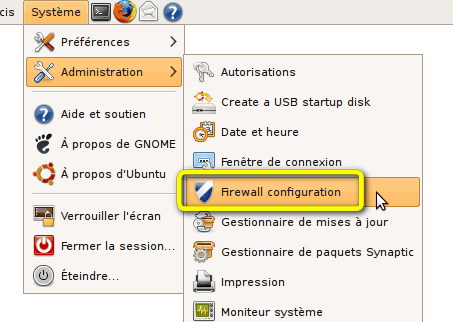
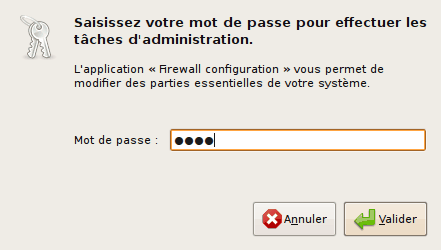
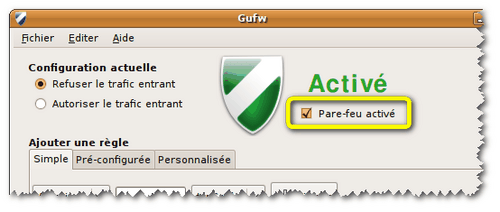





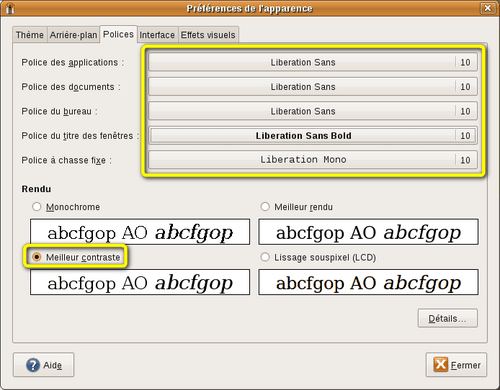

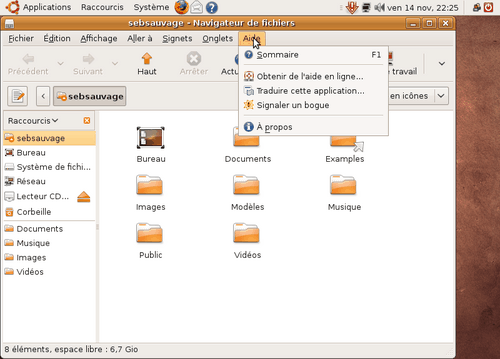
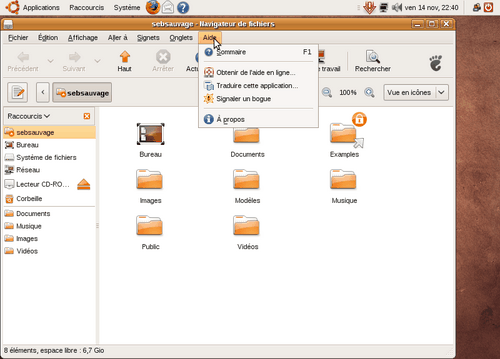


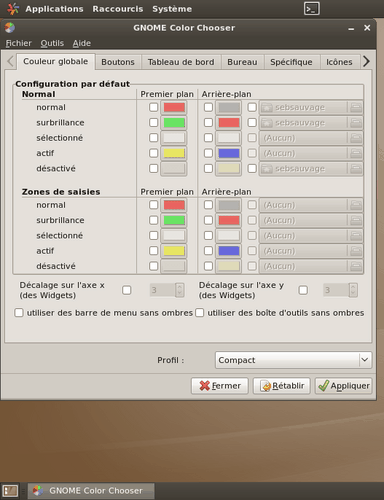



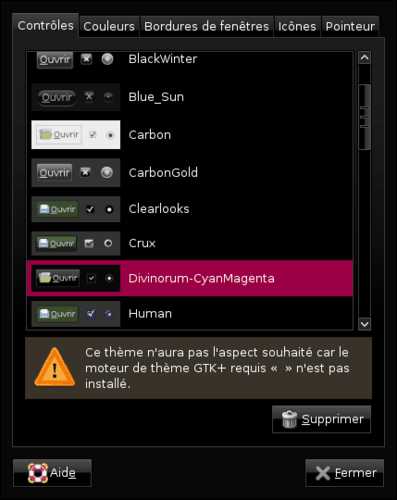
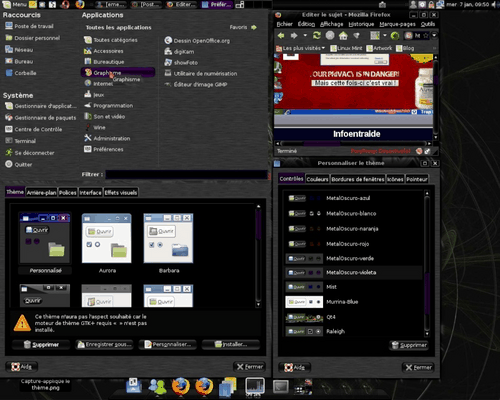



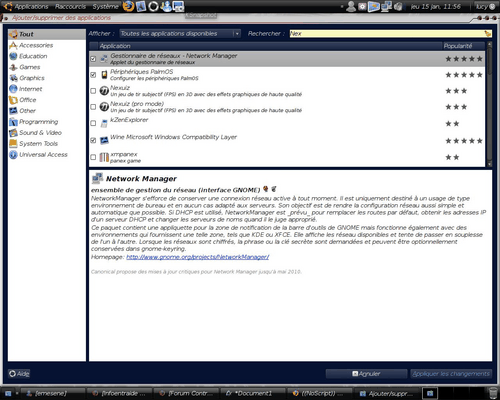
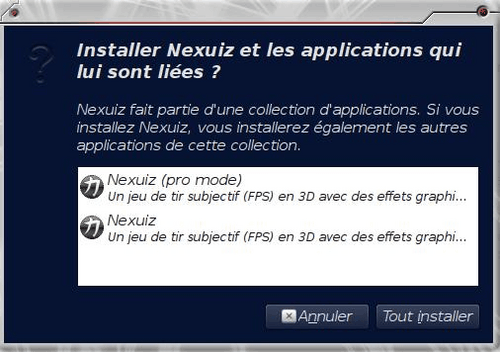



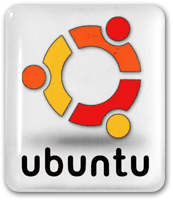
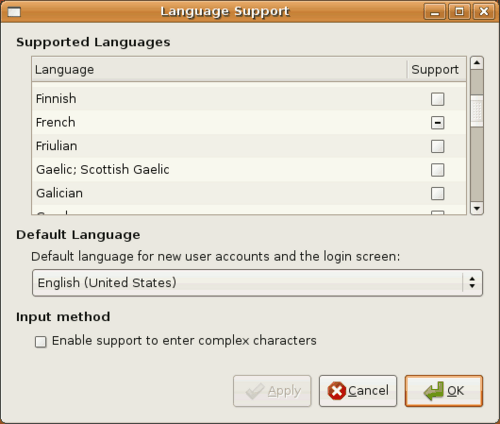
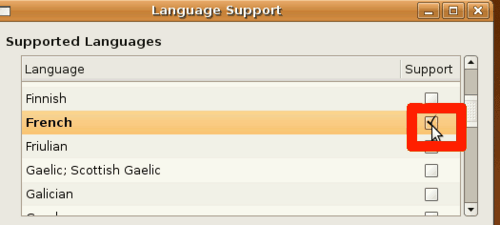

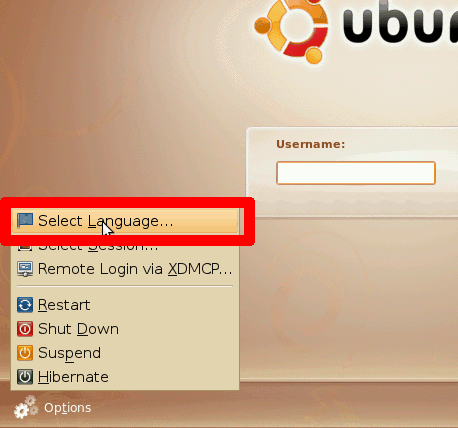
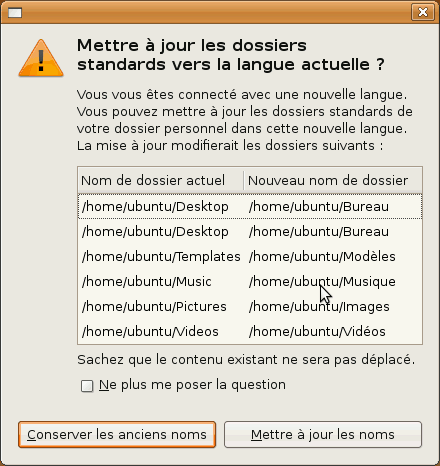
 L'astuce suivante vous permettra d'accéder à distance à votre machine de manière graphique.
L'astuce suivante vous permettra d'accéder à distance à votre machine de manière graphique.
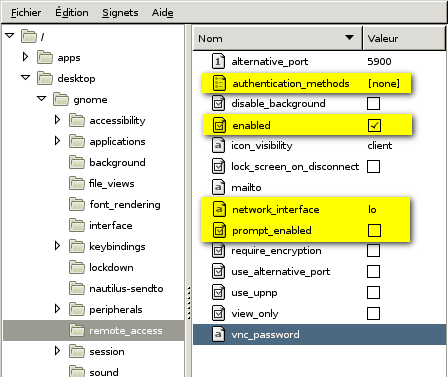
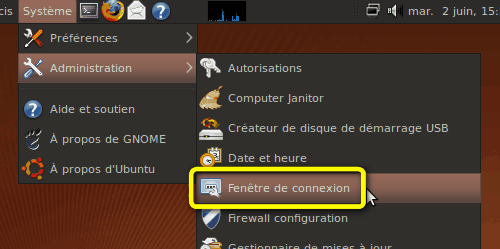
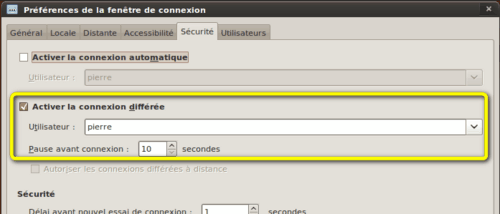
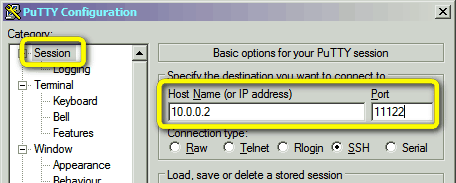

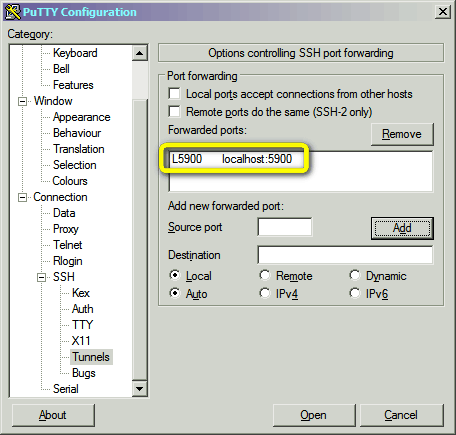




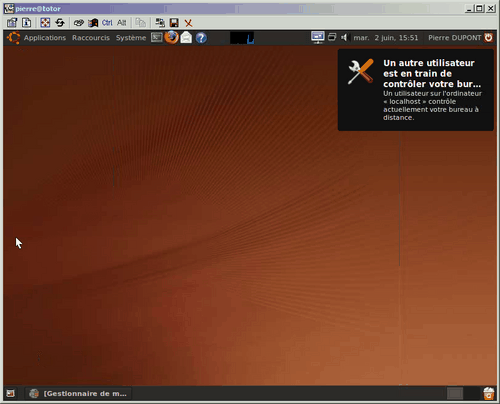

 FreeNX permet d'accéder à sa machine à distance à travers ssh. L'affichage est particulièrement performant (surtout comparé à X11 sur ssh). C'est l'équivalent des Terminal Services de Windows.
FreeNX permet d'accéder à sa machine à distance à travers ssh. L'affichage est particulièrement performant (surtout comparé à X11 sur ssh). C'est l'équivalent des Terminal Services de Windows.
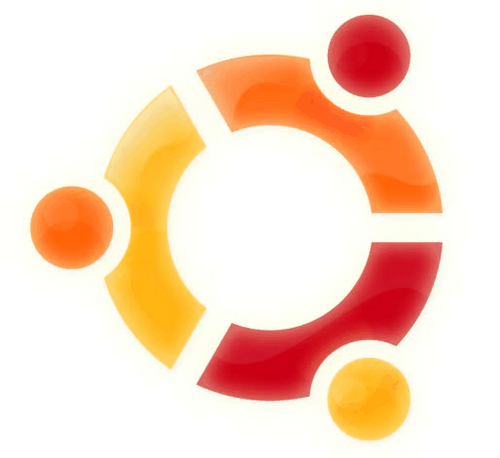




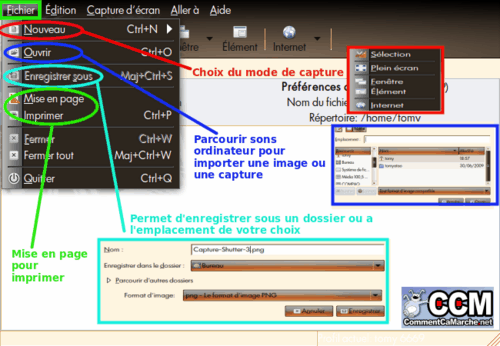









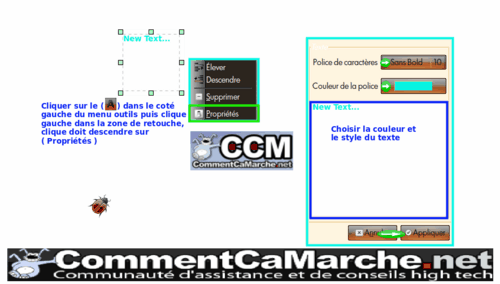


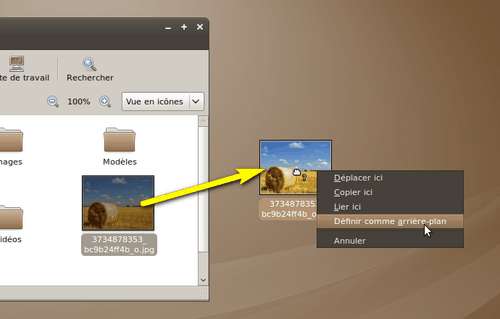
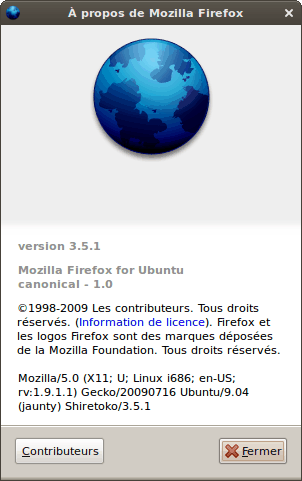
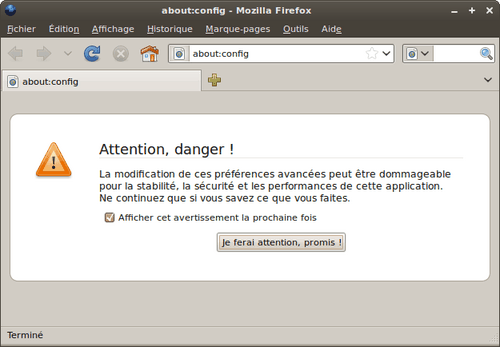
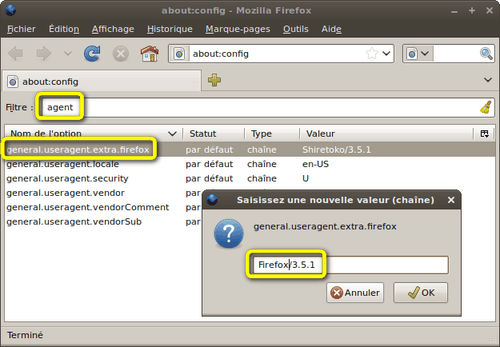
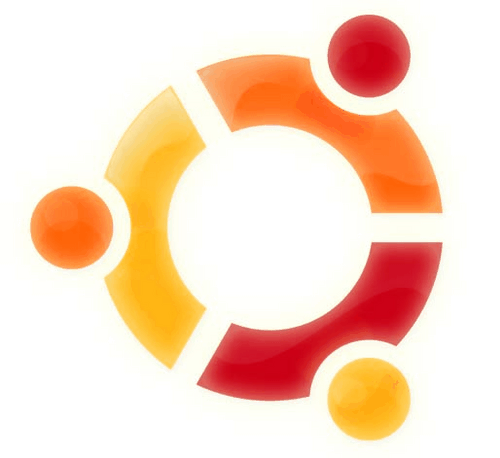


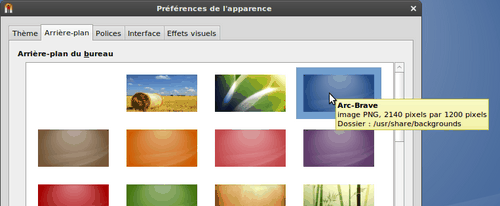




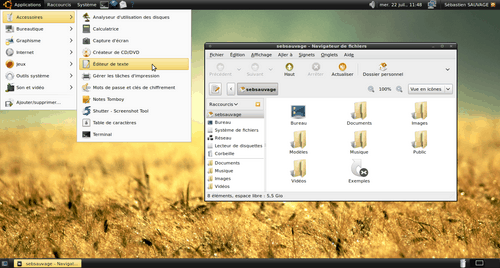

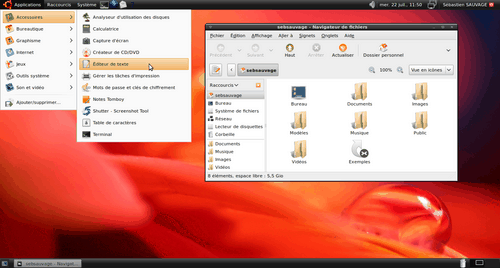
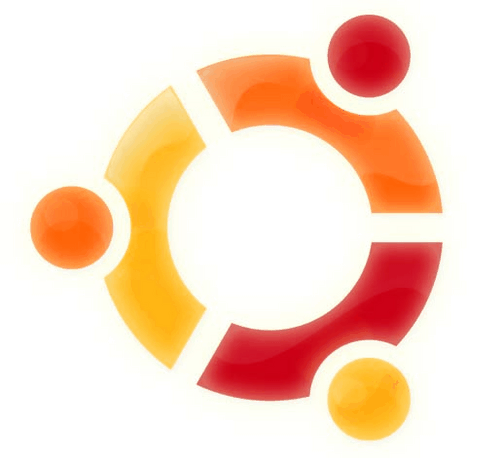

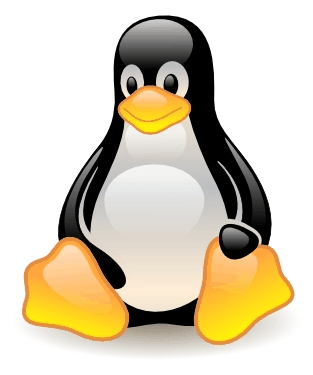
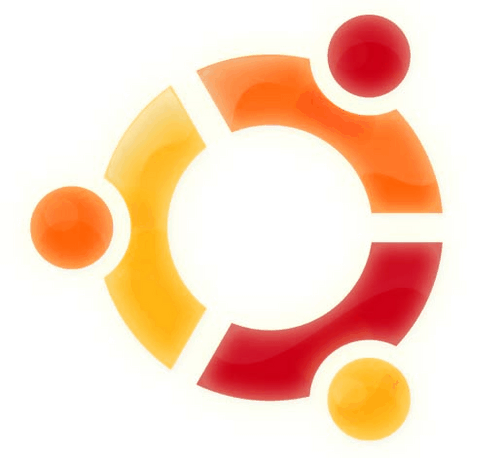
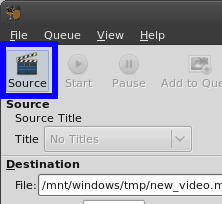




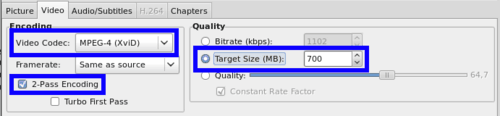
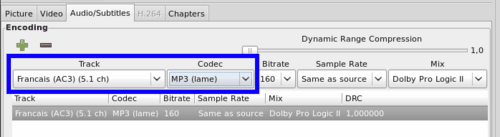
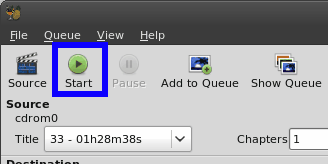




 Mozilla ne fournit pas de packages
Mozilla ne fournit pas de packages