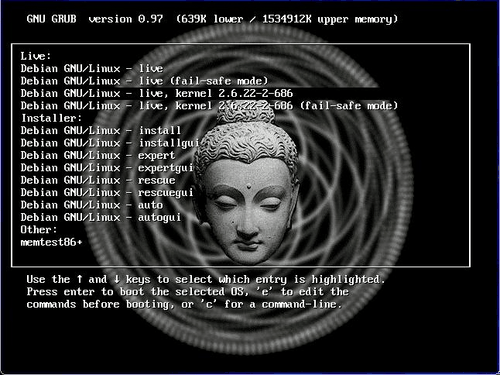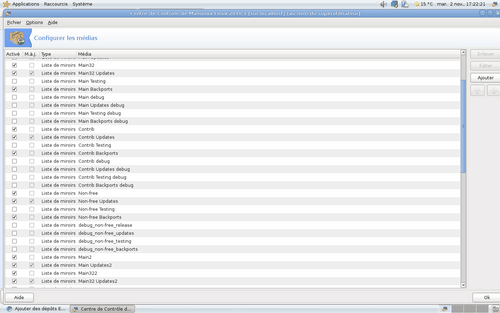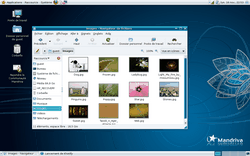Urpmi c'est quoi?
Urpmi ou plus précisément urpm (User RPM = le RPM de l'utilisateur ) est un outil de gestion de paquetages (logiciels) créé par Mandriva. Ses principaux avantages sont :
- Installation très simple de logiciels
- Résolution automatique des dépendances entre paquets
- Mises à jour régulières et automatisées
Configurer urpmi
Après avoir installé Mandriva, la première chose à faire c'est de configurer urpmi (à condition de disposer d'une connexion internet) en ajoutant des dépôts (encore appelé media ou source) pour pouvoir faire les mises à jour et installer les logiciels facilement.
D'abord, il faut supprimer les médias amovibles, pour éviter que Mandriva réclame d'insérer un CD lors d'installation d'un paquetage. Ouvrez une console et tapez :
urpmi.removemedia -a
Exemple:[root@localhost ~]# urpmi.removemedia -a
enlever le média « "Mandriva Linux - 2007.1 (Free) - Installer" »
enlever le média « "Mandriva Linux - 2007.1 (Free) - Installer" (contrib) »
Ensuite, rendez-vous sur le site
http://easyurpmi.zarb.org/?language=fr et suivez ces trois étapes :
- Etape 1 : Précisez les caractéristiques de votre système.
- Etape 2 : Cochez les dépôts depuis lesquels vous voulez pouvoir installer des logiciels. A propos des dépôts :
- Official (dépôts officiels):
- main - obligatoire (coeur du système)
- contrib - recommandé (logiciels libres maintenus par la communauté)
- non-free - facultatif (logiciels propriétaires)
- main_updates (mises à jour de main) - seulement si vous avez coché main, donc obligatoire
- contrib_updates (mises à jour de contrib) - si vous avez coché contrib
- non-free_updates (mises à jour de non-free) - si vous avez coché non-free
- main_backports - facultatif si vous avez coché main (logiciel récents mais peu testés)
- contrib_backports - facultatif si vous avez coché contrib (logiciel récents mais peu testés)
- non-free_backports - facultatif si vous avez coché non-free (logiciel récents mais peu testés)
- Penguin Liberation Front - facultatif (logiciels à utilisation restreinte dans certains pays pour diverses raisons):
- plf-free (logiciels ne pouvant pas être inclus dans les dépôts officiels pour des raisons légales)
- plf-nonfree (logiciels ne pouvant pas être inclus dans les dépôts officiels pour des raisons de droits)
- plf-free_backports - facultatif si vous avez coché plf-free (logiciels récents mais peu testés)
- plf-nonfree_backports - facultatif si vous avez coché plf-nonfree (logiciels récents mais peu testés)
- Etape 3 : Copiez le code obtenu et collez-le dans la console. Patientez pendant le téléchargement
Remarque
A l'étape 2 cochez toutes les cases, ceci vous permettra d'avoir un choix de logiciels beaucoup plus important. Cependant, certains seront propriétaires (nonfree), pas forcément tout à fait stables (backports), ou bien illégaux dans certains pays (plf - renseignez-vous sur les logiciels installés depuis ce dépôt).
Dès la fin du téléchargement vous pouvez vérifier la présence des nouveaux dépôts en tapant:
urpmq --list-media ou
urpmq --list-url
Exemple (tous les dépôts sont sélectionnés) :[aruju@localhost ~]$ urpmq --list-media
plf-free
plf-free_backports
plf-nonfree
plf-nonfree_backports
contrib_backports
main
main_backports
contrib
non-free
non-free_backports
main_updates
contrib_updates
non-free_updates
Main Updates (Official2008.0-1)
Contrib Updates (Official2008.0-2)
Non-free Updates (Official2008.0-3)
Si par la suite vous souhaiterez supprimer un dépôt, utilisez la commande
urpmi.removemedia nom_de_dépôt
Exemple:[root@localhost ~]# urpmi.removemedia plf-free
enlever le média « plf-free »
[root@localhost ~]#
Pour rajouter un dépôt, on utilisera la commande
urpmi.addmedia nom_de_dépôt_et_url
Exemple:[root@localhost ~]# urpmi.addmedia plf-free ftp://ftp.easynet.fr/plf/mandriva/2008.0/free/release/binary/i586/ with media_info/hdlist.cz
ajout du média « plf-free »
ftp://ftp.easynet.fr/plf/mandriva/2008.0/free/release/binary/i586/media_info/hdlist.cz
[root@localhost ~]#
Les autres commandes de Urpmi
Bien sûr,
urpmi permet bien d'autres actions, toutes faite pour pouvoir gérer vos logiciels en ligne de commande. Voici les principales:
Permet d'installer un paquet:
urpmi <nom_du_paquet>
Permet d'installer tous les paquets présents dans le répertoire courant
urpmi *.rpm
Permet d'installer la liste de paquets écrits dans une liste while read i:
do urpmi --auto $i ; done < mesrpm.txt
Permet de désinstaller un paquetage avec toutes ses dépendances:
urpme <nom_du_paquet>
Permet d'interroger la base de donnée urpmi:
urpmq <nom_du_paquet>
Permet de retrouver dans quel paquetage se situe un fichier précis:
urpmf <fichier>
Mettre à jour le système:
urpmi --auto-update
Liste les paquetages contenant <mot>:
urpmi -y <mot>
Liste les paquetages sans dépendances:
urpmi_rpm-find-leaves
Afficher les infos sur un paquet:
urpmq -i le_paquet
Sauvegarder la liste des paquets installés dans un fichier:
rpm -qa | sort > mesrpm.txt
Sauvegarder la liste des paquets installés dans un fichier sans les numéros de version:
rpm -qa --queryformat '%{name}\n' | sort > mesrpm.txt
Mettre à jour une source:
urpmi.update nom_source
Mettre à jour toutes les sources:
urpmi.update -a
Retirer une source:
urpmi.removemedia la_source
Supprime toutes les sources:
urpmi.removemedia -a
Installation de mises à jour :
drakrpm-update
RPM-get
Qu'est-ce que c'est que ça? En fait, c'est un clone de
APTITUDE, fonctionnant sous mandriva. Pour plus d'informations, je vous renvoie à
$ man rpm-get
Lire la suite
Changer l'image de Grub »
Publié par
aruju -
Dernière mise à jour le 10 novembre 2009 à 12:13 par marlalapocket
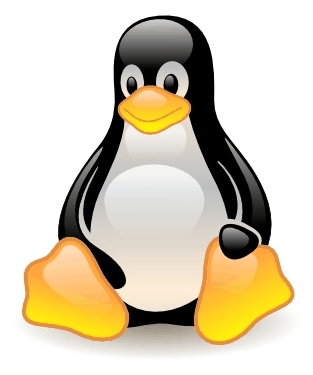
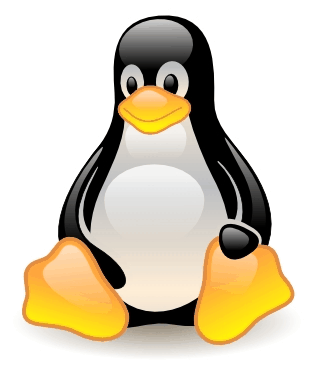 Après l'installation de Mandriva 2008, certains services pourront être désactivés afin de gagner en temps et en sécurité au démarrage du système :
Après l'installation de Mandriva 2008, certains services pourront être désactivés afin de gagner en temps et en sécurité au démarrage du système :