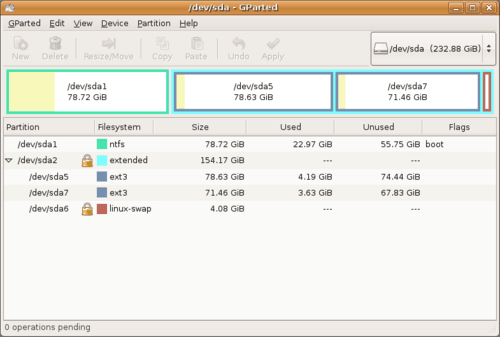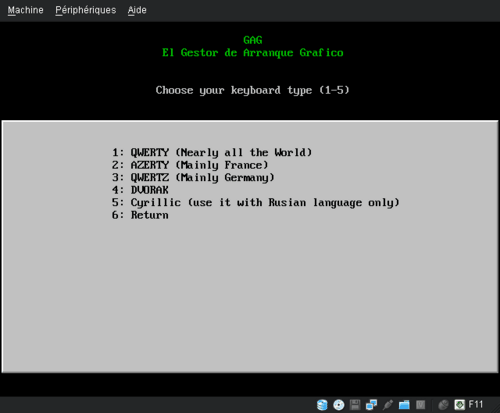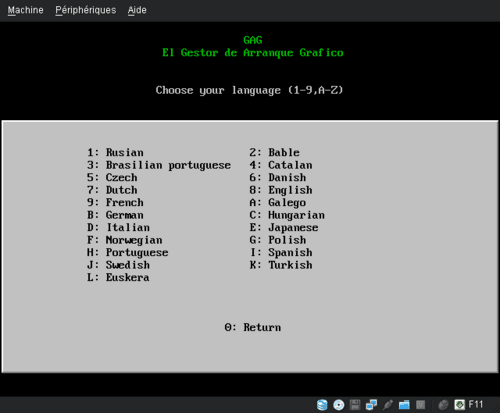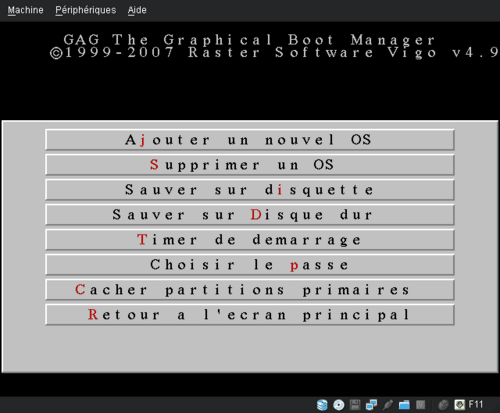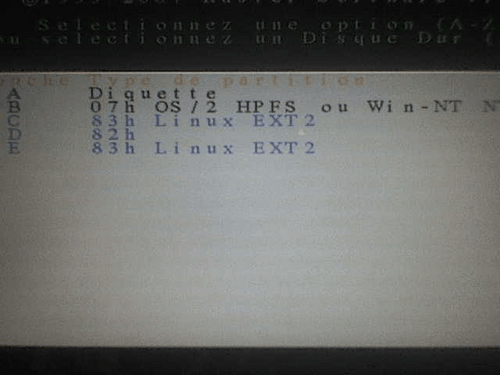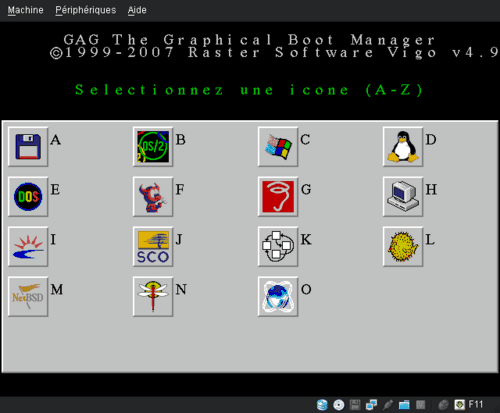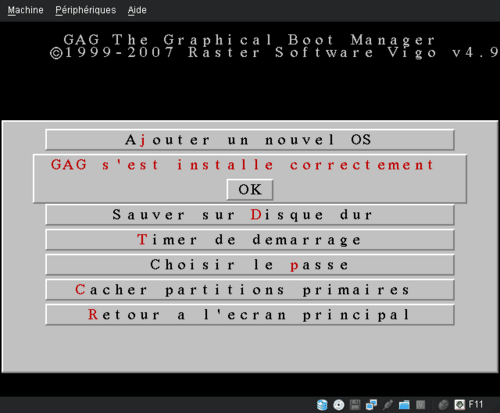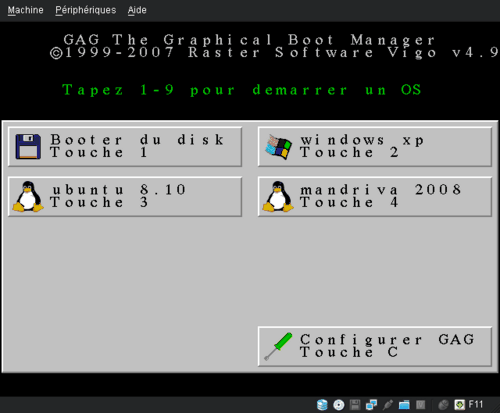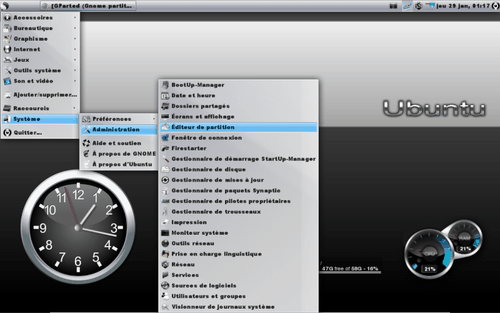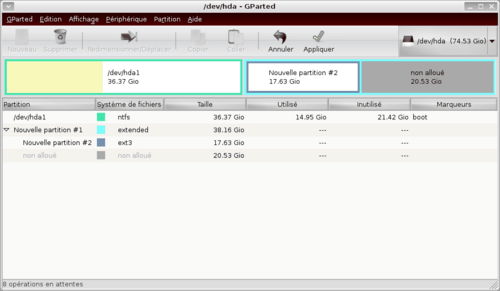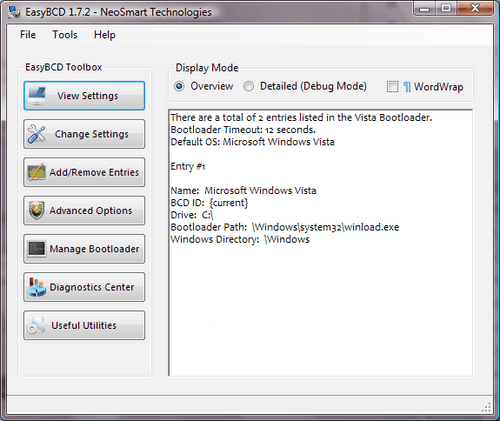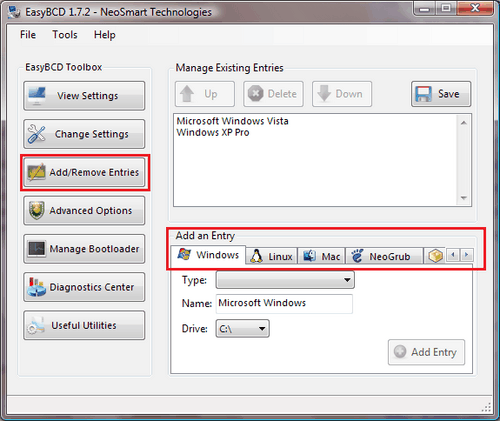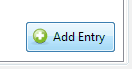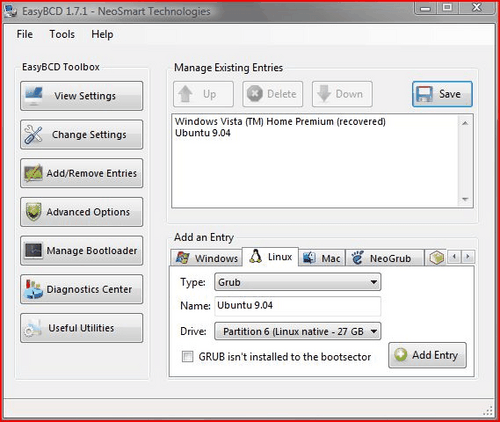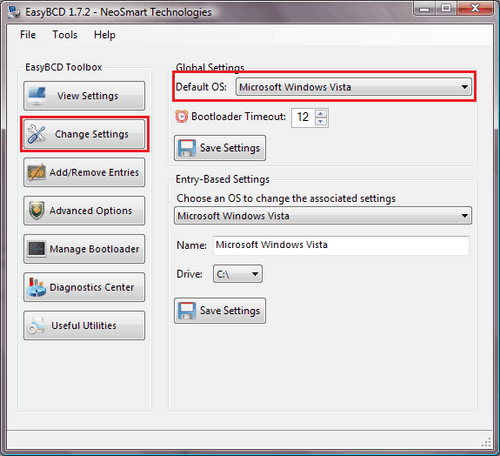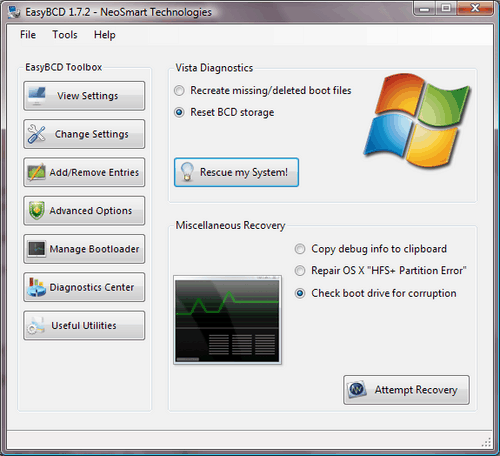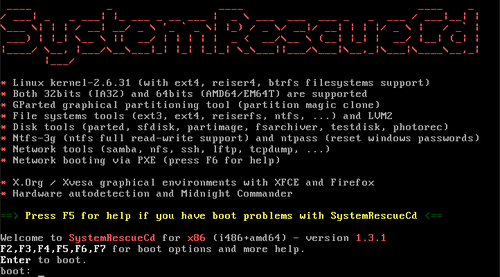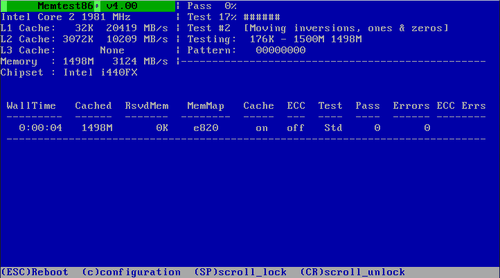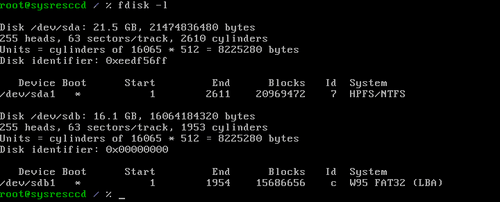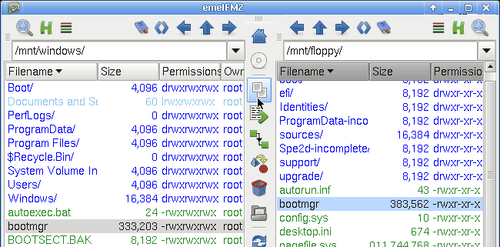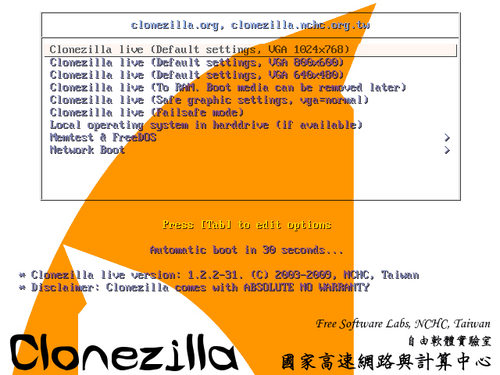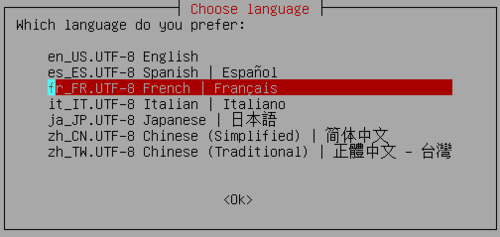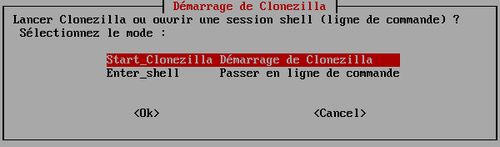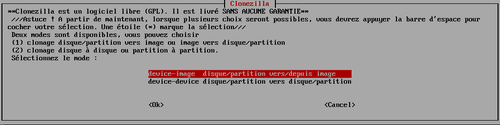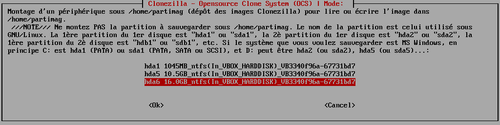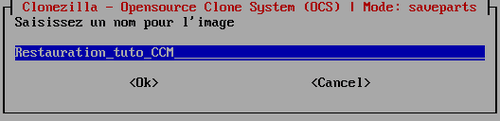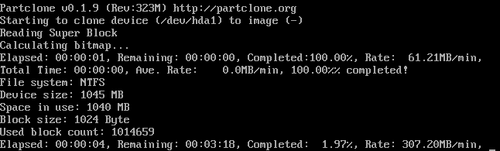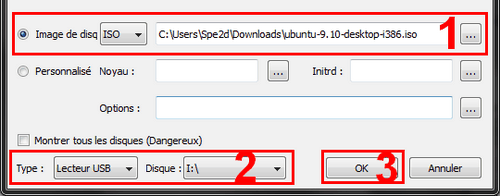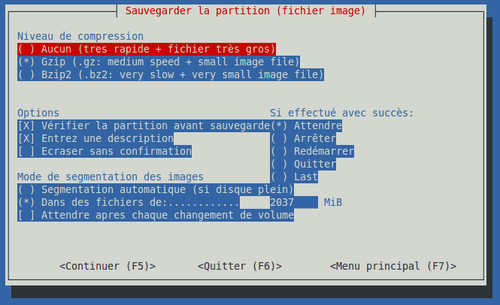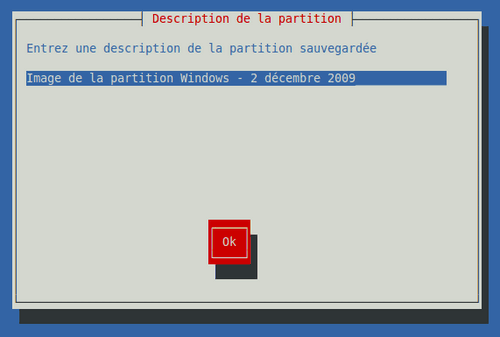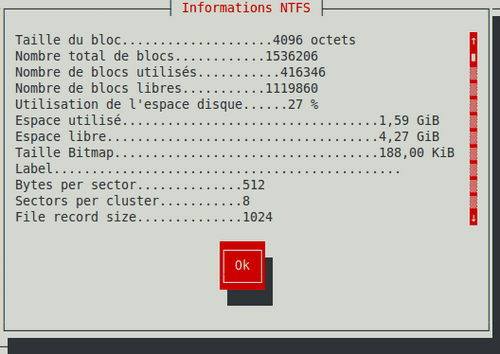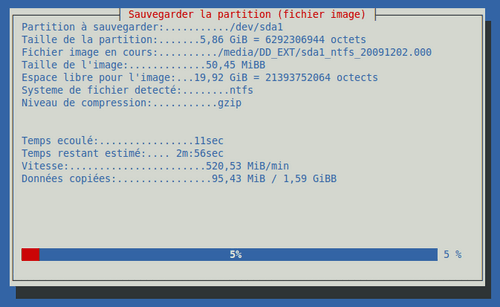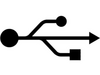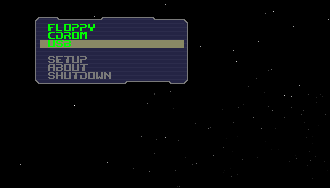Créer une image (ghost) de partition
- Intérêt
- Pré-requis
- Conseils de base très importants
- Les logiciels
- Solutions de secours
- Sauvegarde de la MBR
- Trucs et astuces sous Linux
- Cloner sous MS-DOS
- Voir également
Une image Système -nommée aussi "image Ghost" ou "Ghost" (General Hardware Orientated System Transfer) en raison d'une solution logicielle fort connue- est une sauvegarde de l'intégralité du contenu d'une partition (voire de l'ensemble de plusieurs partitions). Aucune distinction n'est faite dans ce contenu. On peut dire qu'une image Système est la "photocopie" (fidèle) de la partition à l'instant T (T étant l'heure de la sauvegarde).
Il faut donc distinguer l'image Système de la sauvegarde de données. Généralement, les données sont sauvegardées en continu ou très régulièrement, en sélectionnant les répertoires à prendre en compte et souvent de manière incrémentale.
Le système change peu souvent et il n'y a donc pas d'intérêt à faire fréquemment une image. Pour créer une image, il faut choisir la partition et non des répertoires. La sauvegarde incrémentale consiste à sauvegarder tout ce qui est spécifié la première fois, puis seulement les fichiers modifiés par la suite en gardant séparée une copie du fichier original. Sauvegarde de données et image Système sont donc bien éloignées par leur but et leur méthode.
Intérêt
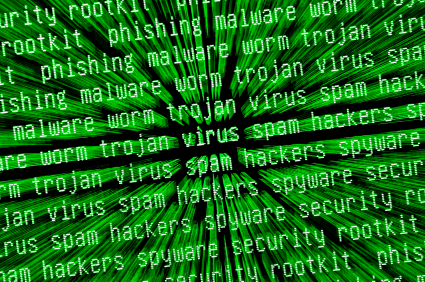
Tout peut survenir ! Un virus ou un troyen, voire un spyware, met la panique dans le système. L'installation ou la mise à jour d'un logiciel ou d'un pilote a rendu le système instable ou, pire, hors service. Un choc électrique détruit des composants (carte mère ...).
Or, Windows XP oblige à réinstaller entièrement s'il y a changement de carte mère (sauf si elle est remplacée par une autre aux caractéristiques strictement identiques).
Combien de temps allez-vous perdre ? Réinstaller Windows, et juste lui, va durer au minimum 1 heure ! A cela, rajoutons le temps d'installation des périphériques et logiciels ! Je ne sais pas pour vous mais dans mon cas, réinstaller Windows depuis le départ me coûtera 1 semaine au moins ! Beaucoup de logiciels, autant de paramétrages personnalisés des applications et du système, sécuriser et patcher ... Tout cela par étape afin de valider la stabilité et alors que j'ai d'autres urgences !
D'où l'intérêt de créer une image du système. La création me prend 3 minutes de préparation et dure 30 minutes alors que la restauration de cette image est achevée en 15 minutes (Athlon 2400XP+, 1 Go de RAM, le disque Windows faisant 12 Go et étant rempli à 10 Go).
Pré-requis
Tout d'abord, créer une image du système impose :
- de posséder une autre partition pour enregistrer l'image,
- de neutraliser le fonctionnement du système.
Explication
Il est impossible de créer une image du système dans son propre disque en cours d'opération. Cela reviendrait à effectuer des calculs sur X dont le résultat dépendrait très fortement de X mais avec tellement de variables que le recours aux équations à multiples inconnues est impossible !
Il faut donc stocker cette image ailleurs : un autre disque, sur CD.... Mais aussi,
- soit créer l'image sous un autre système (linux, un autre Windows, MS-DOS),
- soit "verrouiller" le fonctionnement du système : empêcher qu'il puisse effectuer d'autres tâches dans le but que les données du système ne soient sans cesse modifiées et non "photocopiables",
- soit démarrer directement sur un CD ou un jeu de disquettes pour éviter que le système fonctionne.
Opportunités des partitions
La plupart des utilisateurs sous Windows laissent leur répertoire "Mes documents" exactement là où il se trouve par défaut, dans la partition de Windows.
Or, après une restauration du système, il faut donc aussi restaurer les données personnelles, si une sauvegarde existe. Pourquoi ne pas délocaliser sur une autre partition et ainsi éviter de devoir restaurer aussi cette partie ? Cela n'exclut pas le besoin de sauvegarder, bien au contraire (crash disque).
À y être, délocalisez également les fichiers temporaires (/Temp) et les fichiers Internet Temporaires. Voire également, le fichier Swap de Windows. Cela fera une économie en fichiers à défragmenter sur le disque du système.
L'avantage de délocaliser les fichiers et répertoires très souvent modifiés est que la fragmentation de la partition Système est moindre et l'image du Système plus petite.
Sur le partitionnement, voir : Partitionner
Mise à jour des images
Vous avez créé une première image du système mais depuis votre système a été modifié. Logiquement, vous désirez mettre à jour l'image système. Devez-vous refaire une nouvelle image ou partir de l'image existante pour la modifier ?
Image incrémentale : intéressant mais dangereux !
Un fichier image système ne s'édite pas pour pouvoir ensuite le modifier. Pour modifier une image système, il y a obligation de repartir à zéro. Cependant, certains programmes savent faire des clonages incrémentaux. Le clonage incrémental consiste à ne copier que les fichiers modifiés ou nouveaux. Mais ne rêvons pas ! Tout cela est encapsulé au sein d'un seul fichier qui n'est gérable que par le logiciel de création d'image.
Quel est l'intérêt d'une sauvegarde incrémentale ? En théorie, un temps de création plus court puisque seuls les fichiers nouveaux ou modifiés sont copiés dans l'image.
Mais si le système comporte tout récemment des virus, troyens, vers, spywares ou autres méchancetés du même style, ces horreurs seront à coup sûr incluses dans l'image incrémentale puisque ce seront des fichiers nouveaux ou modifiés ! Donc, l'image ne sera plus saine mais subitement corrompue !
Image incrémentale et stratégie de sécurité
Généralement, il est possible de planifier la création - maintenance d'image incrémentale. Donc soyez sur vos gardes ! Maintenez une vigilance constante pour avoir un système sain :
- un antivirus constamment à jour,
- un pare-feu bien réglé et à jour,
- éviter certains sites sensibles (warez, X ...),
- garder à l'esprit que le P2P est très dangereux (juridiquement autant qu'au niveau des virus),
- ne pas ouvrir n'importe quel fichier les yeux fermés (pièces jointes de courriels ....),
- éviter certains logiciels (Microsoft Internet Explorer et Outlook remplaçables par Firefox et Thunderbird ....).
En cas de problèmes, agissez très vite ! Voir : FAQ/Sécurité
Logiciels sachant créer des images incrémentales
Pour le moment, il n'existe que trois logiciels qui savent réaliser des images incrémentales :
- PolderBackup - Anglais - gratuit
- Ghost -depuis la version9- (Symantec - Norton) Français - payant
- Acronis True Image Français - payant
- Avanquest Perfect Image Français - payant
- Farstone Drive Clone pro (Editions Profil) Français - payant
- Paragon Backup & Recovery Français - payant
Voir liens et descriptions plus bas.
Cloner des configurations différentes
Une image système (clone) correspond à une configuration précise et immuable. Pour installer une image sur plusieurs configurations différentes, il faut réaliser une image de base donc à partir d'un système n'ayant pas de pilote (voire également de programmes, du moins sans les programmes tributaires de la configuration). À charge ensuite d'ajouter les pilotes nécessaires selon les configurations de chaque machine.
Rien n'empêche de réaliser une image système -gravable- puis modifier la configuration et refaire l'image système. C'est ce que je fais ;-)))
Conseils de base très importants
Faites des sauvegardes régulières
Un crash ne prévient pas ! De plus, l'erreur est humaine donc, même si vous êtes doués en informatique, vous n'êtes pas à l'abri d'une mauvaise manipulation. Tout logiciel ne fait que ce qui lui a été demandé et pas davantage. Et il le fait tel que spécifié dans sa programmation initiale. Heureusement, les machines sont encore loin du stade de Terminator et c'est par conséquent l'Humain qui ordonne ! Faire une image du système n'exonère pas de sauvegarder vos données personnelles.
Faites un chkdsk !
L'opération s'avère longue ! Cependant, vous n'avez nul besoin de le faire toutes les semaines ! Tous les 2 ou 3 mois suffira. Surtout si vous sollicitez peu le disque (peu de données). Le chkdsk vérifie les structures du système de fichier afin de corriger les erreurs.
Ouvrez une fenêtre de commande MS-Dos et tapez: chkdsk c: /F
S'il vous propose de faire un test au prochain redémarrage, confirmer en tapant O et ENTREE puis redémarrez l'ordinateur.
Faites le ménage !
Videz la corbeille, supprimez les fichiers temporaires et fichiers Internet Temporaires. Cela facilitera la tâche suivante.
Défragmentez !
A la base, tous les fichiers sont enregistrés les uns après les autres sur le disque dur. Pour éviter de perdre trop de place, le fichier est découpé en petits morceaux et stocké sur de petites fractions du disque ; ce sont les clusters. Lorsque vous modifiez un fichier (mise à jour, déplacement, suppression), deux cas sont possibles. Soit la taille a diminué, soit augmenté. S'il y a diminution, puisqu'il existe un autre fichier à la suite, une place se libère entre les deux fichiers. Or, cette place vidée ne sera pas forcément reprise par un nouveau fichier ultérieurement parce que trop exiguë. Résultat, les fichiers vont se trouver éparpillés en multiples morceaux dans tous les recoins du disque dur. Par conséquent, les temps d'accès aux fichiers vont se rallonger ! C'est comme si les livres de plusieurs collections étaient éparpillés au sein de la bibliothèque : vous allez mettre du temps à trouver le bon exemplaire. Il faut ranger. Et plus vous attendrez, plus de temps sera nécessaire !
Et c'est bien ce que fait le défragmenteur : rassembler toutes les bribes de fichiers. L'opération durera encore davantage si vous utilisez ces fichiers en cours de reconstitution ! Évitez donc de travailler. D'autre part, plus il existe sur le disque d'espace libre, mieux c'est pour la rapidité de la défragmentation. Voir :
Laissez travailler !
Pendant la création de l'image, il est impératif de laisser travailler la machine sans rien demander de plus. A moins que vous ne cherchiez à planter machine et image système !
Prévoyez une partition cible (de stockage)
Elle sera de taille au moins égale à la partition source (à sauvegarder). Cela vous évitera des surprises même en compressant l'image.
Pas de gravure directe !
Certains logiciels permettent de graver directement l'image. Abandonnez ! Choisissez comme options de fractionner l'image pour qu'elle tienne sur CD ou DVD et stockez-la sur disque dur. Vous la graverez plus tard avec votre logiciel habituel. Cela vous évitera de constater trop tard qu'un CD est corrompu, donc l'image inexploitable ! Graver avec le logiciel dédié permet de vérifier l'état de la gravure et de reprendre un CD mauvais.
Vérifiez vos images systèmes et vos gravures !
Au moment fatal de devoir restaurer, certains s'aperçoivent que l'image système est défectueuse -l'image même ou la gravure. Autant prévenir le risque ! Ce ne sera pas la faute du logiciel mais la vôtre !
Les logiciels
Les solutions existent en plusieurs déclinaisons :
- sur disquette,
- sur CD bootable (CD qui peut démarrer tout seul et sans aucun environnement Système, le CD faisant office de système d'exploitation à lui tout seul),
- directement sous environnement Système (Windows ou GNU/Linux)
Vous pouvez avoir besoin de créer l'image Système via une disquette ou un CD bootable. Parce que vous ne pouvez démarrer sur le système mais que vous désirez vous réserver la possibilité de récupérer ultérieurement des données.
Créer l'image sous environnement Système est valable aussi car, outre une meilleure ergonomie, cela permet de sauvegarder un autre système (si machine multi-systèmes) mais aussi de sauvegarder le système lui-même utilisé sans devoir redémarrer. Dans ce dernier cas de figure, le logiciel "verrouille" le système et il est fortement recommandé de ne pas utiliser la machine pour d'autres tâches.
Windows
Gratuits
>> DrvClonerXP - Français
- Information, téléchargement et manuel
- Compatible uniquement avec Windows 2000 et XP, ce freeware permet de cloner les partitions.
Attention ! Dans ce cas, ce n'est pas véritablement une image de partition (image "ghost") qui est créée. Ce n'est plus de la sauvegarde préventive ! Ce type d'opération devient nécessaire lors d'un changement de disque dur si on veut éviter de transiter par une image de type ghost. En résumé, c'est ici du clonage direct.
>> Partition Saving - Français
- lien vers partition saving
- C'est un programme (anciennement nommé Savepart) qui tient sur une disquette et se pilote en ligne de commande DOS. Il reconnaît les systèmes de fichiers FAT et NTFS et est en français. La sauvegarde est zippée.
>> DriveImage XML - Français
- télécherger DriveImage
- Ce logiciel ne peut que créer et restaurer des images de partitions Fat (12, 16, 32) et NTFS, à chaud, depuis Windows. Les images sont contenues dans des fichiers XML.
- Site source
- Mise en pratique
>> Macrium Reflect
>> Paragon Drive Backup Free Edition - Français
- Télécharger Paragon Drive Backup Free Edition
- Paragon distribue plusieurs versions : une payante (voir plus bas), une démonstration limitée à 30 jours et une gratuite qui correspond à la "branche" N-1 de la version payante / démo.
- Cette version gratuite contient quelques restrictions par rapport à la version pleine : ni support des sauvegardes incrémentales, ni possibilité de fractionner les images sur support multiples.
Payants
Malgré la disparition de Powerquest DriveImage (racheté par Norton), il existe toujours des alternatives payantes à Norton Ghost. Si malgré les précisions ci-dessous, vous hésitez à choisir, voici quelques avis sur ces logiciels
>> Ghost (Symantec - Norton)
- La dernière version en français est disponible à partir du site Symantec francophone
- Tutoriels :
- Ghost 7(même si cette version est désormais obsolète, ces tutoriels peuvent encore être intéressants)
- Ghost 8 (2003)
- Manuels PDF
- Tellement populaire que ce logiciel a donné son nom au concept "d'image Système" ! Il est compatible Windows XP/Vista/7 en 32 et 64 bits dans chaque système d'exploitation compatible et reconnaît les systèmes de fichiers FAT, FAT32, NTFS, Ext2 et Ext3.
- Depuis la version 15, il est possible de sauvegarder des partitions en démarrant directement sur le CD ... à condition d'entrer le numéro de série, la restauration demeurant possible sans numéro de série.
- Norton Ghost sait :
- Créer les images à chaud depuis Windows (sans devoir redémarrer),
- Créer des images incrémentales,
- Planifier les opérations de sauvegardes,
- Afficher et récupérer des fichiers et dossiers précis depuis une image,
- Compresser les images,
- Diviser les images afin de les faire contenir sur CD, DVD et Blu-ray disc (Les tailles sont préécrites mais peuvent être redéfinies à volonté. Pour information, la taille prédéfinie pour un DVD de 4,7 Go n'est pas correcte. Abandonnez la taille de 4589 Mo pour descendre à 4480 ou 4470 Mo.),
- Affecter un mot de passe à l'image,
- Restaurer les images via un CD bootable.
- Une mine d'aide au dépannage sur Norton Ghost(via un forum tiers)
- Un conflit a été détecté entre Norton Ghost 9 et l'antivirus Kaspersky ! Après l'installation de l'antivirus, le redémarrage donne un écran bleu avec l'erreur STOP 0x0000009F DRIVER_POWER_STATE_FAILURE. D'après Kaspersky, l'origine vient de deux fichiers de Norton Ghost 9. Voir les détails du problème et de la solution dans la FAQ de Kaspersky
>> True Image (Acronis)

- Les précédentes versions étaient localisées en français sous le nom de PC Cloneur (et commercialisées alors par Micro Application).
- Le site officiel Acronis propose le téléchargement direct d'une version de démonstration (limitée à 15 jours) mais aussi l'achat de la licence. La version francophone y est accessible, ainsi qu'un manuel (format PDF) et un service de support.
- Ce logiciel sauvegarde "à chaud" sous Windows (XP/Vista/7 en 32 et 64 bits dans chaque système d'exploitation compatible) avec possibilité de compression, de découpage de l'image en vue de graver des CD, DVD et Blu-ray disc (le images étant divisées selon le média cible). Il reconnaît les systèmes de fichiers FAT16, FAT32, NTFS, Ext2, Ext3 et ReiserFS. Non seulement, il est possible de planifier la sauvegarde mais aussi de faire une sauvegarde incrémentale. Seuls les fichiers modifiés ou nouveaux seront pris en compte depuis la sauvegarde précédente (gain de temps).
- La restauration peut s'effectuer de deux façons :
- Directement depuis le logiciel sous Windows ; en ce cas, un redémarrage sera nécessairement programmé pour restaurer la partition où est assis Windows.
- Grâce à un CD de démarrage préalablement créé.
- Acronis PC Cloneur Bootable Disc Voir aussi ce mini tutorial sur CCM
- Une mine d'aide au dépannage sur PC Cloneur (via un forum tiers)
- Voir aussi ce cas de figure sous Windows 98 (problème puis solution) : PC Cloneur clonage et galère
- Veuillez aussi noter les points suivants :
- Certains PC ne peuvent être correctement (re)démarrés avec True Image, quelle que soit la méthode. Un problème de configuration non résolu ! Par conséquent, je vous recommande d'utiliser la version de démonstration dans le but de vérifier si votre ordinateur est réellement compatible avec True Image. Cependant, pour les versions enregistrées (donc légales), une simple mise à jour peut régler le problème.
- True Image permet de créer un "Dépanneur au démarrage Acronis", situé dans une partition cachée (partition nommée "Zone de sécurité Acronis" préalablement créée). Ce dépanneur est accessible dès l'allumage de la machine avec la touche <F11> et peut se révéler fort pratique dans certains cas. Cependant, ce dépanneur réécrit le Master Boot Record (MBR). Les utilisateurs de GNU/Linux devront peut-être placer Lilo ou Grub sur la racine de leur système open-source.
- Dans certains cas, Acronis True Image semble s'en sortir fort supérieurement bien mieux que Norton Ghost ! Ainsi là où Norton Ghost 15 refusait catégoriquement le clonage d"un disque dur possédant quelques clusters défectueux, Acronis True Image Home 2010 s'en est sorti haut la main et sans détours (ces deux logiciels étant tous deux dans leurs dernières versions du moment ... et en version officielle).
>> DriveClone Pro (FarStone)
- Nouveau venu en Europe : L'Américain FarStone (FarStone est partenaire de leaders technologiques tels que Intel, NEC, Phoenix, Acer, AOL et Toshiba qui intègrent ses logiciels dans leur hardware). Distribué par les Éditions Profil, ce logiciel très puissant possède de nombreux atouts:
- Mode Pré-OS amélioré : Pour restaurer simplement votre système même si Windows ne démarre plus. la nouvelle interface utilisateur Windows-PE est désormais 100% compatible avec le matériel Windows.
- Compatibilité avec les machines virtuelles pour convertir facilement une image de sauvegarde en Disque Virtuel VMware pour l'utiliser en environnement virtuel.
- Copie hors site vers un serveur FTP à chaque fois que vous effectuez une sauvegarde système.
- Sauvegarde incrémentale.
- Encryptage AES pour sécuriser les données pendant leur transfert ou leur stockage.
- Fonction de Restauration Universelle : Restaure sur un ordinateur/matériel identique ou différent.
- DriveClone Pro est compatible avec les RAID 0/1/5/10/JBOD. Compatible Windows XP, Vista 7 en 32 et 64 bits dans chaque système d'exploitation compatible.
Il est conseillé de télécharger la dernière version disponible sur le site de FarStone:
DriveClone Pro
- Les options et fonctions du logiciel sont proche de Acronis True Image, dont il peut être considéré comme le concurrent direct et avec lequel il a des points communs. On regrettera l'ergonomie moins réussie qu'Acronis. Dans les "moins", il faut aussi signaler des incompatibilités avec certains logiciels antivirus nécessitant de désactiver ce dernier pour lancer le logiciel.
- A signaler que l'éditeur propose aussi une version allégé et plus simple (moins cher aussi) : DriveClone Express.
>> Backup & Recovery (Paragon)
- Paragon Backup & Recovery est le successeur de Paragon Dive Backup (ce dernier étant commercialisé par Micro Application).
- Le site officiel Paragon-Software propose le téléchargement direct de plusieurs versions mais aussi l'achat de la licence. La version francophone y est accessible, ainsi qu'un manuel (format PDF) et un service de support.
- Version de démonstration (limitée à 30 jours) : http://www.paragon-software.com/fr/home/brs/download.html
- Version gratuite de la version précédente (sans le support des sauvegardes incrémentales, ni la possibilité de fractionner les images sur support multiples): http://www.paragon-software.com/fr/home/db-express/download.html
- Ce logiciel sauvegarde "à chaud" sous Windows (2000/XP/Vista/7 en 32 et 64 bits à partir de Windows XP et ultérieurs) avec possibilité de compression, de découpage de l'image en vue de graver des CD, DVD et Blu-ray disc. Il reconnaît les systèmes de fichiers FAT16, FAT32, NTFS, Ext2, Ext3 et ReiserFS. Non seulement, il est possible de planifier la sauvegarde mais aussi de faire une sauvegarde incrémentale. Seuls les fichiers modifiés ou nouveaux seront pris en compte depuis la sauvegarde précédente (gain de temps).
- La restauration peut s'effectuer via un CD de restauration ou directement sous Windows.
>> Perfect Image (Avanquest Software)
- ATTENTION ! D'après les captures d'écrans, Avanquest Perfect Image semble être fortement une version localisée (commercialement parlant) de Paragon Backup & Recovery. Même les tarifs sont identiques, excepté le nom et un léger décalage de version.
- Compatible pour Windows XP/Vista/7 en 32 et 64 bits pour Windows Vista et 7, ce shareware permet de créer "à chaud" des images de partitions sur CD, DVD, supports USB 2 et d'un CD de boot.
- Il est possible de planifier les sauvegardes, de réaliser des images incrémentielles protégées ou non par mot de passe, de fractionner les images (sur CD, DVD et Blu-ray disc).
- Les images peuvent être compressées jusqu'à 40%.
- Voir le site officiel
Linux
Ils sont tous gratuits et sont très souvent inclus dans les distributions Linux actuelles.
>> G4U
- Feyrer
- Il recopie bit pour bit l'ensemble de la partition, donc même l'espace vide, grâce à une disquette bootable. Il faut bien spécifier la partition à sauvegarder sous peine de prendre l'ensemble du disque dur. L'image est compressée à la volée (GZIP). Tous les systèmes de fichiers sont supportés puisque c'est une copie bit pour bit. L'interface est en mode texte.
- Notes en anglais et téléchargement
- Une version sous forme de LiveCD, donc autonome, existe. Téléchargez à partir du lien ci-dessus.
- La version LiveCD permet de fonctionner :
- en mode serveur (adresse IP à configurer).
- en mode client (pas d'adresse IP à configurer) plus adéquat pour une machine isolée.
- Une mine d'aide au dépannage sur G4U(via un forum tiers)
- Un petit tutoriel en français
>> KBackup
- KBackup
- Une fois le logiciel installé sous Linux, il est possible de faire des sauvegardes planifiées et compressées tout en excluant éventuellement des fichiers (selon critères). Le paramétrage se fait en mode texte.
>> PartImage
- PartImage
- Manuel
- Conseils
- Ce logiciel sous Linux ne sauvegarde que les bits utilisés (contrairement à l'utilitaire "dd") en compressant l'image et en la fractionnant éventuellement pour mieux la graver. L'interface est semi-graphique. Les systèmes de fichiers suivants sont reconnus : Ext2, Ext3, ReiserFS, HPFS, JFS, XFS, FAT16/32, UFS et HFS en bêta, NTFS en expérimental.
- Une mine d'aide au dépannage sur PartImage(via un forum tiers)
- À titre préventif :
- Il est possible de cloner une partition en NTFS à la condition d'avoir préalablement défragmenté.
- Si la partition fait 12 Go d'origine, sa restauration fera aussi 12 Go. Même dans le cas d'une partition cible de plus grande taille. Il faudra donc passer par d'autres programmes pour redimensionner cette partition restaurée. Partitionner Voir
- Petit tutoriel en français
>> ntfsclone
- ntfsclone
- Outils en ligne de commande pour cloner/ghoster des partitions NTFS uniquement. (Permet de palier le manque de support NTFS dans partimage.)
- Voir: Utiliser Knoppix comme CD de secours
Solutions de secours
UltimateBootCD
C'est un CD bootable gratuit qui contient de fait plusieurs utilitaires dont entre autres G4U pour créer des images Système et Ranish Partition Manager pour partitionner.
SystemRescueCD
Voilà un autre CD bootable gratuit et en français qui contient plusieurs utilitaires. Entre autres : PartImage pour créer des images Système et QTParted pour partitionner.
CD LinuxLive
Beaucoup de CD de distributions LinuxLive peuvent permettre de créer une image système et de la restaurer. Citons dans ces distributions qui s'installent uniquement dans la mémoire vive (RAM) sans aucunement s'installer sur disque dur (d'où préservation des disques durs) :
- Knoppix (Voir en particulier l'article: Utiliser Knoppix comme CD de secours)
- Kaella Knoppix Linux Azur (KLA) (version francisée de Knoppix)
- SimplyMEPIS
- Slax
- AliXe (version francisée de Slax)
- Mandriva One
Des tutoriels sont disponibles :
Sauvegarde de la MBR
Si vous avez plusieurs OS (Windows et Linux ou plusieurs Linux), il y a de fortes probabilités pour que vous désiriez sauvegarder la MBR. Rappelons que la MBR (Master Boot Record) est le premier secteur d'amorçage du disque dur. Dans le cas de plusieurs OS, un mini programme (de 512 octets maximums) permet de choisir l'OS.
Pensez avant tout à créer toutes vos disquettes de démarrage de secours pour chaque OS ;-))
Pour des informations complémentaires, voir
Sans oublier la définition sur : Partition - Partitionnement d'un disque dur
Trucs et astuces sous Linux
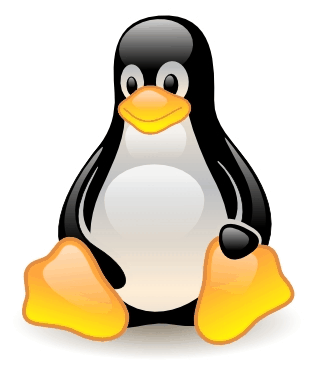
Quelques tutoriels pour cloner et restaurer des partitions sous Linux :
- Des notes sur l'utilisation des commandes tar, cpio et dd : Pour rappel, ces trois commandes servent à la sauvegarde de données.
- tar : sauvegarde des fichiers avec leurs hiérarchies
- cpio : permet une sauvegarde régulière
- dd : crée une copie physique, bloc par bloc Lien 1 et Lien 2
- cp : permet de copier
- Exemple pour faire une copie non compressée :
dd if=/dev/sda of=/dev/sdb bs=50M
ou
dd if=/dev/hda of=/dev/hdb bs=50M
avec bs=50M paramétrant la copie par blocs de 50Mo.
- Exemple pour faire une copie compressée :
dd if=/dev/sda | gzip -9 | dd of=/mnt/backup/mon_backup.dd.gz
ou
dd if=/dev/sda1 | gzip -9 | dd of=/mnt/backup/mon_backup-sda1.dd.gz
Cloner sous MS-DOS
Vous désirez copier la totalité d'un disque dur vers un autre. Le nouveau disque dur est correctement formaté et partitionné (partition active).
- Démarrer (booter) sur la disquette de Windows 98 ou ouvrir une fenêtre MS-DOS (Menu Démarrer / Exécuter / command.com)
- Taper la commande suivante :
C:\WINDOWS\COMMAND\XCOPY32 c:\ d:\ /E /H /C /K /Y
- C est le disque source et D le disque cible.
Remarques :
> Notez que si vous voulez cloner la partition du système Windows, vous serez obligé de démarrer préalablement avec la disquette de Windows 98 afin de parvenir à copier l'intégralité de tous les fichiers ! Car rappelez-vous que les fichiers en cours d'utilisation ne seraient pas "copiables".
> Mais notez aussi que dans ce cas, la partition doit être en Fat ou Fat32 puisque le MS-DOS ne reconnaît pas les systèmes NTFS.


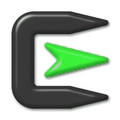

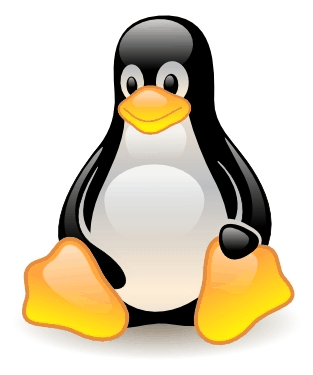


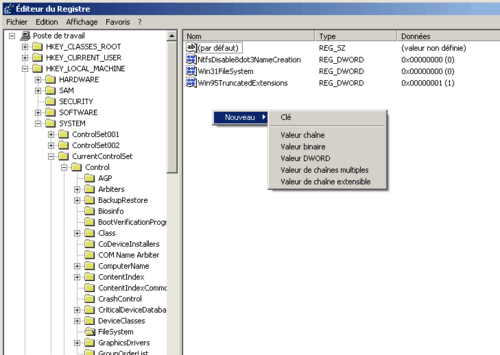

 Éditez votre fichier /etc/fstab et ajoutez les options relatime et nodiratime à la partition concernée.
Éditez votre fichier /etc/fstab et ajoutez les options relatime et nodiratime à la partition concernée.