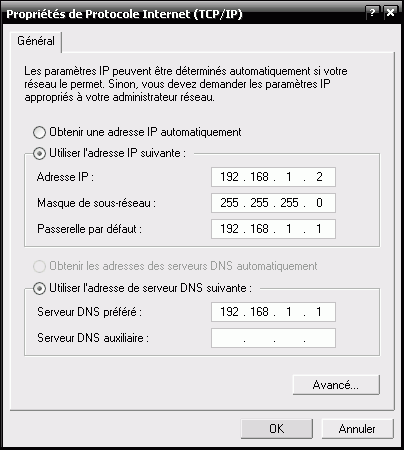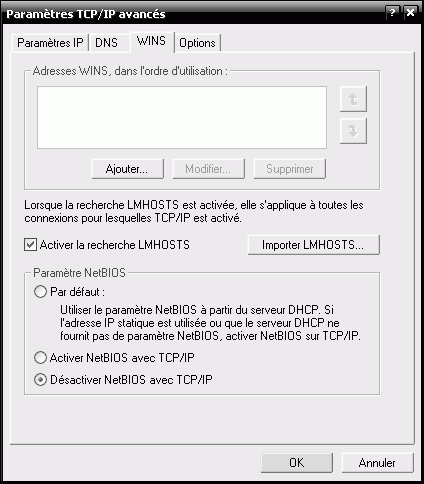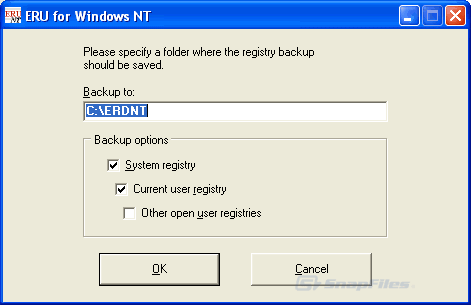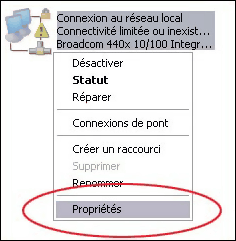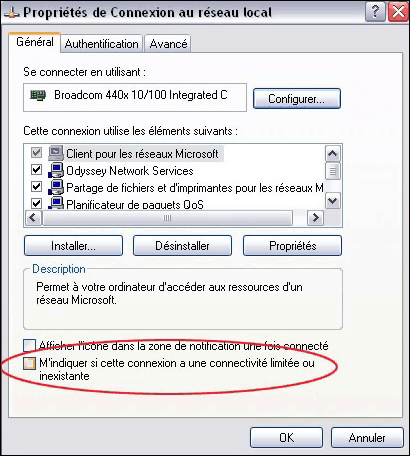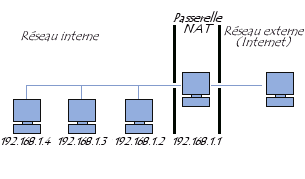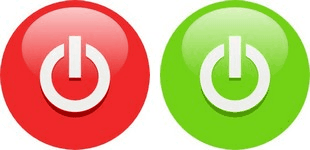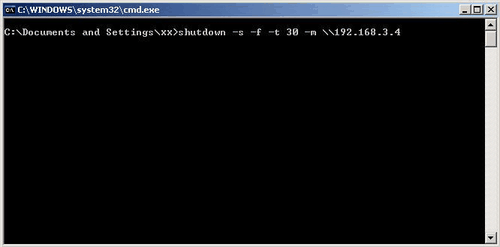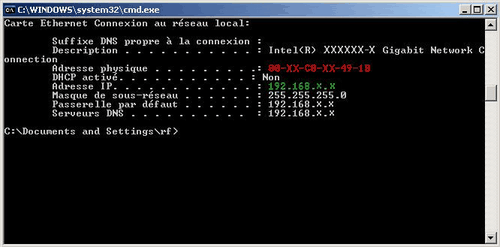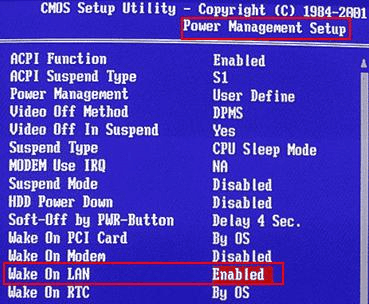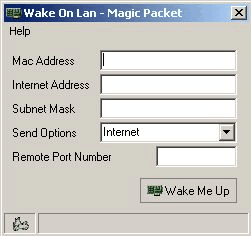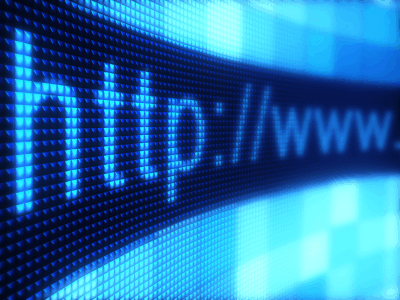Sommaire:

J'ai un serveur HTTP (serveur web) sur ma machine que je voudrais rendre accessible sur Internet mais je suis dans un réseau local derrière un routeur.
Essayons d'imager : mon réseau est comme une maison, le routeur en est la porte. Je veux mettre à disposition du monde extérieur une prise de courant (je sais, c'est bête, mais c'est pour l'exemple).
Il me faudra donc d'une part percer un trou dans la porte, ce que l'on appelle en informatique ouvrir un port, et d'autre part mettre une rallonge électrique entre la prise à utiliser et le trou dans la porte, c'est ce que l'on appelle le port forwarding. Il s'agit ainsi d'une configuration à effectuer au niveau de la porte... c'est-à-dire du routeur !
Il est nécessaire de configurer le routeur pour effectuer un port mapping (ou port forwarding). Le routeur fait ce que l'on appelle de la translation d'adresse (NAT). Il suffit de lui préciser que le port du serveur web de ma machine (80) va correspondre au port 80 du routeur. La plupart du temps, l'interface de configuration du routeur est accessible par une URL du type http://192.168.0.1 ou http://192.168.1.1.
Il vous faudra aussi très certainement votre adresse IP privée pour certains routeurs.
La capture ci-dessous montre l'interface d'un routeur Linksys (onglet 'Applications and Gaming') :

Cette partie concerne ceux qui ont un pare-feu. Vous n'en avez pas ? oh ! Pas bien ! Choisissez-en un ici, ça sauve.
Donc ici, un pare-feu, va jouer le rôle du garde de la porte. Celui-ci est souvent strict : il ne laisse rien passer (ni entrer ni sortir) sans votre confirmation.
Vous pouvez lui énoncer un ordre soi-disant pour ouvrir par exemple ... le port 8080 pour votre proxy, ou tous les ports allants de 9000 à 9123 ... enfin rédiger la même chose que votre plan pour votre porte.
Ce que vous allez faire : c'est la même chose que dans votre routeur.
Donc ouvrez votre pare-feu et allez définir le/les port(s) à ouvrir et/ou fermer (dans le sens des sorties et des entrées aussi) etc ... mais faites attention à ne pas ouvrir tous les ports, sinon votre pare-feu ne sert plus à rien...
Ici, vous n'aurez pas de tutoriel exact car tous les pare-feu et routeur sont différents.
Cherchez et réussissez ;-)
Contrairement à la majorité des routeurs qui peuvent rediriger un port vers un autre PC de votre réseau, certains pare-feu ne peuvent pas.
Le NAT en tant que tel, ne peut traduire qu'une seule adresse à la fois, ce qui est impensable lorsque plus d'une machine doit aller sur le net. La translation de port (PAT) permet à plus d'une adresse IP d'être traduite à la fois. Les routeurs supportant le PAT (notamment les routeurs CISCO) gardent en mémoire les adresses qui, à l'extérieur du réseau local, ont effectué une requête.

Mise en situation - Exemple
J'ai un serveur HTTP (serveur web) sur ma machine que je voudrais rendre accessible sur Internet mais je suis dans un réseau local derrière un routeur.
Essayons d'imager : mon réseau est comme une maison, le routeur en est la porte. Je veux mettre à disposition du monde extérieur une prise de courant (je sais, c'est bête, mais c'est pour l'exemple).
Il me faudra donc d'une part percer un trou dans la porte, ce que l'on appelle en informatique ouvrir un port, et d'autre part mettre une rallonge électrique entre la prise à utiliser et le trou dans la porte, c'est ce que l'on appelle le port forwarding. Il s'agit ainsi d'une configuration à effectuer au niveau de la porte... c'est-à-dire du routeur !
Paramétrage du routeur
Il est nécessaire de configurer le routeur pour effectuer un port mapping (ou port forwarding). Le routeur fait ce que l'on appelle de la translation d'adresse (NAT). Il suffit de lui préciser que le port du serveur web de ma machine (80) va correspondre au port 80 du routeur. La plupart du temps, l'interface de configuration du routeur est accessible par une URL du type http://192.168.0.1 ou http://192.168.1.1.
Il vous faudra aussi très certainement votre adresse IP privée pour certains routeurs.
La capture ci-dessous montre l'interface d'un routeur Linksys (onglet 'Applications and Gaming') :

Paramétrage du pare-feu
Cette partie concerne ceux qui ont un pare-feu. Vous n'en avez pas ? oh ! Pas bien ! Choisissez-en un ici, ça sauve.
Donc ici, un pare-feu, va jouer le rôle du garde de la porte. Celui-ci est souvent strict : il ne laisse rien passer (ni entrer ni sortir) sans votre confirmation.
Vous pouvez lui énoncer un ordre soi-disant pour ouvrir par exemple ... le port 8080 pour votre proxy, ou tous les ports allants de 9000 à 9123 ... enfin rédiger la même chose que votre plan pour votre porte.
Ce que vous allez faire : c'est la même chose que dans votre routeur.
Donc ouvrez votre pare-feu et allez définir le/les port(s) à ouvrir et/ou fermer (dans le sens des sorties et des entrées aussi) etc ... mais faites attention à ne pas ouvrir tous les ports, sinon votre pare-feu ne sert plus à rien...
Ici, vous n'aurez pas de tutoriel exact car tous les pare-feu et routeur sont différents.
Cherchez et réussissez ;-)
Contrairement à la majorité des routeurs qui peuvent rediriger un port vers un autre PC de votre réseau, certains pare-feu ne peuvent pas.
Notes supplémentaires
Le NAT en tant que tel, ne peut traduire qu'une seule adresse à la fois, ce qui est impensable lorsque plus d'une machine doit aller sur le net. La translation de port (PAT) permet à plus d'une adresse IP d'être traduite à la fois. Les routeurs supportant le PAT (notamment les routeurs CISCO) gardent en mémoire les adresses qui, à l'extérieur du réseau local, ont effectué une requête.
 Voici
Voici  Sommaire
Sommaire

 Voir le guide d'installation et de configuration du
Voir le guide d'installation et de configuration du 
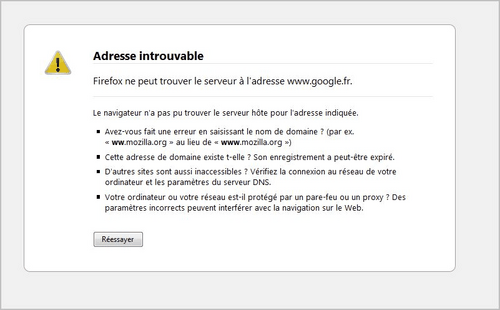




 UDP est un protocole orienté "non connexion". Pour faire simple, lorsqu'une machine A envoie des paquets à destination d'une machine B, ce flux est unidirectionnel. En effet, la transmission des données se fait sans prévenir le destinataire (la machine B), et le destinataire reçoit les données sans effectuer d'accusé de réception vers l'émetteur (la machine A). Ceci est dû au fait que l'encapsulation des données envoyées par le protocole UDP ne permet pas de transmettre les informations concernant l'émetteur. De ce fait, le destinataire ne connait pas l'émetteur des données hormis son IP.
UDP est un protocole orienté "non connexion". Pour faire simple, lorsqu'une machine A envoie des paquets à destination d'une machine B, ce flux est unidirectionnel. En effet, la transmission des données se fait sans prévenir le destinataire (la machine B), et le destinataire reçoit les données sans effectuer d'accusé de réception vers l'émetteur (la machine A). Ceci est dû au fait que l'encapsulation des données envoyées par le protocole UDP ne permet pas de transmettre les informations concernant l'émetteur. De ce fait, le destinataire ne connait pas l'émetteur des données hormis son IP.
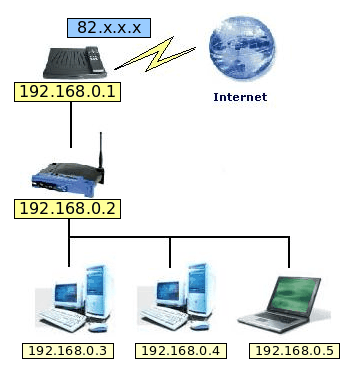
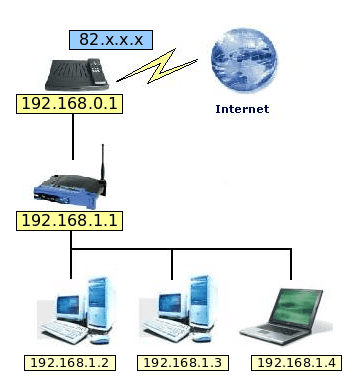
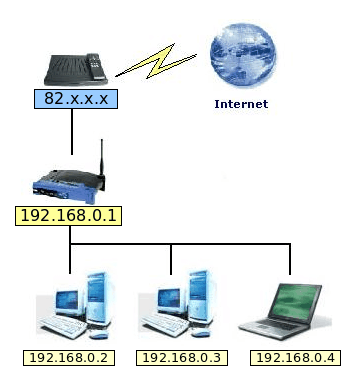
 Pour connaître la configuration IP d'un PC, il existe une simple
Pour connaître la configuration IP d'un PC, il existe une simple  Il est parfois très utile de connaître les commandes IP, pour analyser voire configurer ses réseaux TCP/IP.
Il est parfois très utile de connaître les commandes IP, pour analyser voire configurer ses réseaux TCP/IP.