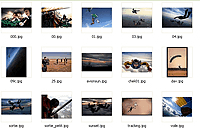
Top 10 des logiciels gratuits pour trier et gérer vos photos
- FastStone Image Viewer, le plus léger et compatible tous formats
- Xnview, le plus complet
- Picasa, le plus facile à utiliser
- Windows live photo gallery, le plus graphique
- Koffeephoto, le plus compatible
- Irfanview, le plus rapide
- imgseek, le plus organisé
- SunlitGreen Photo Manager, le plus convivial
- Studioline Photo Basic, le moins limité
- Catalogue d'image, la banque photo personnalisée
Les logiciels de gestion d'images permettent aujourd'hui de créer des albums simplement, d'organiser ses milliers de clichés sans forcément être un as de l'informatique. Rapidité d'exécution, simplicité d'utilisation et fonctionnalités supplémentaires ont été les principaux critères de notre sélection de logiciels gratuits dédiés au rangement de ses photos numériques.
FastStone Image Viewer, le plus léger et compatible tous formats
 FastStone Image Viewer
FastStone Image Viewer est un visualiseur d'images permettant de convertir et d'afficher la plupart des formats graphiques actuels, à commencer par les formats BMP, JPEG, JPEG 2000, GIF, PNG, PCX, TIFF, WMF, ICO et TGA.
Il possède de nombreuses fonctionnalités telles que la gestion, la comparaison d'images, la suppression des yeux rouges, le redimensionnement, ou encore la possibilité de faire des diaporamas.
Télécharger FastStone Image Viewer
Xnview, le plus complet
 XnView
XnView est un logiciel permettant de visualiser et de convertir les fichiers graphiques. Il supporte plus de 400 formats graphiques et permet d'exporter vers 50 formats différents !
XnView est fourni comme GRATUICIEL pour une utilisation privée, non-commerciale ou éducative (incluant les organisations à but non lucratif).
Il permet d'effectuer des opérations en masse sur les fichiers (conversion, réduction, application de filtres...).
Il est riche en fonctionnalités: on peut faire des captures d'écran, créer des galeries HTML, des planches de contact, effectuer des rotations JPEG sans perte, scanner des images, corriger les couleurs, retailler les images, renommer par lot, éditer les données IPTC...
Télécharger Xnview
Picasa, le plus facile à utiliser
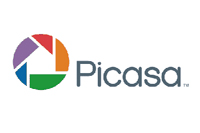 Picasa
Picasa est un logiciel de gestion de photos permettant de rechercher et d'organiser les photos stockées sur votre disque dur.
Les images stockées sur l'ordinateur sont analysées et triées automatiquement par date.
Picasa permet de renommer plusieurs images à la volée et de leur affecter des labels pour les retrouver facilement !
Les autres possibilités proposées par Picasa sont infinies : Tri, affichage, diaporamas, montages, écrans de veille, vidéos, posters détection automatique de photos sur supports amovibles, corrections, recadrages, effets, impressions multiples, recherche par mots-clé, gestion des métas-données ....
Télécharger Picasa
Windows live photo gallery, le plus graphique

Galerie de photos Windows Live est tout simplement un gestionnaire d'images à la façon de Vista mais sous XP.
La tâche du programme débute dès le téléchargement des images sur votre disque dur. Le programme classe les images suivant leurs dates de création, leurs noms, la notation et le type. Ainsi vous pourrez trier les images suivant leurs ressemblances.
Enfin, partagez les photos par impression ou sur le Web.
Télécharger Windows live photo gallery
Koffeephoto, le plus compatible
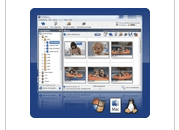 KoffeePhoto
KoffeePhoto vous permet de créer et d'organiser vos albums photo sur votre ordinateur en toute simplicité. Il est possible ensuite de les partager sur le web. L'éditeur vous offre un espace de stockage illimité. C'est plus rapide que le mail et tous vos amis peuvent le consulter sur Internet. Chaque album photo créé sous KoffeePhoto est automatiquement téléchargé sur les serveurs. KoffeePhoto synchronise votre contenu même si vous avez plusieurs ordinateurs. Vous n'utiliserez qu'un seul compte sur plusieurs ordinateurs. Facile, quelques minutes suffisent pour créer votre compte et partager un album contenant plusieurs centaines de photos.
Compatible pour Windows XP, Vista, Mac OS X et Linux.
Télécharger Koffeephoto
Irfanview, le plus rapide
 Irfanview
Irfanview est un logiciel gratuit de manipulation d'images permettant de visualiser, convertir, modifier, optimiser, scanner et imprimer des images. Il permet également de créer des diaporamas et d'y ajouter son et vidéo.
Télécharger Irfanview
imgseek, le plus organisé
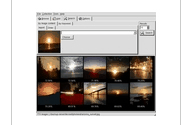 imgseek
imgseek est un gestionnaire de photo disposant une base de données suffisante pour stocker vos collections de photos. Pour une meilleure organisation, il vous propose de les classer dans des groupes et de créer des galeries. Comme il supporte l'importation en lots, vous pouvez déplacer vos centaines d'images en un rien de temps. Il soutient les informations EXIF et les métadonnées de vos images ainsi que vos requêtes personnalisées pour afficher une certaine liste d'image. Dans cette dernière opération, vous pouvez par exemple rechercher une image à l'aide des mots clés, à l'aide d'un dessin de croquis pour trouver les images correspondantes, ou en se basant sur ses contenus. Par ailleurs, imgseek est aussi capable de trouver rapidement les images en double dans votre bibliothèque.
Télécharger imgseek
SunlitGreen Photo Manager, le plus convivial
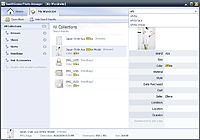 SunlitGreen Photo Manager
SunlitGreen Photo Manager est un logiciel conçu pour vous aider à mieux gérer votre collection de photo. Vous pouvez gérer une grande collection d'image, créer des albums, ajouter des tags ou des balises à vos photos, organiser vos collections d'albums, et bien entendu, visionner vos photos. Le programme dispose d'un petit moteur de recherche pour trouver facilement vos photos. SunlitGreen Photo Manager supporte les formats d'image les plus utilisés, tels que : JPEG, JPG, PNG, BMP et autres. C'est un logiciel gratuit compatible avec Windows 2000/XP/Vista et 7.
Télécharger Sunlitgreen Photo Manager
Studioline Photo Basic, le moins limité
 StudioLine Photo Basic
StudioLine Photo Basic est une application de gestion de photo conçu pour l'archivage, la correction et la présentation de photos. Il propose une interface simple et intuitive. Il permet de partager des photos, de les classer et de les retrouver rapidement parmi de nombreuses images via un moteur de recherche intégré. Il permet aussi le traitement instantané de plusieurs photos à la fois (retouche par lots). Dans la version 3, de nouvelles fonctionnalités sont proposées lors de l'impression et au niveau de la présentation. Cette version peut aussi traiter un nombre illimité de photos. Les utilisateurs pourront créer facilement des diaporamas, une galerie web et appliquer des filtres à une image avec l'avantage de pouvoir annuler toute modification. StudioLine Photo Basic supporte les formats d'images les plus courants: jpeg, bmp, png, gif.
Télécharger Studioline Photo Basic
Catalogue d'image, la banque photo personnalisée

Lorsque vous ne gérez pas votre banque d'image comme il faut, il vous sera plus difficile de retrouver une image spécifique. Alors que si vous assignez à chacun une identité, un tag, la recherche sera plus fructueuse.
Catalogue d'image est un programme permettant de cataloguer des images. Chaque image peut être mémorisée avec 1 à 10 mots clef avec un descriptif. Vous pourrez ensuite effectuer des recherches avec ces mots clés pour pouvoir les localiser plus rapidement.
Les images pourront être par la suite être utilisées dans d'autres applications bureautiques, ou de traitement d'images.
Télécharger Catalogue d'image
Publié par
Julien.Achard -
Dernière mise à jour le 23 juin 2011 à 12:19 par Jeff

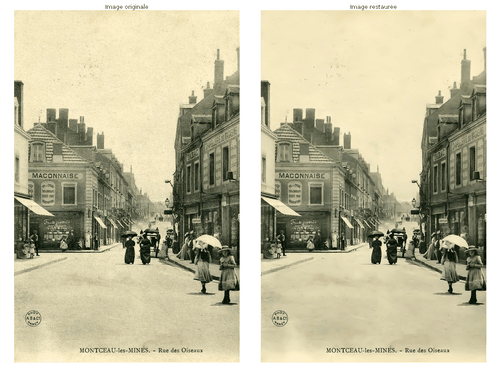




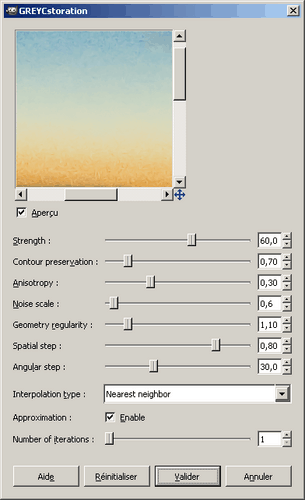
 L'outil de clonage est utile pour supprimer des éléments d'une photo.
L'outil de clonage est utile pour supprimer des éléments d'une photo.



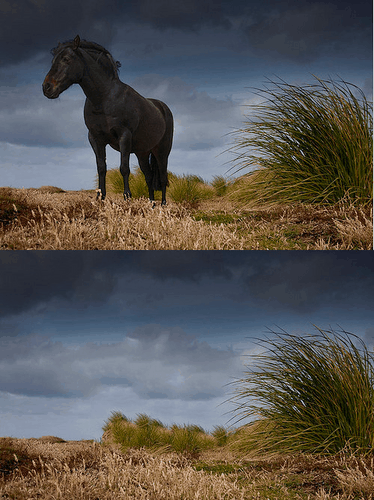
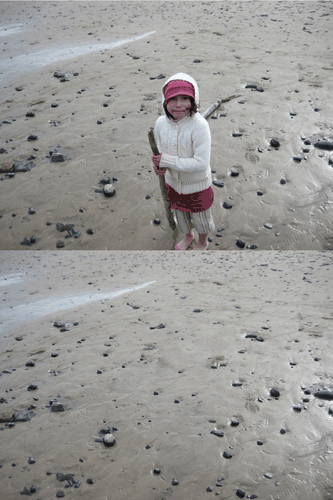
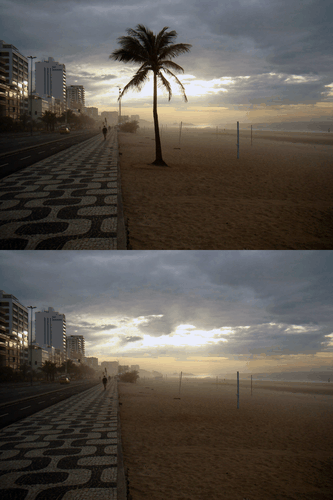
 Voici une petite vidéo pour vous montrer comment coloriser une image noir & blanc:
Voici une petite vidéo pour vous montrer comment coloriser une image noir & blanc:
 Cette vidéo va vous expliquer comment utiliser The Gimp pour créer des images transparentes, les problèmes que cela peut poser dans certains navigateurs et comment contourner le problème.
Cette vidéo va vous expliquer comment utiliser The Gimp pour créer des images transparentes, les problèmes que cela peut poser dans certains navigateurs et comment contourner le problème.
 Voici une vidéo qui va vous expliquer comment réduire les dimensions d'une image et quels filtres appliquer pour améliorer la qualité visuelle de l'image:
Voici une vidéo qui va vous expliquer comment réduire les dimensions d'une image et quels filtres appliquer pour améliorer la qualité visuelle de l'image:
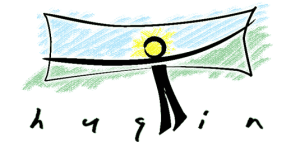









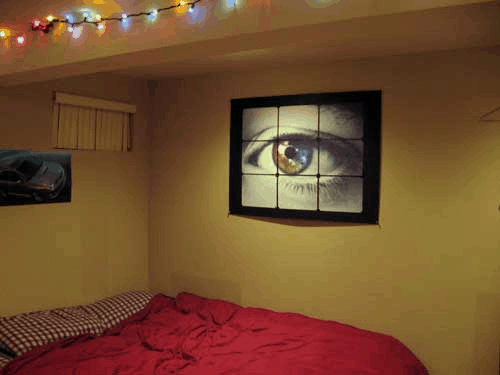

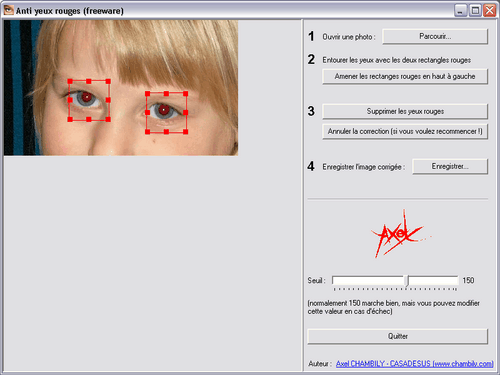

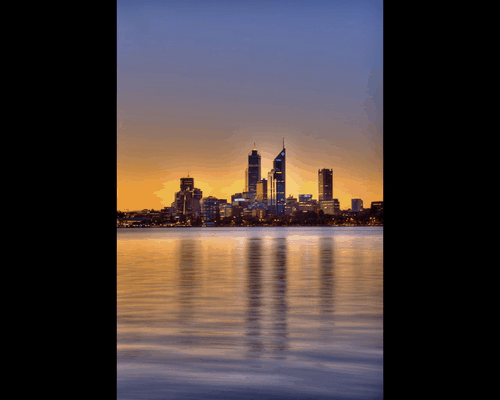







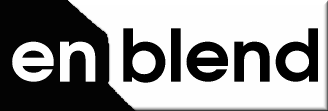


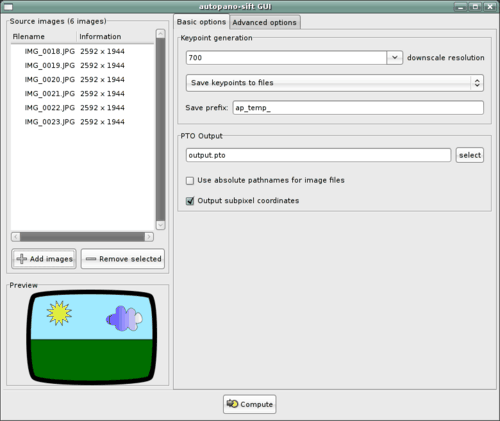
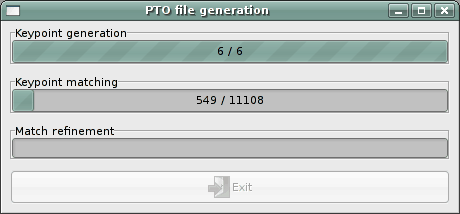



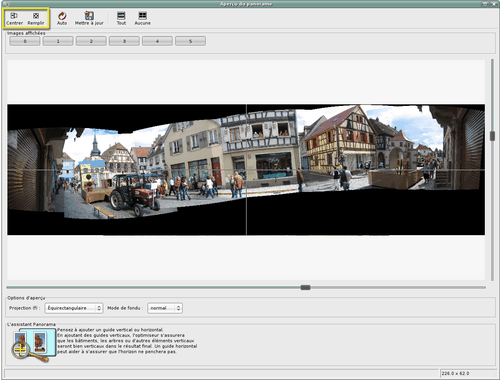


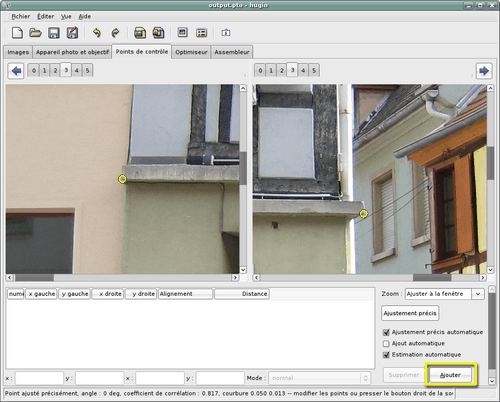

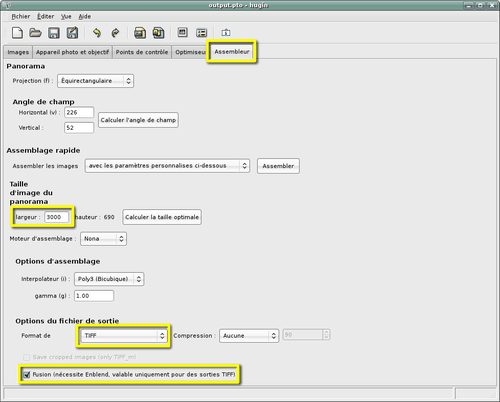
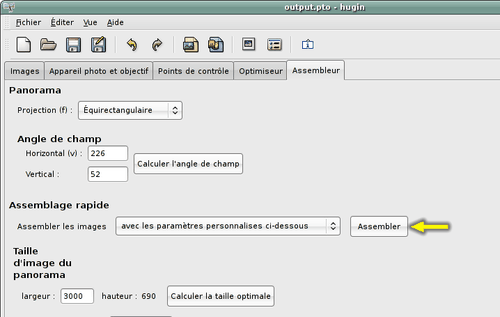




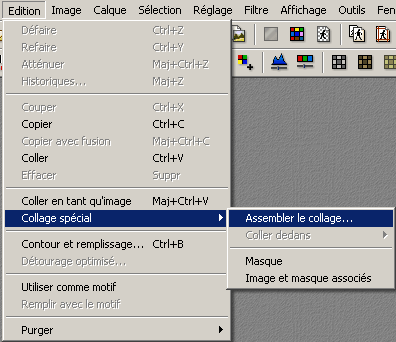

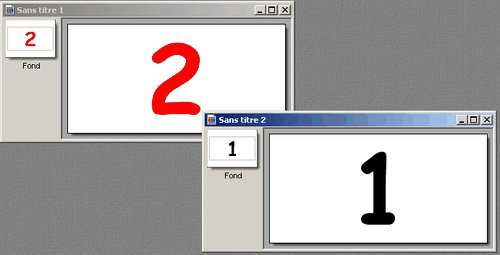
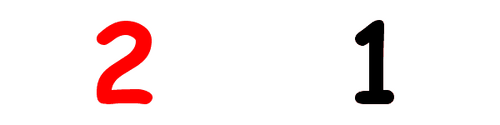

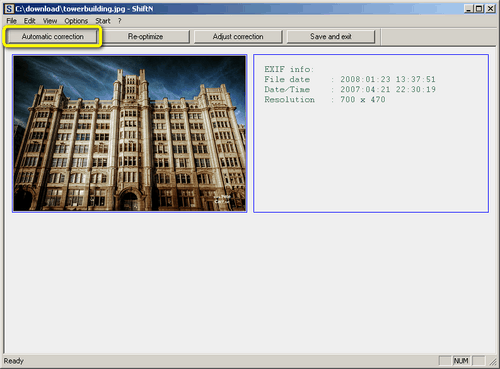
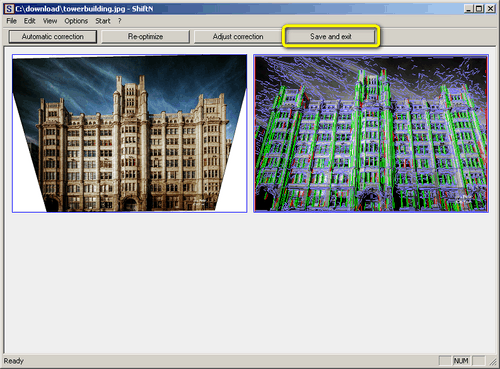
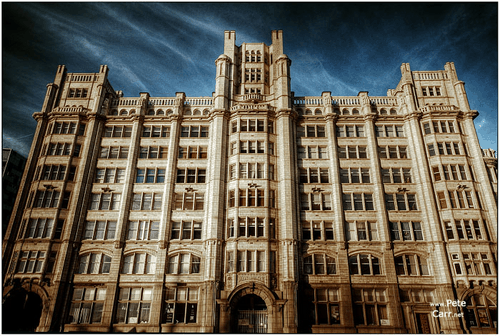





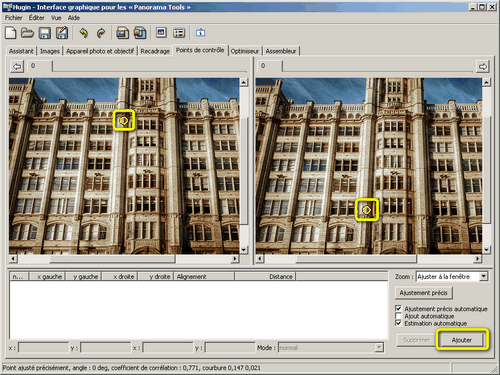







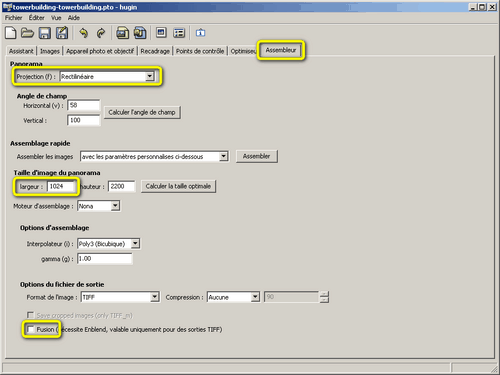








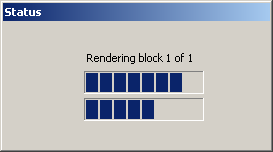
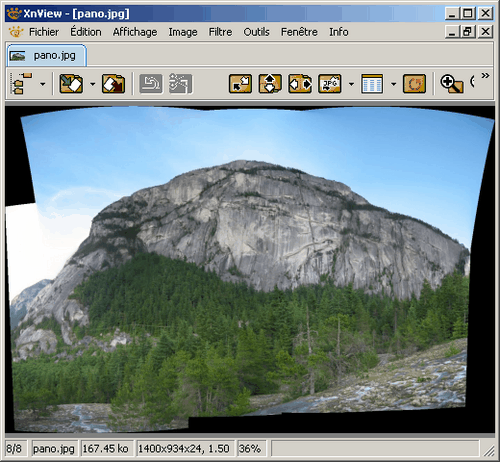



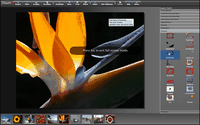 Certains n'ont pas la possibilité d'installer sur leur machine un
Certains n'ont pas la possibilité d'installer sur leur machine un  Les yeux rouges sont un effet classique dans la photographie au flash: Il est dû à un reflet du flash au fond de l'oeil, richement irrigué par le sang (d'où l'aspect rouge).
Les yeux rouges sont un effet classique dans la photographie au flash: Il est dû à un reflet du flash au fond de l'oeil, richement irrigué par le sang (d'où l'aspect rouge).

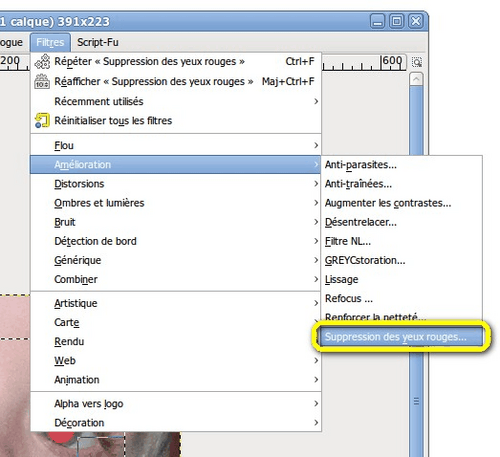

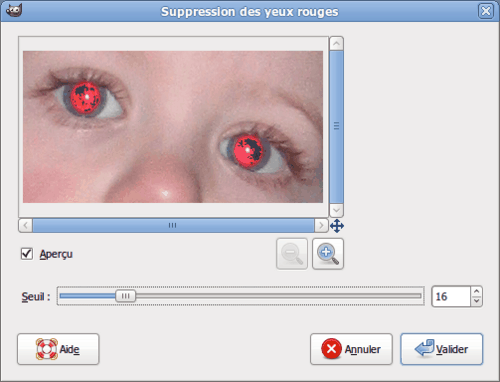


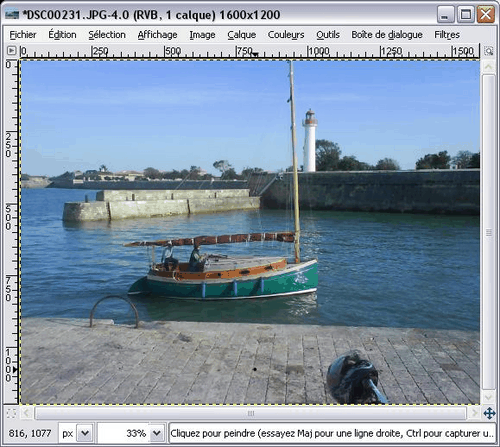

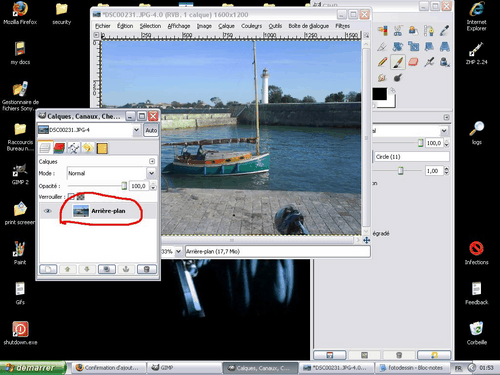
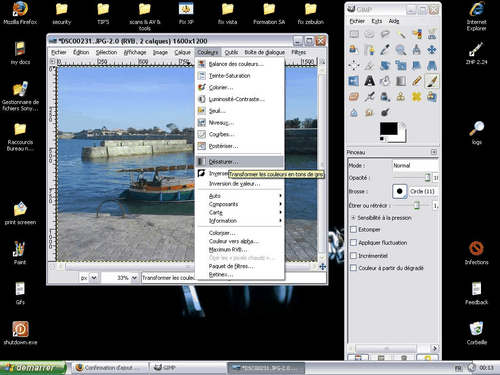

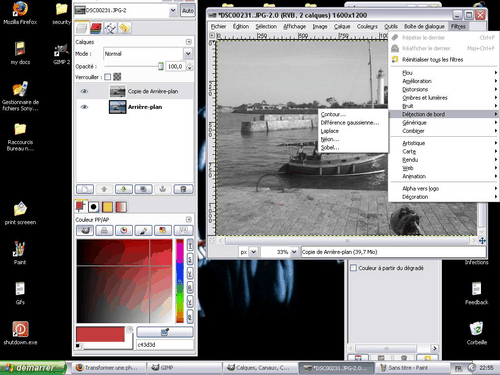


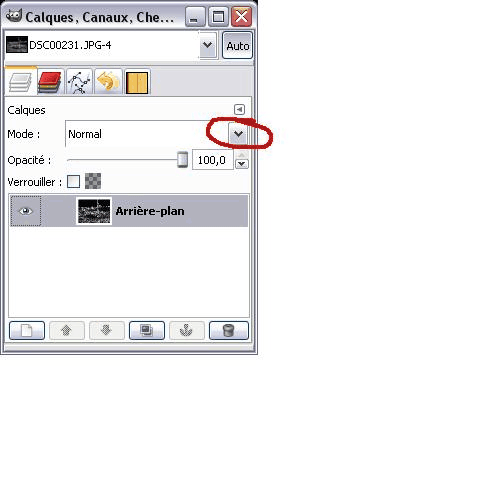


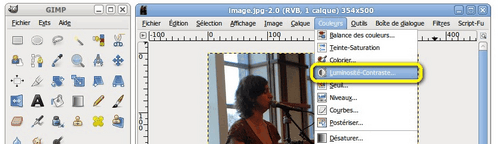
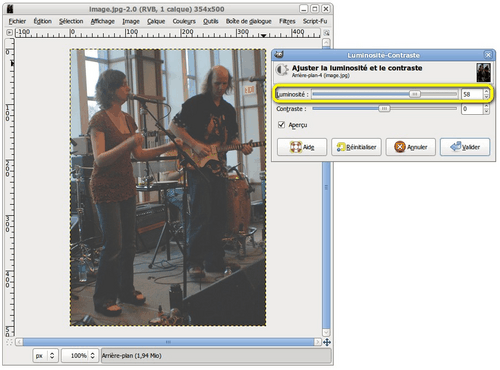


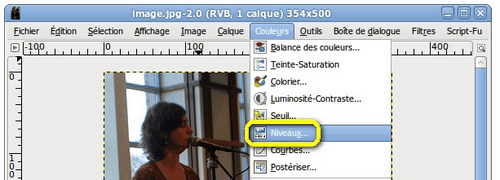
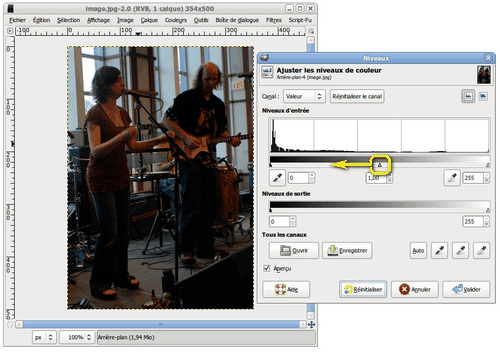

 Parfois on peut vouloir découper un objet de son arrière-plan, par exemple un visage, un fruit posé sur une table, etc.
Parfois on peut vouloir découper un objet de son arrière-plan, par exemple un visage, un fruit posé sur une table, etc.

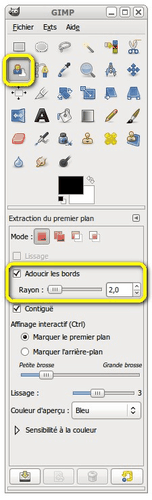
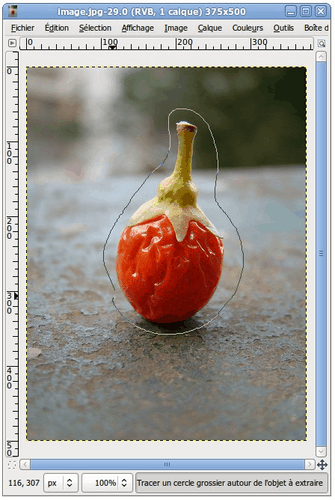
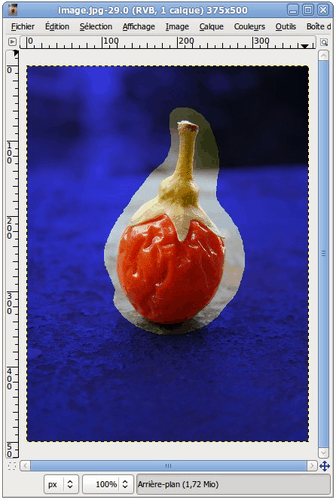
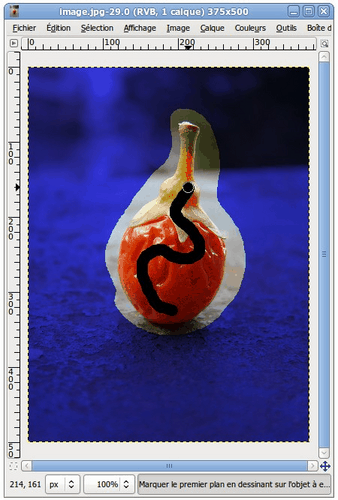


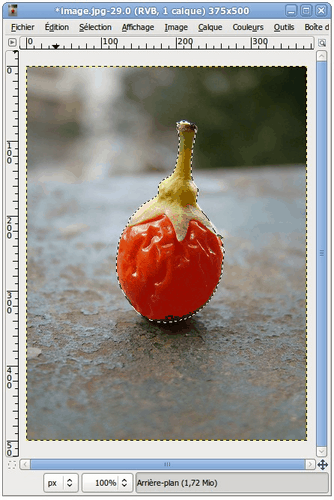
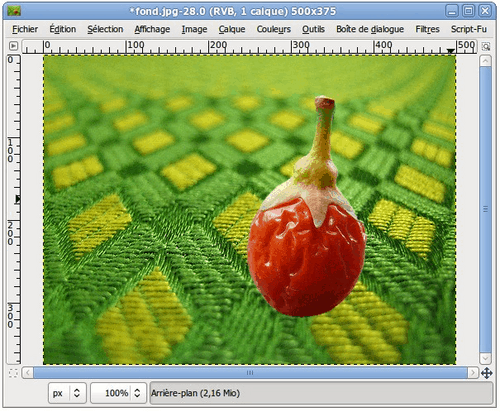
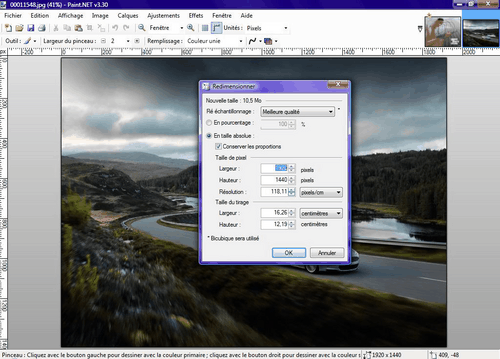

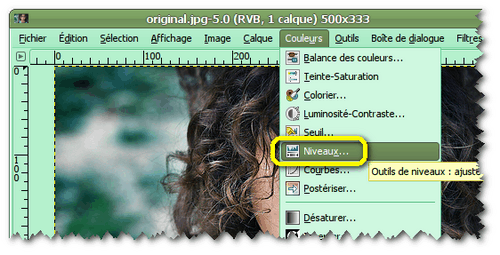

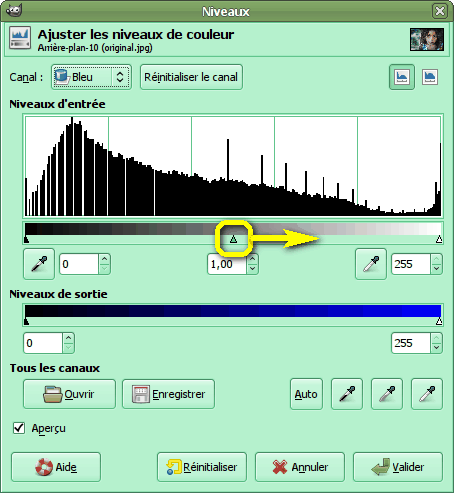



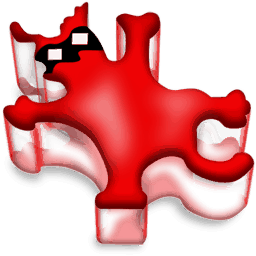
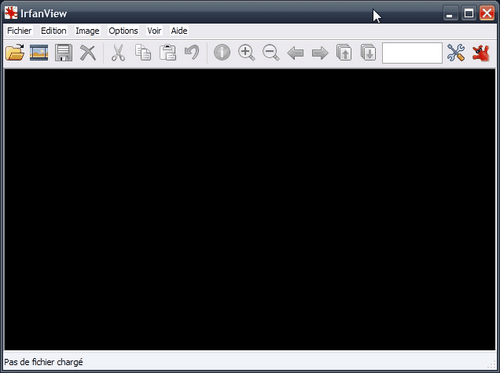
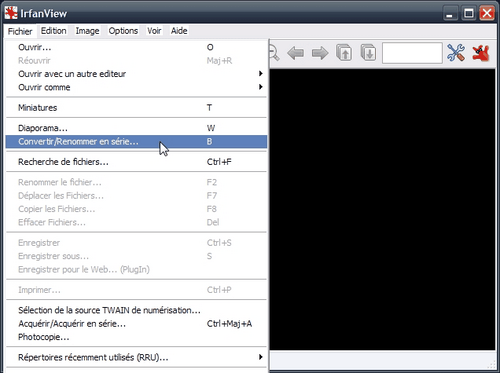



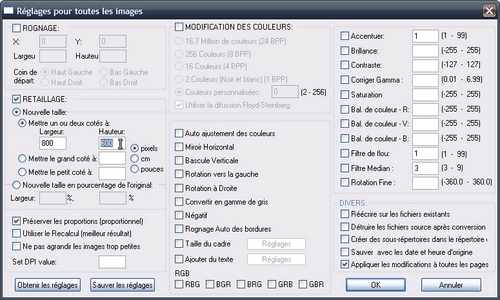


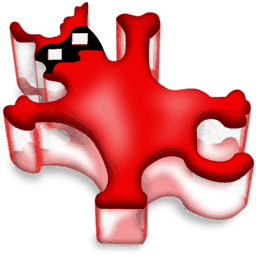
 Les licences des logiciels photos sont souvent très onéreuses... et découragent plus d'un amateur qui souhaiterait pouvoir retravailler ses photos. Mais saviez-vous que certains sites proposent de retoucher des photos en ligne, le tout gratuitement ?
Les licences des logiciels photos sont souvent très onéreuses... et découragent plus d'un amateur qui souhaiterait pouvoir retravailler ses photos. Mais saviez-vous que certains sites proposent de retoucher des photos en ligne, le tout gratuitement ?

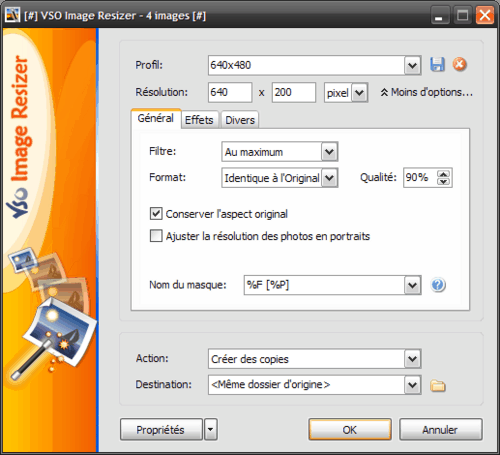
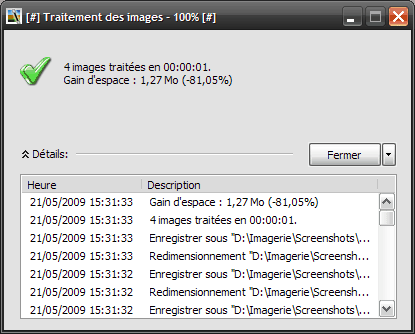
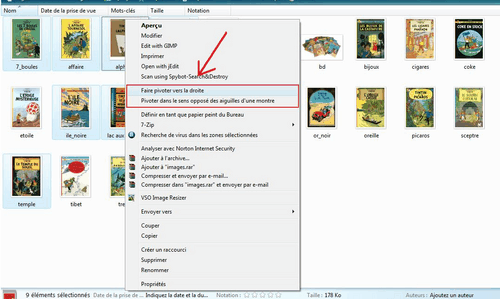




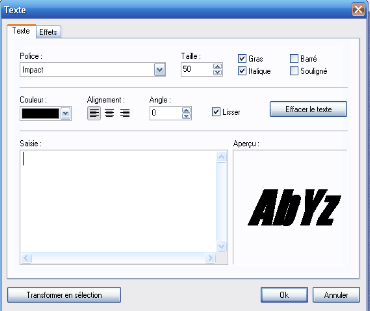




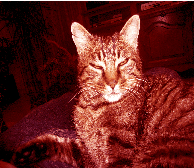
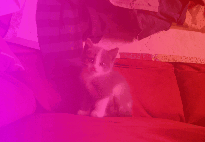

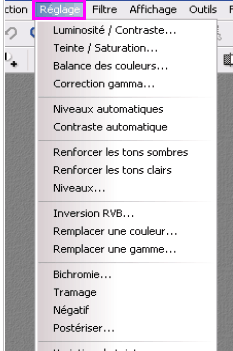



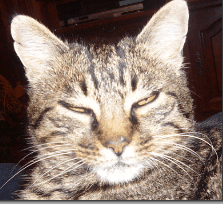
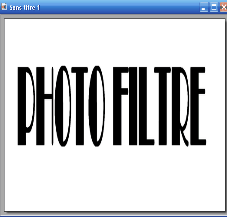
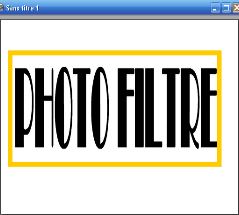
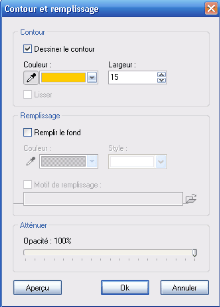

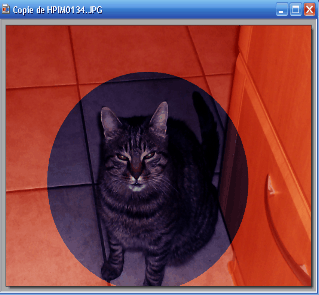



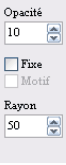
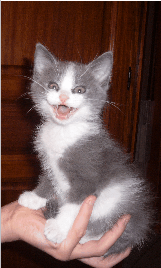




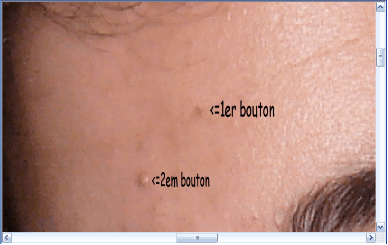
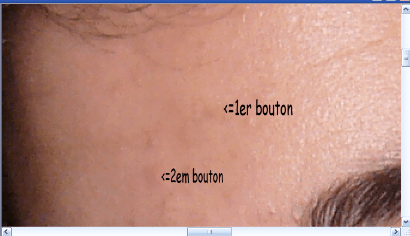
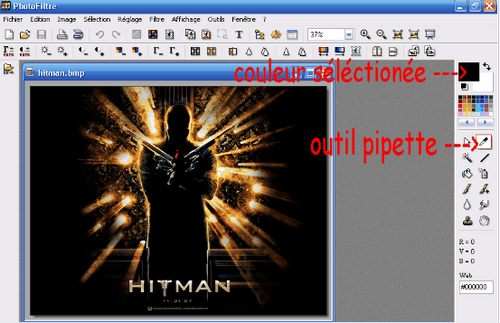
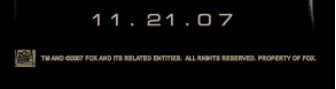


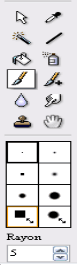




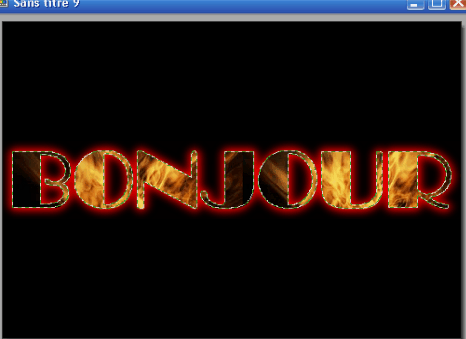
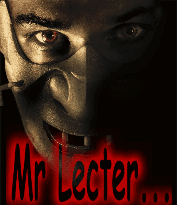



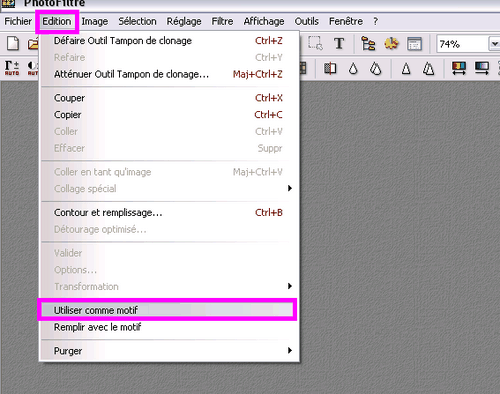
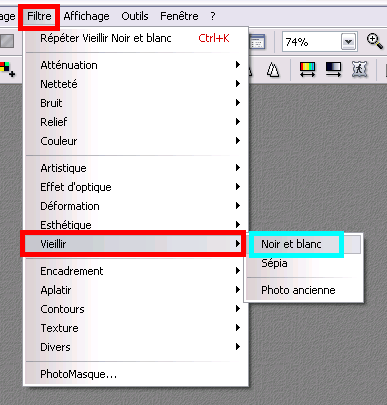
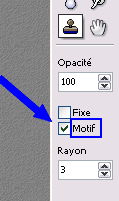


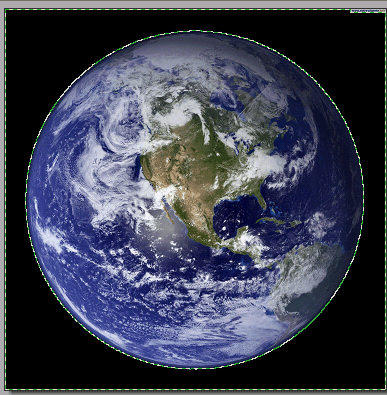

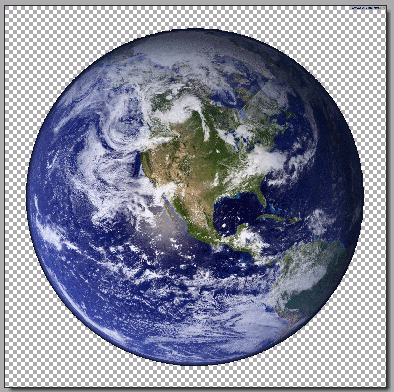
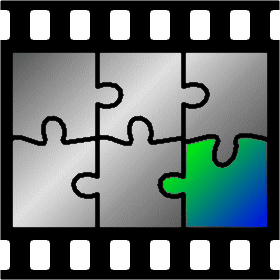



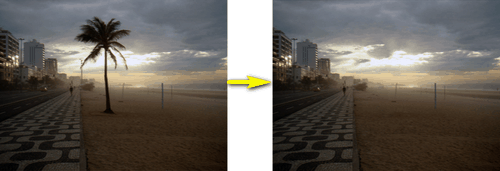








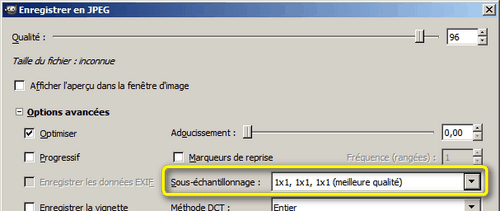
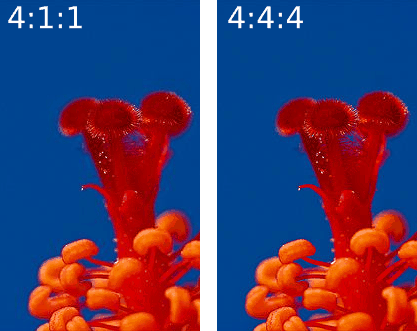


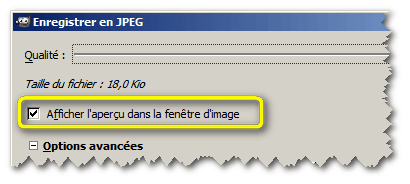

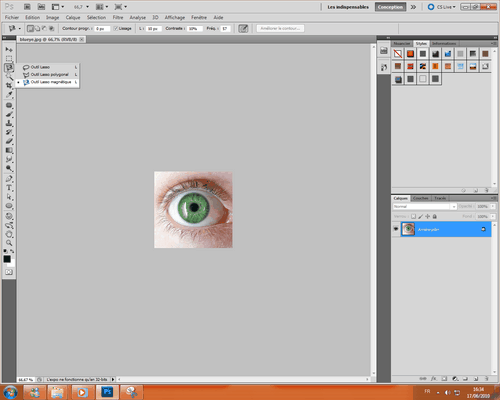


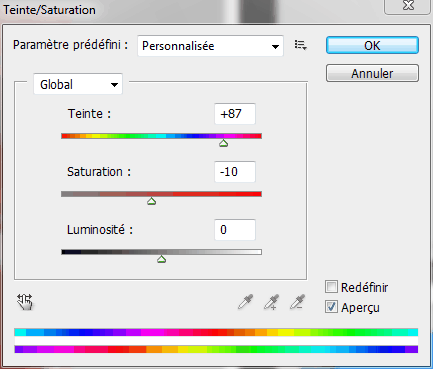




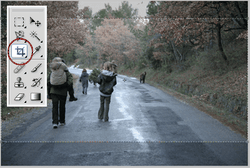
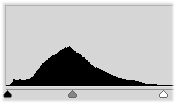
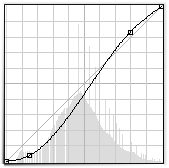
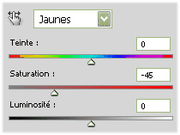

 On peut également forcer une dominante en ajoutant un filtre de couleur. Comme ici, je cherche une dominante chaude, j'ajouterai un filtre jaune sur l'ensemble de mon image. Le calque est disponible au même endroit que les autres. Réglez la densité du filtre selon ce que vous cherchez. Evidemment, n'abusez pas du filtre et si vous cherchez à donner une dominante, essayez d'abord en passant par la balance des couleurs. Une photo toute bleue ou toute jaune est souvent déroutante. Faites également attention aux couleurs de la peau.
On peut également forcer une dominante en ajoutant un filtre de couleur. Comme ici, je cherche une dominante chaude, j'ajouterai un filtre jaune sur l'ensemble de mon image. Le calque est disponible au même endroit que les autres. Réglez la densité du filtre selon ce que vous cherchez. Evidemment, n'abusez pas du filtre et si vous cherchez à donner une dominante, essayez d'abord en passant par la balance des couleurs. Une photo toute bleue ou toute jaune est souvent déroutante. Faites également attention aux couleurs de la peau.
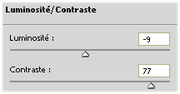



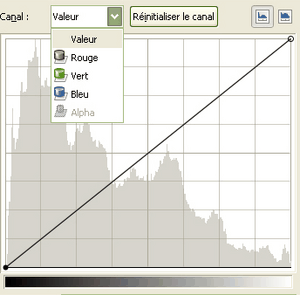 L'outil "Courbes" est celui qui va nous permettre de faire notre traitement croisé. On va donc forcer tout doucement nos contrastes, nos couleurs et chercher la dominante qui nous intéresse.
L'outil "Courbes" est celui qui va nous permettre de faire notre traitement croisé. On va donc forcer tout doucement nos contrastes, nos couleurs et chercher la dominante qui nous intéresse.


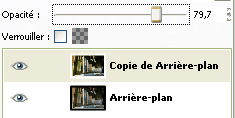 Une fois vos courbes modifiées, vous pouvez toujours affiner en jouant sur l'ensemble de votre courbe plutôt que sur une seule couleur. Enfin, baissez l'opacité de votre calque si vous trouvez le traitement trop poussé.
Une fois vos courbes modifiées, vous pouvez toujours affiner en jouant sur l'ensemble de votre courbe plutôt que sur une seule couleur. Enfin, baissez l'opacité de votre calque si vous trouvez le traitement trop poussé.
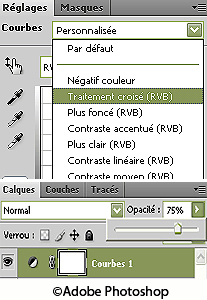 Vous pouvez reproduire exactement le même effet avec
Vous pouvez reproduire exactement le même effet avec 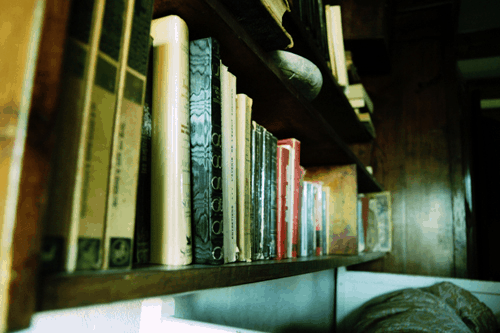
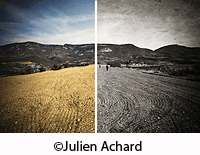

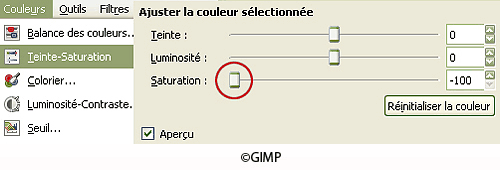
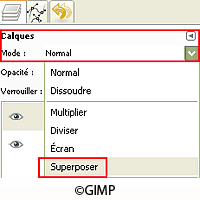



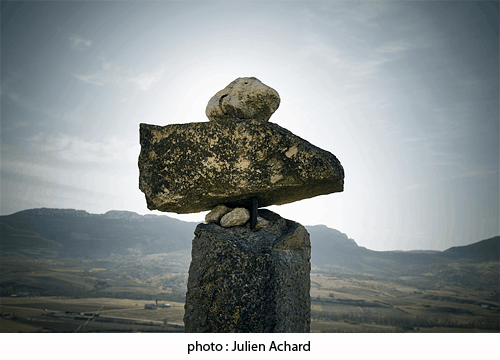

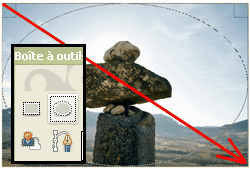
 . Descendez en diagonale vers le coin inférieur droit. Votre sélection est faite.
. Descendez en diagonale vers le coin inférieur droit. Votre sélection est faite.
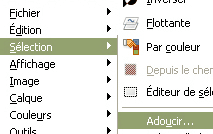


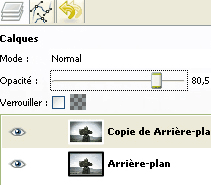
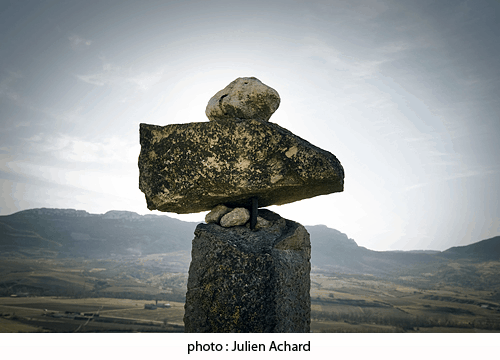








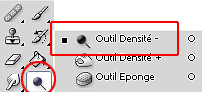
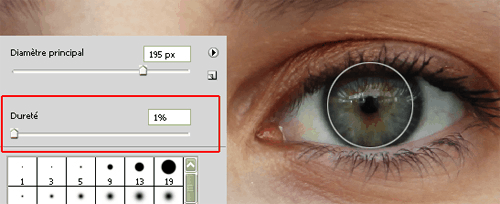

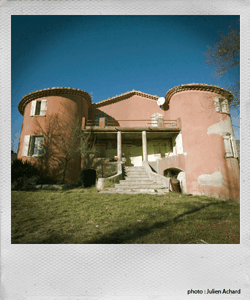
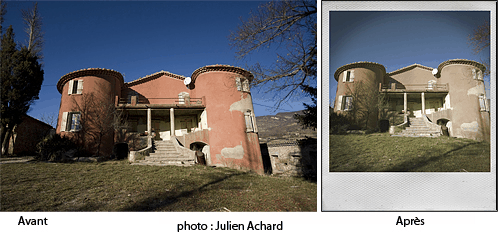
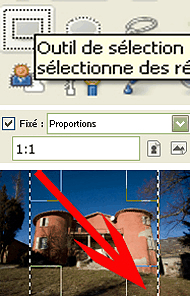 Une fois votre image ouverte et votre calque dupliqué, prenez l'outil sélection dans votre boite d'outils à gauche. Vous avez une série de réglages disponibles.
Une fois votre image ouverte et votre calque dupliqué, prenez l'outil sélection dans votre boite d'outils à gauche. Vous avez une série de réglages disponibles.
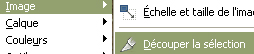



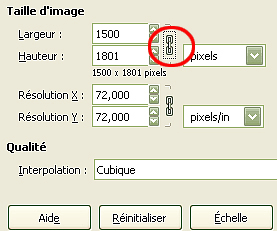 Ouvrez le cadre polaroid que vous venez de télécharger : Fichier > ouvrir > allez dans le dossier d'enregistrement > sélectionner le fichier cadre_pola.jpg > ouvrir.
Ouvrez le cadre polaroid que vous venez de télécharger : Fichier > ouvrir > allez dans le dossier d'enregistrement > sélectionner le fichier cadre_pola.jpg > ouvrir.

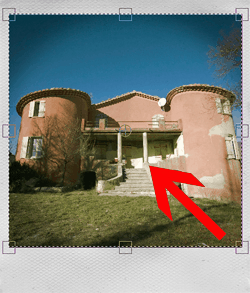 Pour garder l'échelle carrée de votre photo, maintenez les touches [CTRL+MAJ] enfoncées. Avec le clic gauche, passez en diagonale d'en bas à droite vers le haut gauche, jusqu'à remplir votre cadre blanc. Cliquez ensuite sur Echelle dans l'encadré qui est ouvert ou sur la touche [Entrée] du clavier.
Pour garder l'échelle carrée de votre photo, maintenez les touches [CTRL+MAJ] enfoncées. Avec le clic gauche, passez en diagonale d'en bas à droite vers le haut gauche, jusqu'à remplir votre cadre blanc. Cliquez ensuite sur Echelle dans l'encadré qui est ouvert ou sur la touche [Entrée] du clavier.
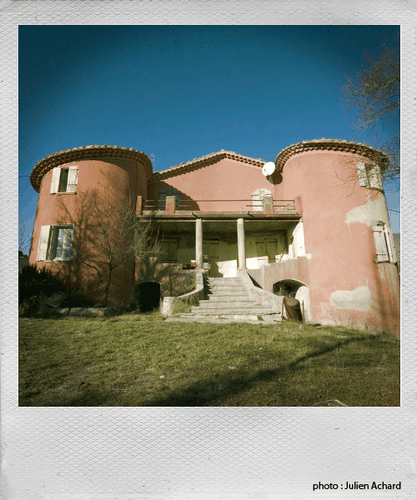

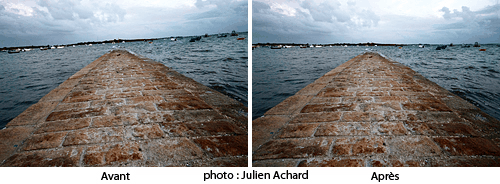
 Afin d'être certain que l'horizon est bien droit, vous pouvez afficher une grille de repérage. Cela ne changera rien à votre photo, il s'agit juste d'une grille qui s'affichera le temps du traitement afin d'avoir une ligne droite de référence.
Afin d'être certain que l'horizon est bien droit, vous pouvez afficher une grille de repérage. Cela ne changera rien à votre photo, il s'agit juste d'une grille qui s'affichera le temps du traitement afin d'avoir une ligne droite de référence.

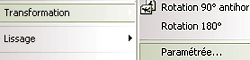 Pour redresser l'horizon, il faut bien sûr redresser la photo. Vous allez donc perdre un peu d'informations sur l'ensemble de votre composition.
Pour redresser l'horizon, il faut bien sûr redresser la photo. Vous allez donc perdre un peu d'informations sur l'ensemble de votre composition.
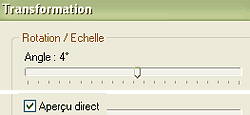 Dans la boîte de dialogue qui vient de s'ouvrir, nous ne modifierons que l'angle de rotation. Si l'image penche à gauche, mettez un angle positif (+1 à 100°). Au contraire, si elle penche à droite, il faudra mettre un angle négatif(-1 à -100°).
Dans la boîte de dialogue qui vient de s'ouvrir, nous ne modifierons que l'angle de rotation. Si l'image penche à gauche, mettez un angle positif (+1 à 100°). Au contraire, si elle penche à droite, il faudra mettre un angle négatif(-1 à -100°).
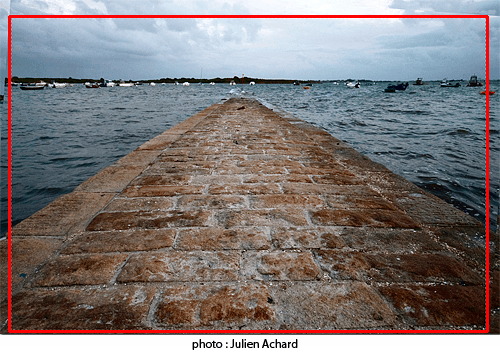
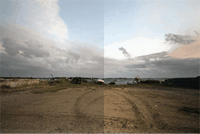

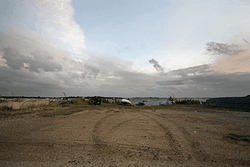 Pour ce type de retouche, on ne peut malheureusement pas utiliser de photo trop contrastée où les hautes lumières sont trop fortes et les noirs trop sombres. Le rendu final serait trop poussé et désagréable pour l'oeil. Le travail sur une photo contrastée demande un peu d'expérience et une bonne connaissance des outils avancés de Photoshop, comme l'utilisation de calques de fusions, les outils tampons ou pansements, etc.
Pour ce type de retouche, on ne peut malheureusement pas utiliser de photo trop contrastée où les hautes lumières sont trop fortes et les noirs trop sombres. Le rendu final serait trop poussé et désagréable pour l'oeil. Le travail sur une photo contrastée demande un peu d'expérience et une bonne connaissance des outils avancés de Photoshop, comme l'utilisation de calques de fusions, les outils tampons ou pansements, etc.
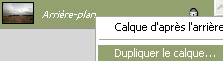 Comme pour tout travail de retouche, la première chose à faire est de travailler sur un calque de duplication, plutôt que sur l'original. Cela nous permettra de revenir facilement en arrière si nous ratons la manipulation et de voir en un seul clic le travail que nous avons effectué. Pour cela, allez dans la fenêtre des calques, puis faites un clic droit sur votre calque > dupliquer le calque.
Comme pour tout travail de retouche, la première chose à faire est de travailler sur un calque de duplication, plutôt que sur l'original. Cela nous permettra de revenir facilement en arrière si nous ratons la manipulation et de voir en un seul clic le travail que nous avons effectué. Pour cela, allez dans la fenêtre des calques, puis faites un clic droit sur votre calque > dupliquer le calque.

 Retournez sur votre calque avec votre image (nous étions auparavant sur le calque luminosité/contraste, l'ajout d'effet n'aurait aucune incidence).
Retournez sur votre calque avec votre image (nous étions auparavant sur le calque luminosité/contraste, l'ajout d'effet n'aurait aucune incidence).
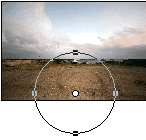 Dans le cadre de prévisualisation à gauche, vous pouvez voir votre image et l'effet direct de votre projecteur. Ajuster la taille du projecteur à celle de votre photo en jouant avec les points sur le cercle de l'effet. Placez le point central de ce cercle à l'endroit où vous voulez recréer la lumière sur l'image.
Dans le cadre de prévisualisation à gauche, vous pouvez voir votre image et l'effet direct de votre projecteur. Ajuster la taille du projecteur à celle de votre photo en jouant avec les points sur le cercle de l'effet. Placez le point central de ce cercle à l'endroit où vous voulez recréer la lumière sur l'image.
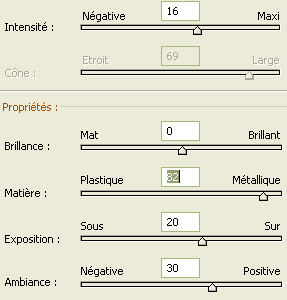
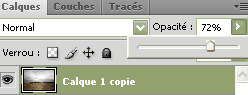 Pour que votre photo retrouve une exposition et un contraste corrects, nous allons jouer sur l'opacité du calque retouché et sur les courbes.
Pour que votre photo retrouve une exposition et un contraste corrects, nous allons jouer sur l'opacité du calque retouché et sur les courbes.
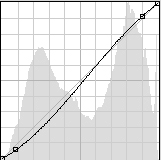 Ensuite, comme pour la modification de Luminosité/Contraste, allez dans Image > Réglages > Courbes. Faites un S avec la diagonale de votre courbe, toujours en faisant attention de ne pas sur/sous exposer votre photo. L'image va alors se contraster et exagérer l'effet de projecteur omnidirectionnel.
Ensuite, comme pour la modification de Luminosité/Contraste, allez dans Image > Réglages > Courbes. Faites un S avec la diagonale de votre courbe, toujours en faisant attention de ne pas sur/sous exposer votre photo. L'image va alors se contraster et exagérer l'effet de projecteur omnidirectionnel.







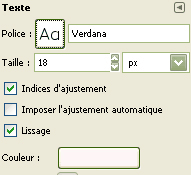 Pour choisir le style de la police, sa taille, etc, l'ensemble des réglages est disponible à gauche, sous la boîte d'outil.
Pour choisir le style de la police, sa taille, etc, l'ensemble des réglages est disponible à gauche, sous la boîte d'outil.
 Une fois cet outil sélectionné, une petite croix devrait apparaître sur votre image.
Une fois cet outil sélectionné, une petite croix devrait apparaître sur votre image.
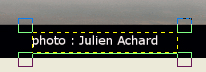 La taille de la zone de texte est également ajustable à tout moment, il suffit de déplacer un coin de cette sélection pour l'agrandir ou la diminuer. Elle est également déplaçable sur l'image.
La taille de la zone de texte est également ajustable à tout moment, il suffit de déplacer un coin de cette sélection pour l'agrandir ou la diminuer. Elle est également déplaçable sur l'image.

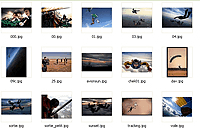 Top 10 des logiciels gratuits pour trier et gérer vos photos
Top 10 des logiciels gratuits pour trier et gérer vos photos


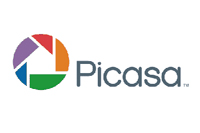
 Galerie de photos Windows Live est tout simplement un gestionnaire d'images à la façon de Vista mais sous XP.
Galerie de photos Windows Live est tout simplement un gestionnaire d'images à la façon de Vista mais sous XP.
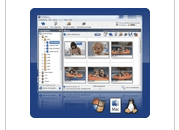

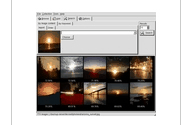
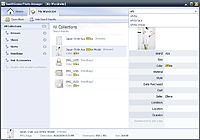

 Lorsque vous ne gérez pas votre banque d'image comme il faut, il vous sera plus difficile de retrouver une image spécifique. Alors que si vous assignez à chacun une identité, un tag, la recherche sera plus fructueuse.
Lorsque vous ne gérez pas votre banque d'image comme il faut, il vous sera plus difficile de retrouver une image spécifique. Alors que si vous assignez à chacun une identité, un tag, la recherche sera plus fructueuse.


 Une fois
Une fois 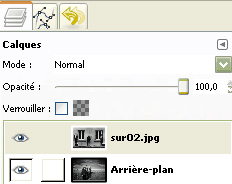 Pour vérifier que vos deux calques sont bien actifs, une boite de dialogue avec l'ensemble de vos images est visible par défaut en haut à droite du logiciel. Cette boîte se place aussi où vous le souhaitez. Le calque ajouté se trouve alors au-dessus de la première image que vous avez ouverte. Vous pouvez également renommer à tout moment chaque calque pour mieux vous y retrouver, en particulier si vous avez ouvert de nombreux calques.
Pour vérifier que vos deux calques sont bien actifs, une boite de dialogue avec l'ensemble de vos images est visible par défaut en haut à droite du logiciel. Cette boîte se place aussi où vous le souhaitez. Le calque ajouté se trouve alors au-dessus de la première image que vous avez ouverte. Vous pouvez également renommer à tout moment chaque calque pour mieux vous y retrouver, en particulier si vous avez ouvert de nombreux calques.
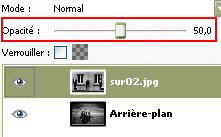 Pour jouer sur la surimpression et voir vos deux images superposées, il faut changer l'opacité du second calque.
Pour jouer sur la surimpression et voir vos deux images superposées, il faut changer l'opacité du second calque.

