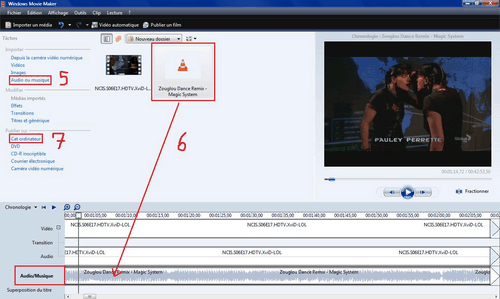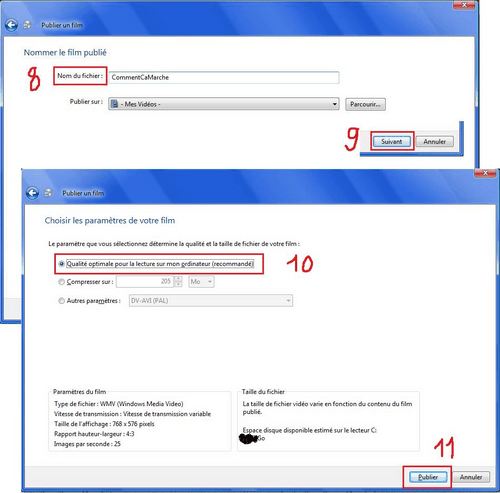Comment découper une vidéo en plusieurs parties

Dans ce tutoriel, vous allez apprendre simplement comment découper une vidéo en plusieurs parties.
1. Avant de commencer
Avant de commencer, et c'est très important, il faut vous assurer d'avoir
Windows Movie Maker et un fichier vidéo qui soit une des extensions suivantes : .avi, .mpg, .m1v, .mp2, .mp2v, .mpeg, .mpe, .mpv2, .wm, .wmv ou .asf.
Si ce n'est pas le cas, il faut convertir votre fichier vidéo en l'une des extensions de la liste ci-dessus, je vous propose d'utiliser
Super qui est performant et complet.
Si vous ne pouvez pas convertir avec n'importe quel logiciel, c'est que votre fichier n'est pas une vidéo ou est encore inconnu de ces logiciels (mais ça reste très rare).
2. Couper une vidéo
Vous avez plusieurs méthodes pour le faire :
La première consiste à déplacer l'entrée et la sortie de la vidéo.
Utile pour découper puis recevoir les vidéos une-par-une.
La deuxième consiste à faire des petits clips.
Vous pouvez l'utiliser pour mélanger des séquences (qui peuvent êtres détectées automatiquement par Windows Movie Maker avec le code temporel DV) ou supprimer des séquences pour se retrouver avec une seule séquence.
2.1 Découpages extérieurs
Commencez par importer votre vidéo dans la collection.
Fichier ► Importer dans les collections... (CTRL+I)
N'oubliez pas de décocher "Créer des clips" en bas.
Maintenant que votre vidéo est dans les collections, il faut la mettre sur une toile (ici on n'a qu'une seule toile pour vidéo dans la table de montage).
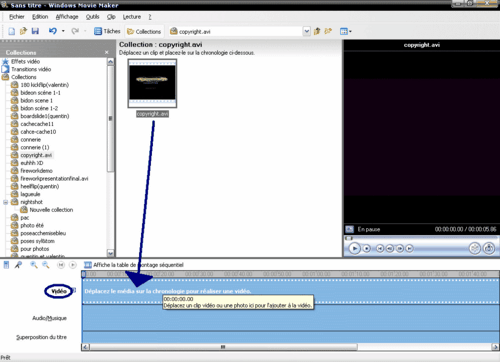
Maintenant, on va pratiquer un petit découpage.
- Dézoomez de la table de montage, de façon à découper le moment voulu. (Petites loupes à gauche de la table de montage)
- On va prendre la partie gauche de la vidéo pour déplacer son point d'entrée (et ainsi enlever un peu du début) et/ou ensuite prendre la partie droite de la vidéo pour décider quand et où s'arrêtera t-elle.
- Maintenant, zoomez sur la table de montage, pour faire un découpage plus fin et précis que celui fait précédemment.
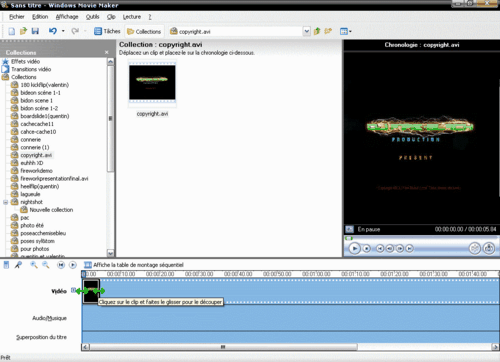
Vous devez découper pour obtenir une partie de votre vidéo.
Maintenant on va faire un rendu pour obtenir le bout de chose de la grande chose.
Fichier ► Enregistrer le fichier vidéo... (CTRL+P)
Suivez les demandes à l'écran.
Une fois votre vidéo enregistrée, vous pouvez reproduire le déplacement du début et de fin de la vidéo pour obtenir une autre partie.
Vous voyez, c'était pas compliqué ... ;-)
2.2 Découpages intérieurs et multiples
(merci à ziggourat)
Dans cette méthode, qui est plus flexible et pratique, vous pourrez même réaliser un petit montage.
Là encore, commencez par importer votre vidéo dans la collection.
Fichier ► Importer dans les collections... (CTRL+I)
N'oubliez pas de décocher "Créer des clips" en bas.
Maintenant que votre vidéo est dans les collections, il faut la mettre sur une toile (ici on n'a qu'une seule toile pour vidéo dans la table de montage).
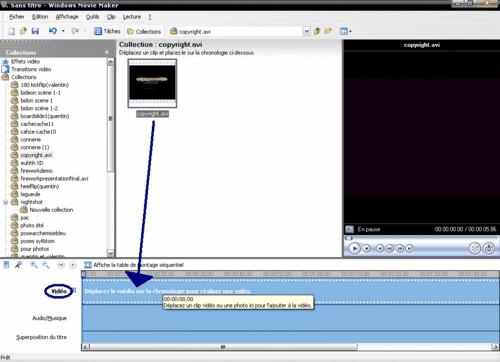
Maintenant, on va pratiquer un petit découpage.
- Dézoomez de la table de montage, de façon à repérer la partie à découper. (Petites loupes à gauche de la table de montage)
- Cliquez sur l'endroit de départ de la vidéo (sur la bande de temps en haut) que vous souhaitez garder, et faites CTRL+L (équivaut au bouton pour fractionner en dessous du lecteur à droite)
Vous pouvez zoomer pour être plus précis.
- Maintenant faites de même pour l'image de sortie.
- Vous vous retrouvez normalement avec trois clips, alors cliquez sur le premier et faites SUPPR (ou clique droit ► Supprimer), pareil pour le dernier.
Avec cette méthode, vous aurez sans doute deviné que vous pouviez découper une partie et la déplacer dans le montage.
Toutefois, faites attention :
Le logiciel plante à partir d'un certain nombre d'objets (vidéos, images, sons etc ...) occupants la table de montage (Que voulez-vous : C'est Microsoft). Alors n'hésitez pas à faire des sauvegardes courantes de votre projet.
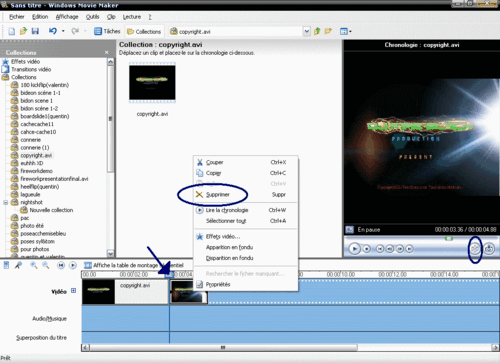
Maintenant on va faire un rendu pour obtenir le reste.
Fichier ► Enregistrer le fichier vidéo... (CTRL+P)
Suivez les demandes à l'écran.
Une fois enregistré, vous pouvez reproduire les étapes plus haut (depuis l'importation) pour acquérir une autre partie, ou réaliser un autre montage.
Bonne chance !
Lire la suite
Comment éclaircir une vidéo trop sombre ? »
Publié par
DJ Fire-Black -
Dernière mise à jour le 13 novembre 2009 à 12:27 par marlalapocket
 Vous pouvez utiliser Windows Movie Maker pour capturer du contenu audio et vidéo sur votre ordinateur à partir d'une caméra vidéo, d'une caméra Web ou d'autres sources vidéo, puis utiliser ce contenu capturé dans des vidéos. Vous pouvez également importer du contenu audio et vidéo existant ou des photos fixes dans Windows Movie Maker afin de les utiliser dans les vidéos que vous créez. Une fois le contenu audio et vidéo modifié dans Windows Movie Maker, ce qui peut englober l'ajout de titres, de transitions vidéo ou d'effets, vous pouvez enregistrer la vidéo finale et la partager avec vos amis et votre famille.
Vous pouvez utiliser Windows Movie Maker pour capturer du contenu audio et vidéo sur votre ordinateur à partir d'une caméra vidéo, d'une caméra Web ou d'autres sources vidéo, puis utiliser ce contenu capturé dans des vidéos. Vous pouvez également importer du contenu audio et vidéo existant ou des photos fixes dans Windows Movie Maker afin de les utiliser dans les vidéos que vous créez. Une fois le contenu audio et vidéo modifié dans Windows Movie Maker, ce qui peut englober l'ajout de titres, de transitions vidéo ou d'effets, vous pouvez enregistrer la vidéo finale et la partager avec vos amis et votre famille.
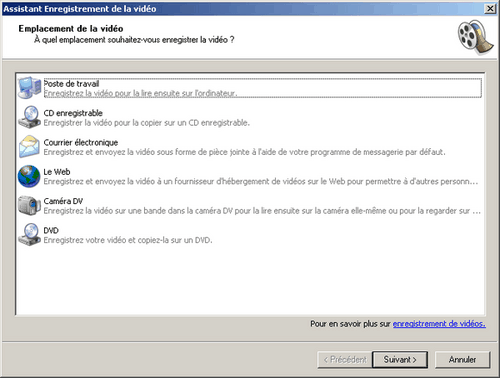
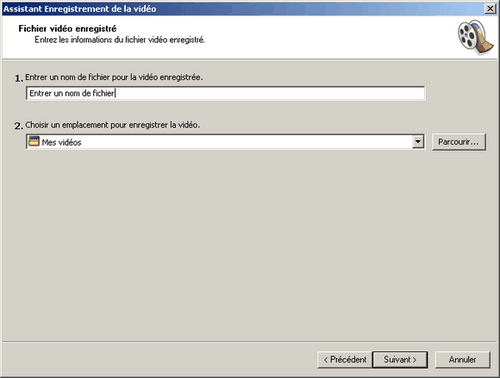
 La source la plus fréquente de cette erreur est que la vidéo est encore au format
La source la plus fréquente de cette erreur est que la vidéo est encore au format  Dans ce tutoriel, vous allez apprendre simplement comment découper une vidéo en plusieurs parties.
Dans ce tutoriel, vous allez apprendre simplement comment découper une vidéo en plusieurs parties.
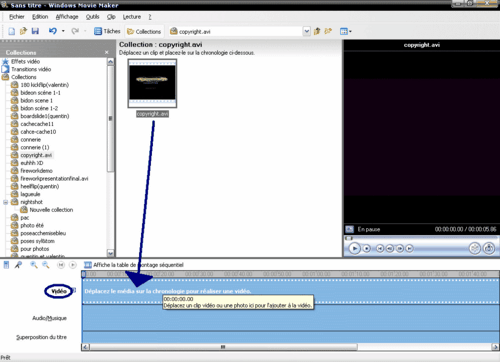
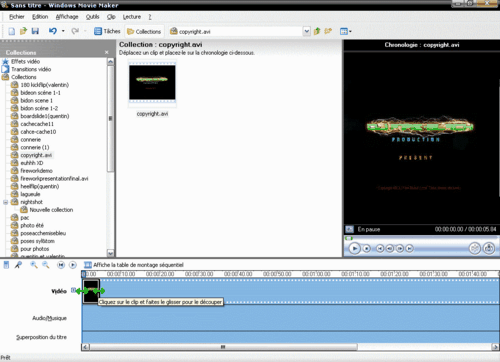
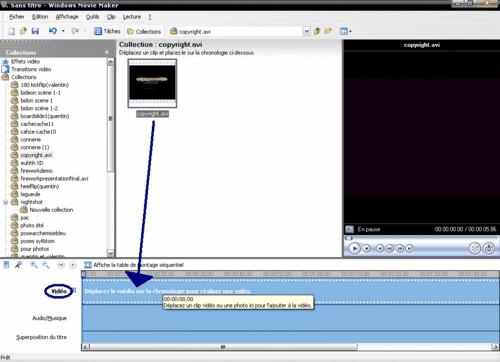
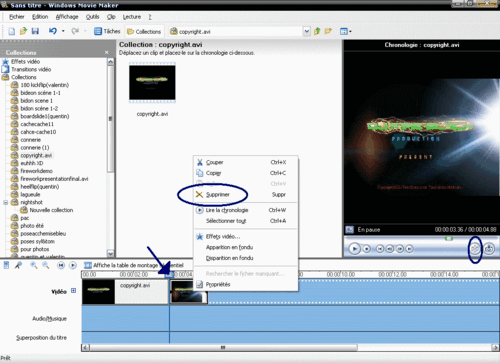

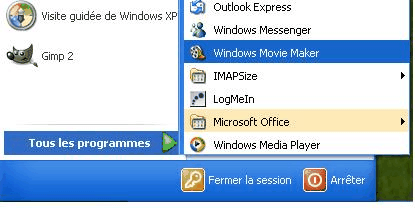
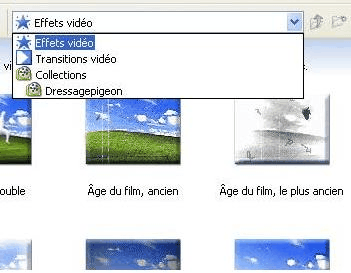

 Vous avez une vidéo et vous voulez remplacer la bande son par une de votre création pour faire un doublage ou une parodie par exemple ?
Vous avez une vidéo et vous voulez remplacer la bande son par une de votre création pour faire un doublage ou une parodie par exemple ?