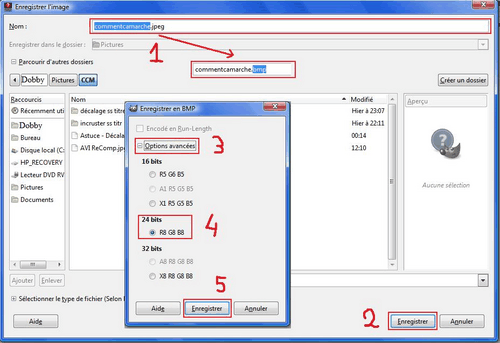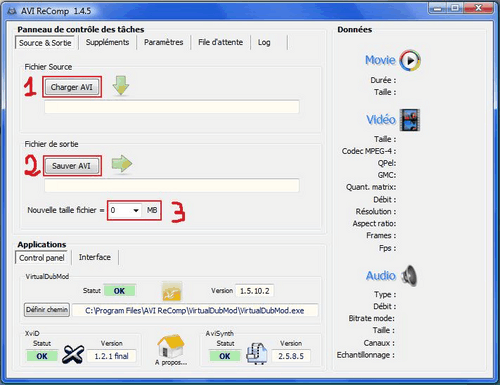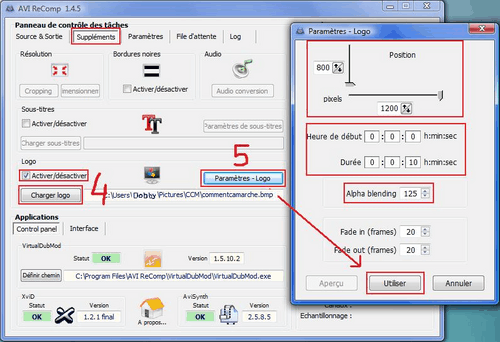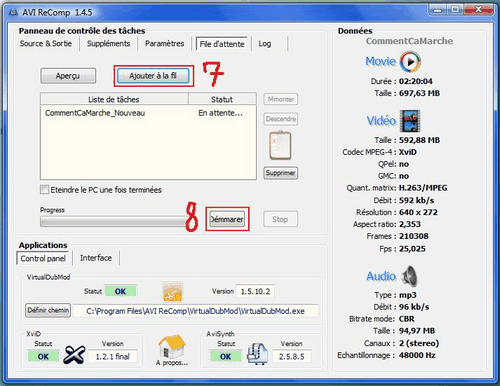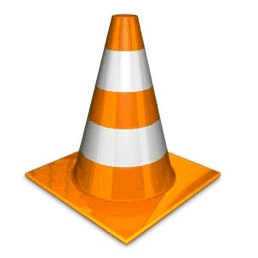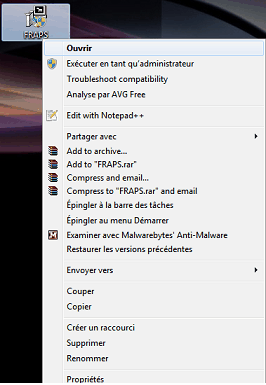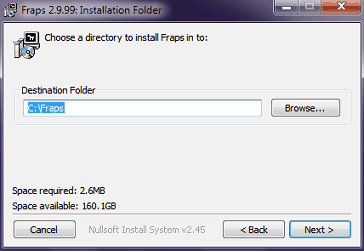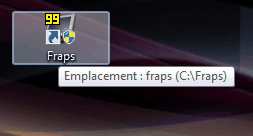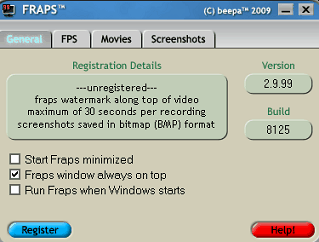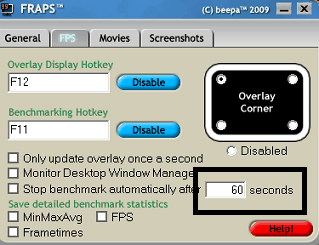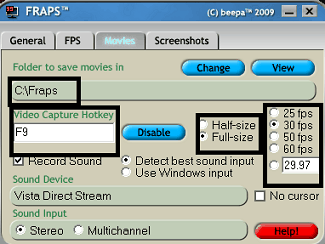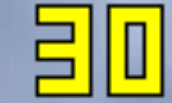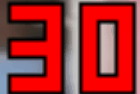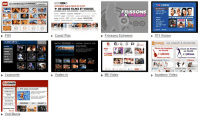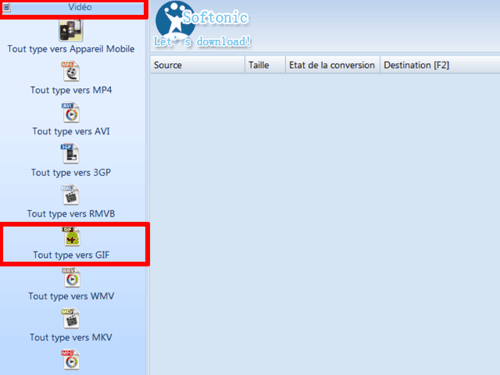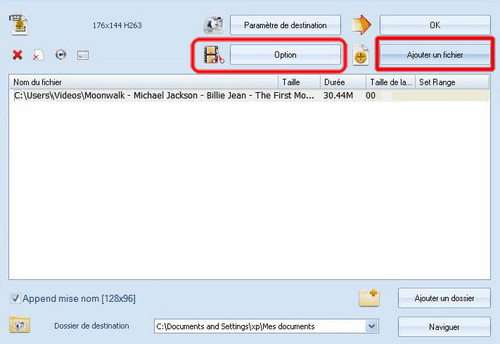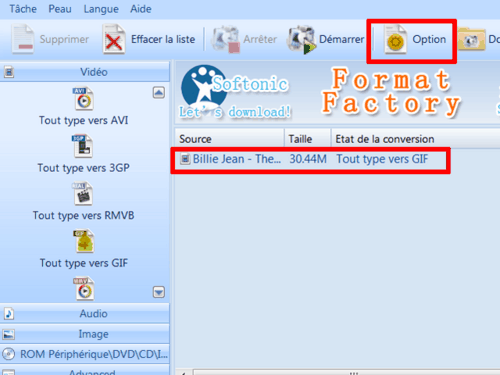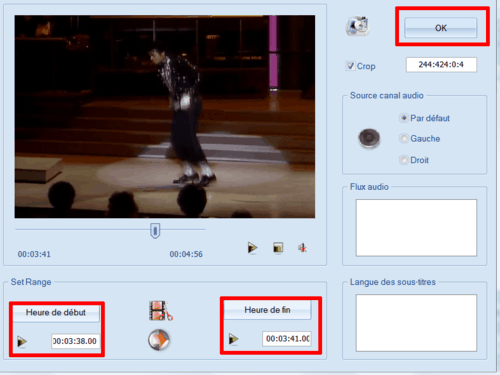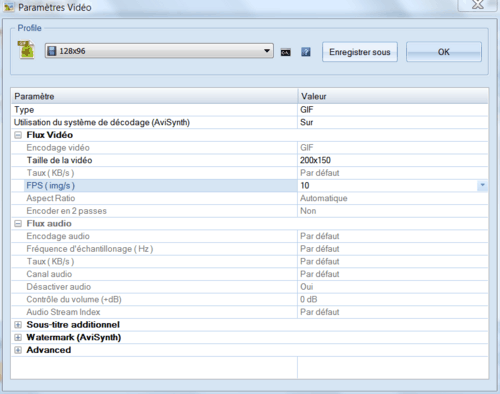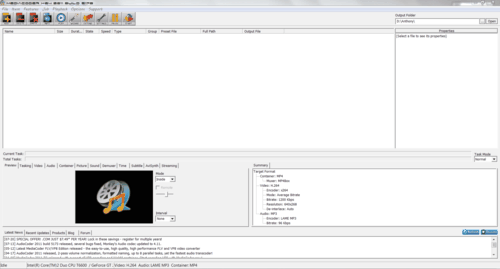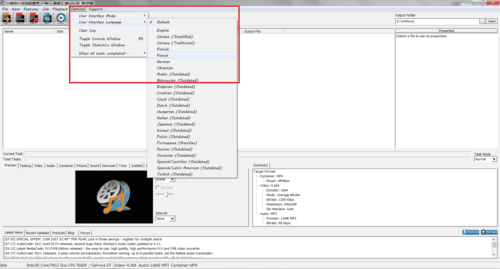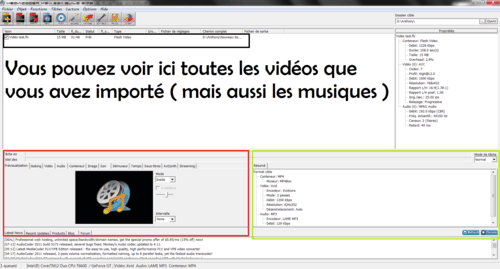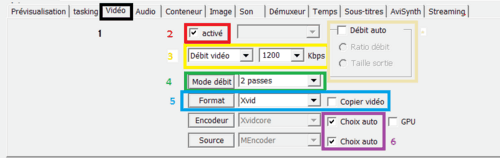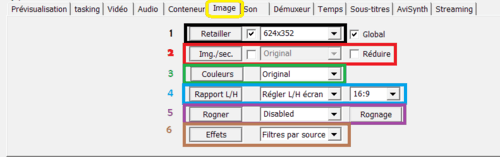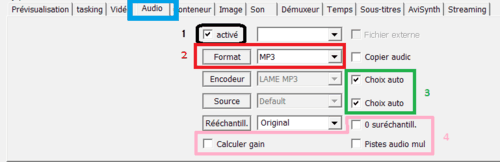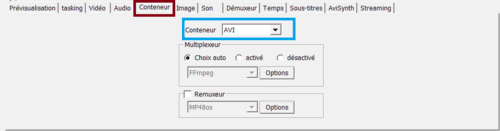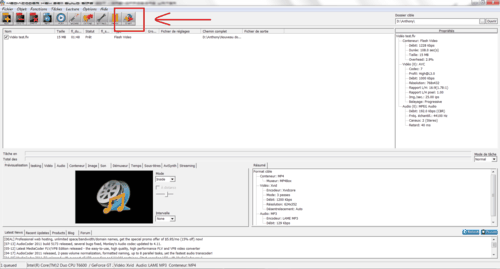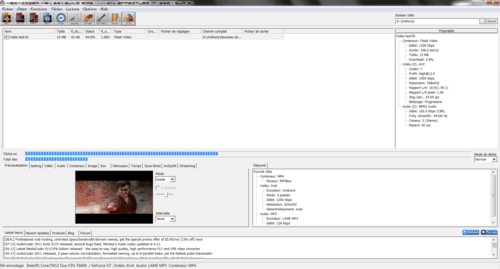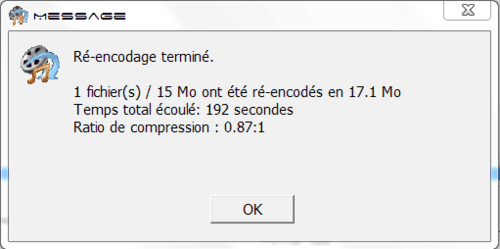Introduction
Voici un tutoriel pour vous permettre de simplement, rapidement et facilement, créer votre propre clip vidéo.
Ce tutoriel est volontairement simplifié pour vous permettre d'aborder le montage vidéo/audio.
Avec de la vidéo
Avec un caméscope
L'utilisation du caméscope nécessite, au minimum, la connaissance des fonctions de base de ce dernier.
Une prise de connaissance du manuel d'utilisation vous permettra d'éviter les erreurs de manipulation, de manquer des prises de vue dû à la méconnaissance des fonctions de votre appareil.
Veillez à disposer d'une batterie chargée avant de démarrer, vous pouvez éventuellement vous munir d'une seconde batterie chargée en appoint.
Écrire le scénario
La réalisation d'un clip vidéo simple peut se baser, par exemple, sur la longueur (en temps) de l'un de vos morceaux de musique préférés.
Vous disposez donc déjà d'une échelle de temps pour ce dont vous allez filmer.
Choisir un thème (exemple: les fleurs), votre scénario se composera d'une ouverture (début du clip) et d'une fermeture (fin du clip).
Entre les deux, il vous faudra organiser la progression des évènements au goût de votre inspiration.
Vous pouvez ainsi ordonner la progression du clip en fonction de:
- La couleur des fleurs (progression de couleurs),
- Des lieux (progression fleurs des villes, fleurs des plaines, fleurs des montagnes),
- Des genres (marguerites, roses, coquelicots, etc...)
- De votre créativité...
Votre scénario peut s'écrire aussi, et plus simplement, en fonction de la chronologie de vos prises de vue.
Filmer
Une connaissance minimum de votre caméscope vous permet maintenant d'effectuer vos prises de vue.
L'échelle de temps de votre scénario se limitant au temps de votre morceau de musique choisi (exemple: 5 minutes), il est conseillé d'effectuer des prises de vues (séquences) de courtes durée (exemple: 30 secondes pour une prise de vue).
Vos séquences peuvent être nombreuses, ce qui vous permettra d'avoir un choix plus large dans la qualité de ce que vous avez filmé.
Acquisition
L'acquisition de vos séquences vers l'ordinateur peut se faire en connexion directe (USB, 1394) si vous disposez d'un caméscope numérique.
Dans le cas d'un caméscope classique ou DV, il vous faudra utiliser une carte (interne ou externe (boitier USB)) d'acquisition vidéo et un logiciel de pilotage de votre appareil.
Le logiciel fourni avec votre caméscope peut également remplir cet office (voir la notice d'utilisation de votre appareil).
Montage vidéo
Le montage vidéo d'un clip simple de 5 minutes peut s'effectuer avec un logiciel de montage (ou de composition).
Une fois vos séquences acquises sur le disque dur de votre ordinateur, il ne vous reste plus qu'à les importer dans votre logiciel de montage.
Un logiciel de montage peut également être livré avec votre caméscope.
Vous pouvez aussi effectuer votre montage avec un logiciel facile d'utilisation comme Windows Movie Maker par exemple (pour les systèmes Microsoft).
- Importez vos séquences vidéos, votre musique, dans le logiciel de montage,
- Placez votre musique sur la "time-line" (ligne de temps),
- Placez vos séquences dans l'ordre choisi de votre scénario.
Une fenêtre de visualisation finale vous permet de visionner rapidement votre montage en cours.
Ajouter vos transitions d'ouverture (début), de fermeture (fin), ainsi que les transitions qui vont vous permettre de lier toutes vos séquences.
Visionnez le résultat obtenu dans la fenêtre de visualisation.
La durée de votre montage vidéo doit correspondre à la durée de la musique que vous avez choisie.
Si le résultat vous satisfait, il vous reste à exporter le montage réalisé en un seul et même fichier vidéo/audio.
L'exportation se fera dans le format de votre choix (.avi, .mpg, .wmv) après avoir nommé ce fichier.
Avec des images
Avec des images
Images ou photos, la démarche reste la même.
Votre logiciel de montage vous permet également d'acquérir des images, de leur fixer une durée d'apparition à l'écran (exemple: 5 secondes d'affichage par image).
La composition d'un clip vidéo à partir de photos ou d'images devient un fichier vidéo.
Montage vidéo
- Importez vos images, votre musique, dans le logiciel de montage,
- Placez votre musique sur la "time-line" (ligne de temps),
- Placez vos images dans l'ordre choisi de votre scénario.
Une fenêtre de visualisation finale vous permet de visionner rapidement votre montage en cours.
Ajouter vos transitions d'ouverture (début), de fermeture (fin), ainsi que les transitions qui vont vous permettre de lier toutes vos séquences.
Visionnez le résultat obtenu dans la fenêtre de visualisation.
La durée de votre montage vidéo à partir d'images doit correspondre à la durée de la musique que vous avez choisie.
Si le résultat vous satisfait, il vous reste à exporter le montage réalisé en un seul et même fichier vidéo/audio.
L'exportation se fera dans le format de votre choix (.avi, .mpg, .wmv) après avoir nommé ce fichier.
Logiciels pour faire un "slide-show" (ou diaporama)
Il existe des logiciels vous permettant de composer des diaporamas comme PowerPoint.
D'autres logiciels de visualisation d'images intègre également la fonction "Slide-show" (ou diaporama), dans ce cas, il ne vous est pas nécessaire de composer un montage (logiciel Irfanview).
Le système d'exploitation de votre ordinateur lui-même peut intégrer cette fonction (exemple: "Aperçu des images et des télécopies Windows" de Windows XP).
Une fois cet "Aperçu" de votre première photo lancé, appuyez sur la touche F11 de votre clavier et votre diaporama démarre...
A partir de vidéos et d'images
Il vous est maintenant possible de mêler ces deux techniques.
En composant individuellement les séquences vidéos, celles à partir d'images et celles à partir de vidéos filmées.
Vous réaliserez donc vous-même différentes séquences à partir desquelles vous effectuerez votre montage final.
Conclusion
Vous êtes maintenant prêts à vous lancer dans la réalisation d'un clip vidéo.
A partager sur internet, en famille ou entre amis, vos vidéos seront le reflet de votre travail et de votre créativité.
Il existe une multitude de logiciels simples d'emploi pour la réalisation vidéo, dont Windows Movie Maker.
Une gamme intermédiaire de logiciels peut vous permettre de progresser.
Des logiciels de réalisation plus élaborés existent également mais ils sont moins simple d'emploi, comme Adobe Première.
En vous souhaitant du plaisir à composer...
Lire la suite
Comment convertir un clip vidéo en .flv et inversement »
Publié par
franckccm -
Dernière mise à jour le 6 novembre 2009 à 15:45 par marlalapocket


 Les codecs (COmpression / DECompression) sont des pilotes logiciels permettant d'encoder ou de décoder des fichiers multimédias, indépendamment de toute application. Ainsi, un codec DivX sera nécessaire pour lire une vidéo au format DivX, quel que soit le lecteur utilisé.
Les codecs (COmpression / DECompression) sont des pilotes logiciels permettant d'encoder ou de décoder des fichiers multimédias, indépendamment de toute application. Ainsi, un codec DivX sera nécessaire pour lire une vidéo au format DivX, quel que soit le lecteur utilisé.





 Avant toute chose :
Avant toute chose :
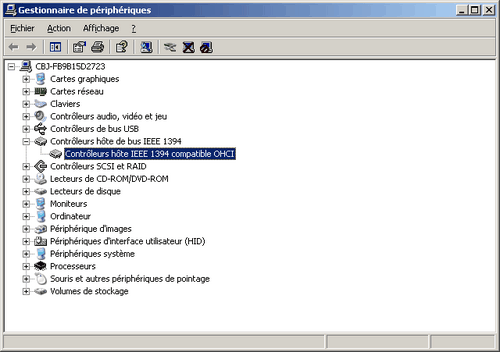
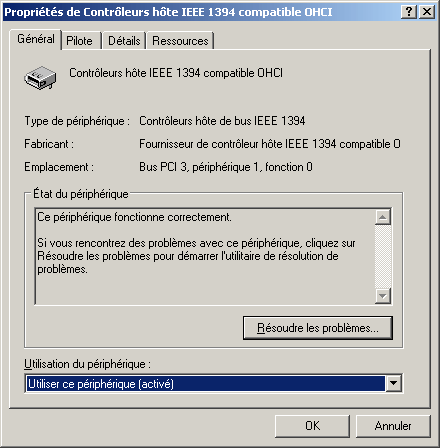

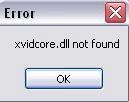



 Un fichier
Un fichier  Pour ce faire, il faut d'abord récupérer VLC Media Player à l'adresse suivante :
Pour ce faire, il faut d'abord récupérer VLC Media Player à l'adresse suivante :

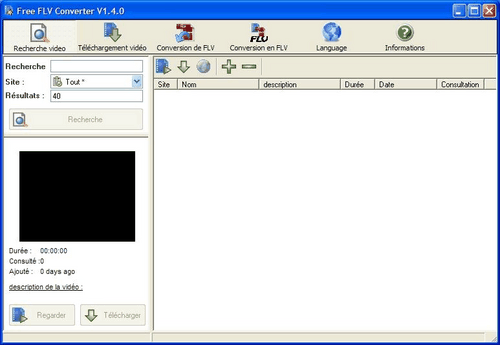

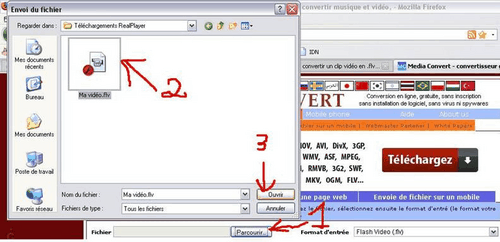

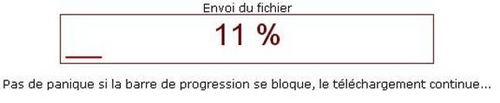
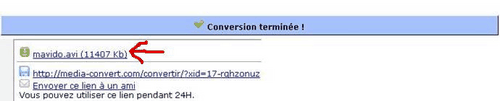
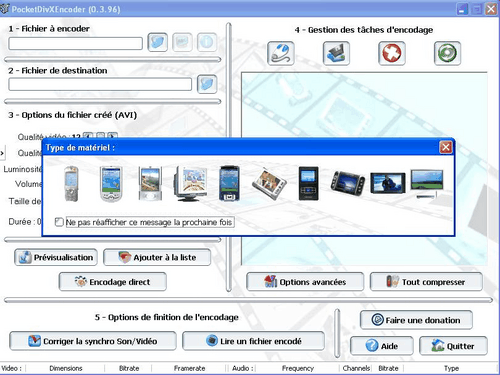



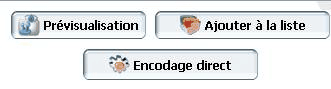
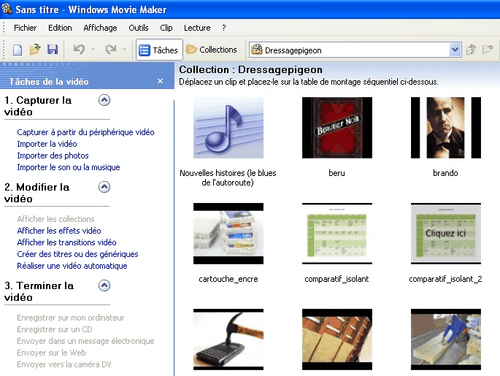
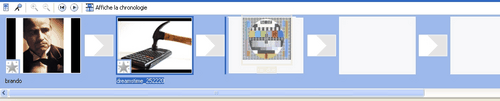
 Vous avez créé votre logo et vous voulez l'insérer dans une vidéo?
Vous avez créé votre logo et vous voulez l'insérer dans une vidéo?