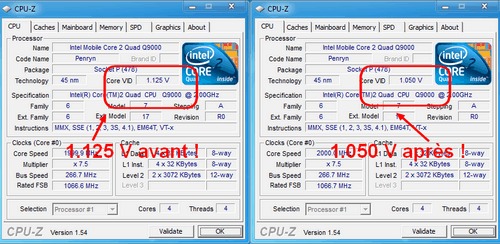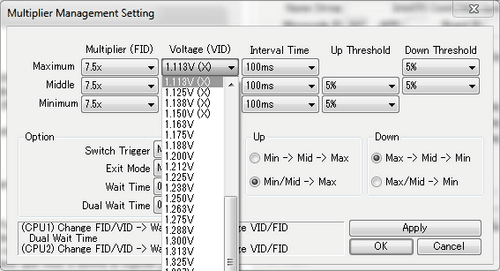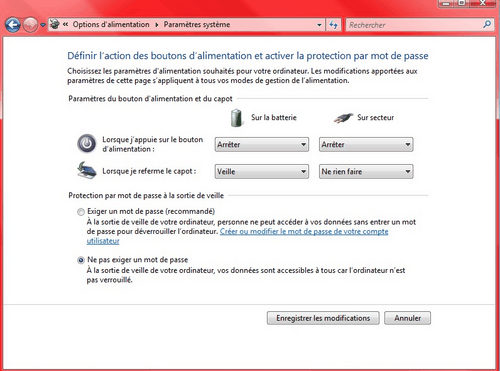ARTICLE NON COMPLET

La mobilité des portables, c'est bien ce qui fait leur point fort, que se soit en matière de bureautique, ou à des fins plus extrême, le jeu !
Cependant, ils ont aussi leur point faible, la "chauffe" !
Attention : les manipulations ci-dessous ne sont pour certaines, pas à prendre à la légère ! CCM n'est en aucun cas responsable du résultat, des mauvaises manipulations ou des dommages que ça pourraient engendrer !
Pourquoi ?
Tout d'abord, un portable a forcément un système de refroidissement moins performant qu'un pc de bureau, ne serait ce que, par rapport à la taille disponible pour celui-ci. Ensuite, pour des problèmes également de nuisances sonores.
Malgré que les composants "mobiles", donc destinés pour portable, possèdent une consommation largement inférieure au composants pour pc de bureau, cela ne suffit malheureusement pas toujours pour dissiper la chaleur émise en charge. Le système de refroidissement est donc un, voir LE point à connaitre avant l'achat d'un portable !
Quels symptômes ? Comment connaitre les températures de mes composants ?
Tout d'abord, voici les 3 principaux composants dont il faut vérifier la température :

-Le processeur
-La/les cartes graphiques
-Le/Les disques dur
Il existe un bon nombre de logiciels permettant de connaitre la température des composants, comme HWMonitor par exemple.
Vous pouvez le télécharger
ici. C'est la version installable du logiciel, gérant l'architecture 32 et 64bits.
Quels sont les principaux symptômes d'une chauffe élevée ?
- Ecran noir de la machine, obligation de redémarrer sauvagement
- Plantage de la machine sur une image, le bureau ou autre
- Redémarrages intempestifs de la machine, surtout durant les moments où elle est sollicitée
- Extinction de la machine également en cas de forte sollicitation
- Artefacts
- Etc.
Astuces matérielles
Pieds adhésifs : Butoirs de porte ou Patins pour mobilier (moins de 2€)
Solution pas du tout couteuse, moins de 2€ !
Collez deux à quatre pieds suivant le système de refroidissement de votre pc. Deux à l'arrière suffiront peut être, si vous n'avez pas d'aération à l'avant.
Préférez un taille en hauteur de 1,5cm à peu près, un peu plus si vous pouvez. Le résultat, une meilleure évacuation de la chaleur entre votre pc et le support sur lequel il est posé.
Voilà un exemple sur mon Qosmio X300 :

Notebook cooler (entre 25 et 50€ pour un bon modèle)

L'achat d'un notebook cooler doit se faire de manière intelligente, en effet, le mieux est que les ventilateurs soient placés au niveau des aération du pc, car refroidir le châssis ne vous apportera pas grand chose.
Autre point à ne pas négliger, la nuisance sonore ! Cela dépendra évidemment de vous, si le bruit vous gêne ou non ! N'hésitez pas à demander conseil sur le
forum matériel/hardware !

Note : Évitez les gadgets du type mini cooler comme ci-contre, certes pas cher, mais assez inefficaces en rapport au autres.
Note 2 : Si votre pc manque de ports usb, essayez également de prendre un notebook cooler ayant un hub usb intégré, car il vous en faudra déjà un pour l'alimenter.
Nettoyage complet de la machine (de 0 à ~8€, voir 15€ pour les débrouillards hors garantie)
Si jamais vous êtes toujours sous garantie, renvoyer le pc en SAV, en stipulant que votre pc chauffe trop, et qu'il s'éteint durant les jeux et grosses applications, il vous feront un nettoyage complet de la machine !
Si votre pc n'est plus sous garantie, ou que vous vous sentez de le faire en prenant garde de ne pas déchirer les étiquettes de garanties ou abîmer quoi que se soit :
- Nettoyage complet de la machine :
La poussière est le pire ennemie de votre portable.
En effet, elle va se loger à l'intérieur du système de refroidissement, réduisant ainsi l'évacuation de la chaleur, et pouvant conduire à l'arrêt pur et simple du PC.
Voilà un exemple entre un système de refroidissement encrassé et nettoyé :


- Changement de la pâte thermique pour le processeur : Comptez entre 7 et 10€ pour une bonne pâte thermique, du style artic silver 5. Il vous faudra également prévoir de quoi nettoyer l'ancienne pâte thermique, pour cela, vous pouvez utiliser de l'acétone ou du dissolvant, ou si vous le pouvez, du nettoyant prévu pour.
Concernant la méthode d'application de la pâte, vous trouvera sa très facilement sur le net.
Modification du châssis
Cette partie est réservée aux bricoleurs et ceux ayant une coque de rechange ou n'ayant pas peur de perdre leur garantie.
Afin de savoir comment percer, il va de soit que vous devez auparavant regarder comment est fait votre système de refroidissement.
Voilà par exemple ce que j'ai fait sur mon Alienware M15x : (ce n'est pas terminé mais ça donne une idée)
On voit bien que le processeur et la carte graphique prennent un peu plus l'air !

Astuces logicielles
L'undervolt processeur(gratuit)
En bref : Diminution de la tension pour réduire la chaleur dégagée. Attention, il n'y a AUCUNE PERTE de performance !
Attention aux overclockeurs ! Le fait de baisser la tension du processeur limitera les possibilités de votre processeur à être overclocké !
Téléchargez les trois logiciels suivants :
- Cpuz CPUID : Pour vérifier les résultats. (pensez à décocher la toolbar Ask durant l'installation)
- Crystal CPUID ou en 64bits : Pour effectuer les réglages.
- OCCT Perestroïka : Pour tester la stabilité du processeur après opérations.
- Démarrez Cpuz et relevez la tension dans la case ci-dessous :
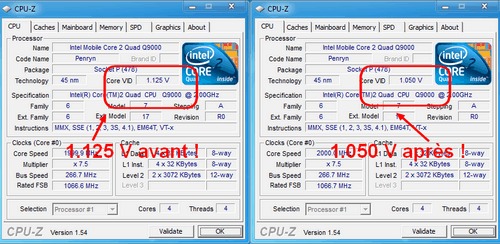
- Démarrez maintenant Crystal :
- Allez dans File > Multiplier management setting
- On va aller directement à l'essentiel, pour ne pas trop compliquer, et éviter de faire de l'astuce un roman. Cliquez donc sur Enable Voltage dans la colonne Voltage VID.
- Les valeurs sont maintenant disponibles. Repérez donc la valeur que vous a donné le logiciel Cpuz et sélectionnez celle qui est le proche inférieurement. Sélectionnez la pour les trois lignes. Exemple, la valeur que m'a donné Cpuz plus haut était 1.125V, dans ce cas, je sélectionnerais 1.113V.
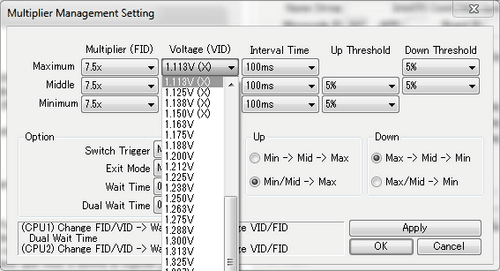
- Validez ces valeurs en cliquant sur Apply puis OK.
- Pour finir, Cliquez sur Function > Multiplier management.
- Démarrez OCCT
- Allez dans l'onglet OCCT Linkpack et choisissez comme options :
- Test type : perso
- Durée 15 minutes
- Test Mode : 50% memoire libre
- Lancez le test en cliquant sur ON. (ne vous servez pas du pc durant le test)

Pour être certain que le logiciel est bien démarré, il vous suffit de vérifier que l'icône représentant une puce, comme dans l'image ci-dessous, apparaisse dans la barre des tâches.

L'underclock et l'undervolt de la carte graphique(gratuit)
Flasher sa carte graphique ATI/AMD
Lien à venir : Flasher sa carte graphique Nvidia
Autres conseils pour limiter la chauffe
A ne pas faire !
- Utiliser le pc sur une surface non plane, cela pourrait limiter la circulation de l'air.
- Utiliser le pc sur des couvertures, matelas, etc. (tout type de support qui épouserait la forme du pc et empêcherait totalement la circulation de l'air !)
- Utiliser le pc en plein soleil durant les chaleurs d'été !
- Utiliser le pc dans des endroits comme la plage, l'extérieur pendant les périodes de pollen (s'il y en a évidemment), car une fois rentré dans le chassie et collé aux éléments, il n'en sortiront pas, et en empêcheront la bonne dissipation de la chaleur
- Utiliser le pc sur les jambes, en étant assis, sinon, faites en sorte de ne pas entraver les aérations.
- Utiliser le pc en mode d'alimentation "Performances maximales" pour faire des tâches simple, comme de la bureautique, de la navigation internet, du visionnage de photos, etc.
Avec tous ces trucs, votre portable doit maintenant beaucoup mieux respirer, et sa durée de vie à un peu peu augmentée ! :)
Si vous avez d'autre méthodes que celles citées pour aider le refroidissement des pc portable, n'hésitez pas à les poster en commentaire !
Lire la suite
Quelques réflexes pour l'entretien de son ordinateur portable. »
Publié par
spe2d -
Dernière mise à jour le 12 décembre 2010 à 01:53 par marcmarais
 Contrairement à un PC de bureau, les possibilités d'upgrade matérielles d'un portable sont assez limitées. Il ne faudra donc pas s'attendre à un spectaculaire bond des performances.
Contrairement à un PC de bureau, les possibilités d'upgrade matérielles d'un portable sont assez limitées. Il ne faudra donc pas s'attendre à un spectaculaire bond des performances.

 Ce sont les composants électroniques et mécaniques qui consomment du courant. Il y a bien sûr les périphériques (
Ce sont les composants électroniques et mécaniques qui consomment du courant. Il y a bien sûr les périphériques (
 Le vidéoprojecteur a beau être branché et allumé,
Le vidéoprojecteur a beau être branché et allumé, 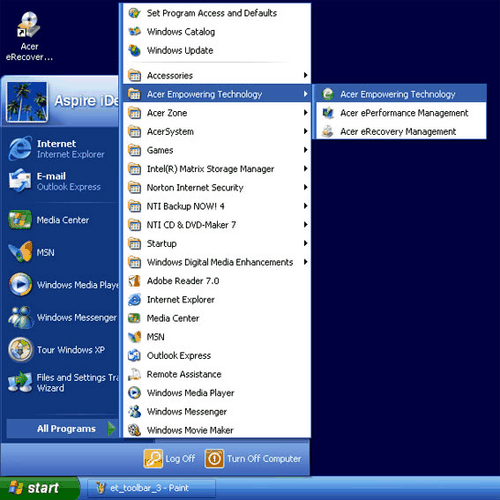
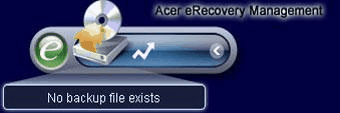
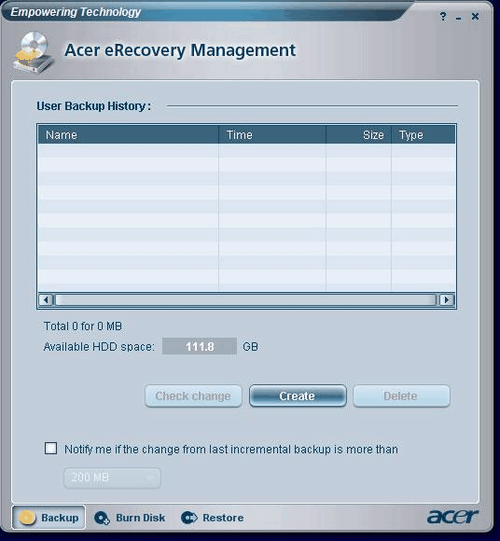
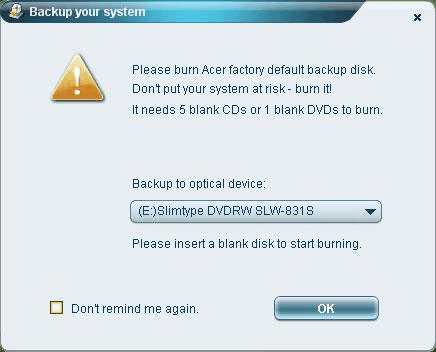
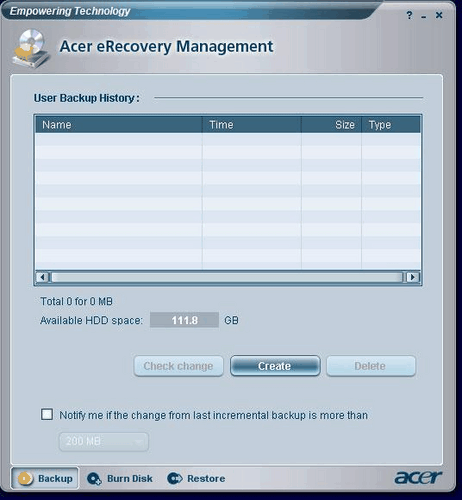
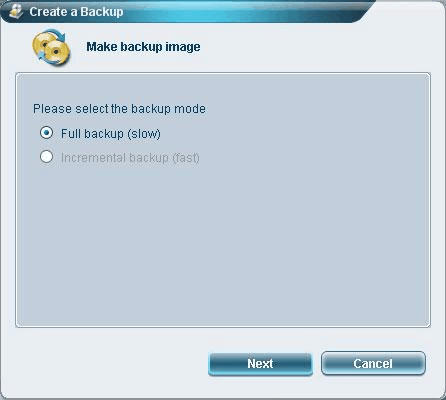
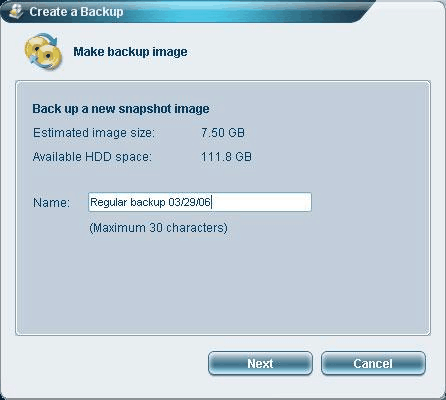
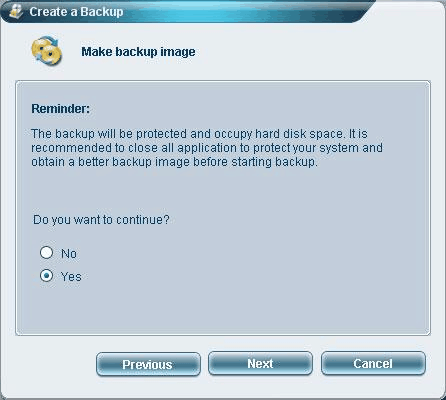
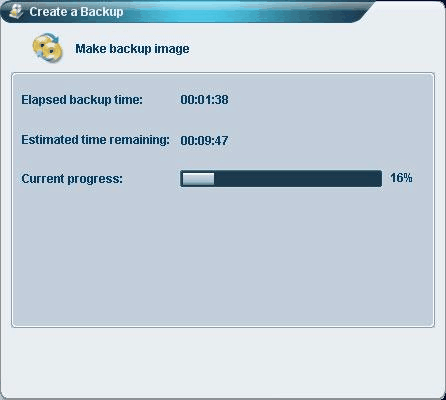

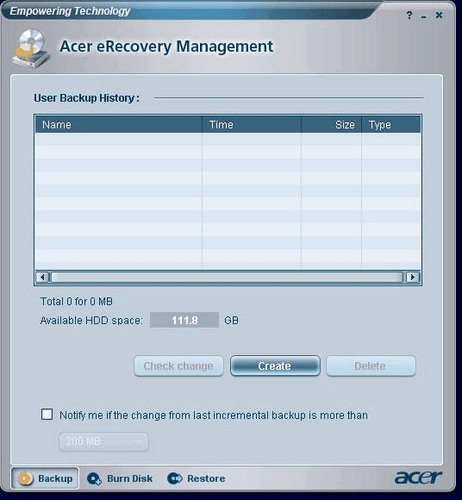



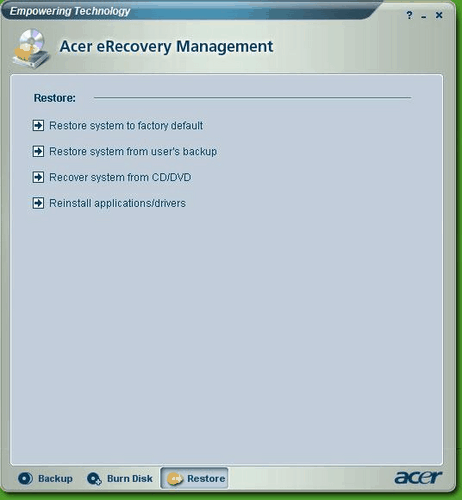



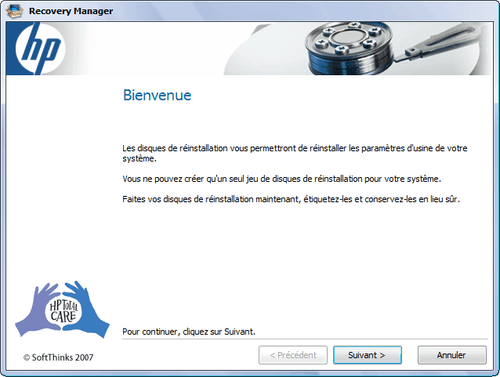
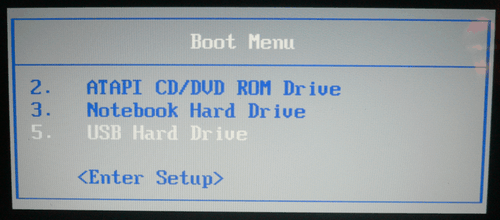


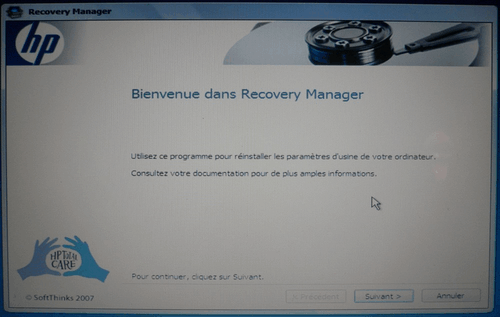
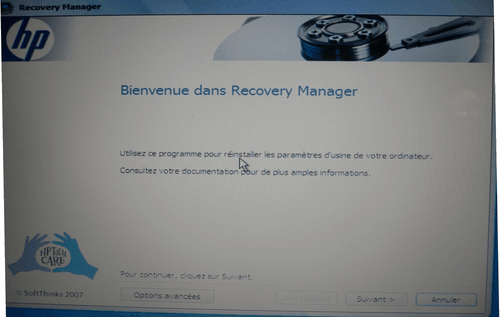
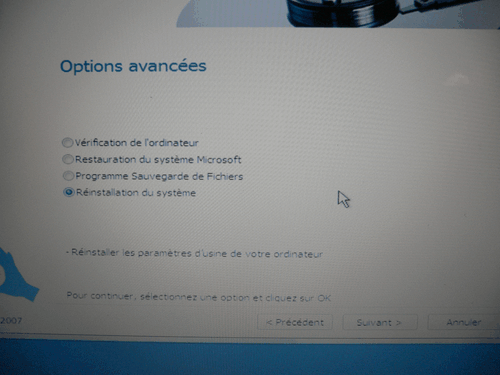




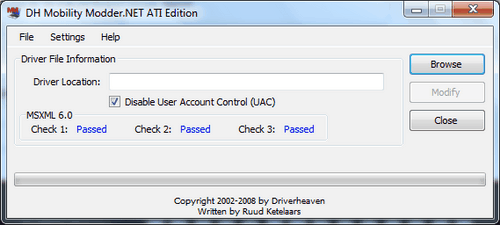

 -Le processeur
-Le processeur