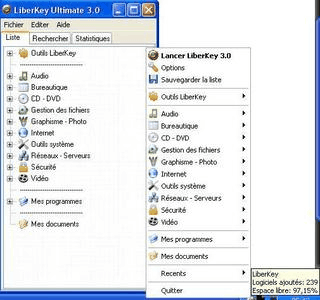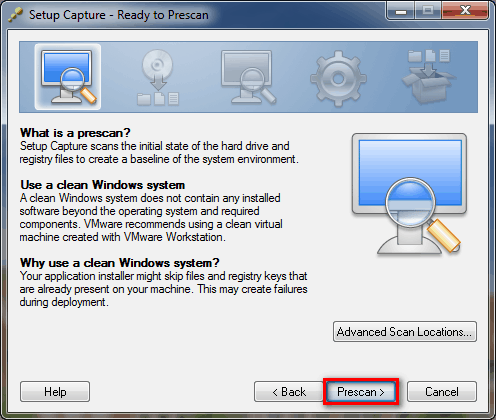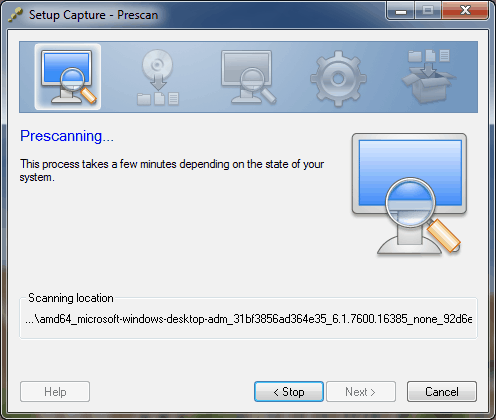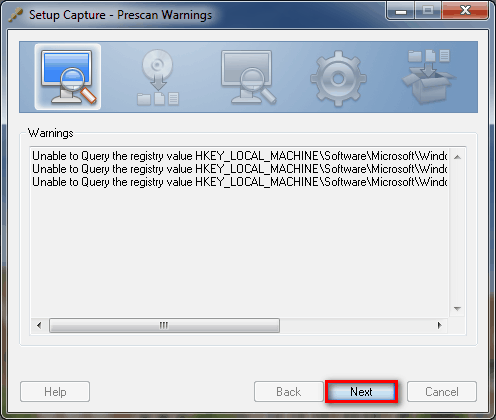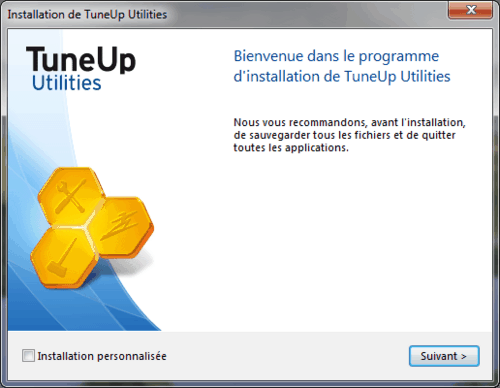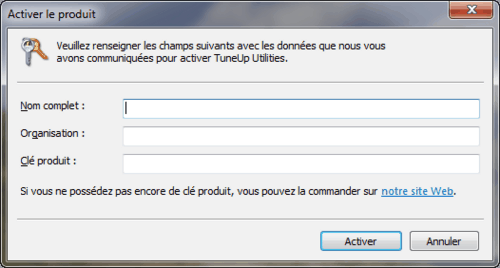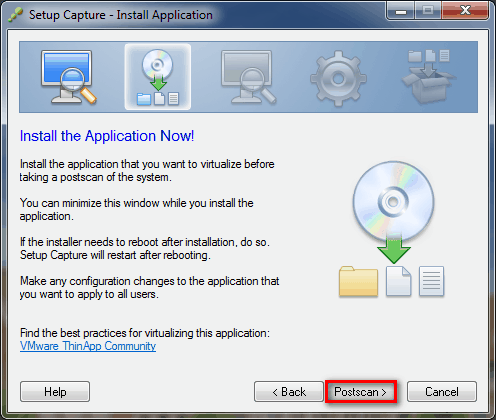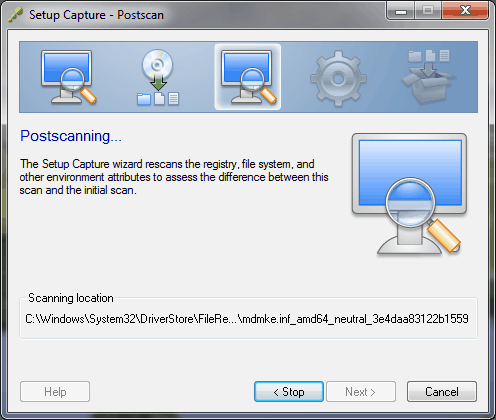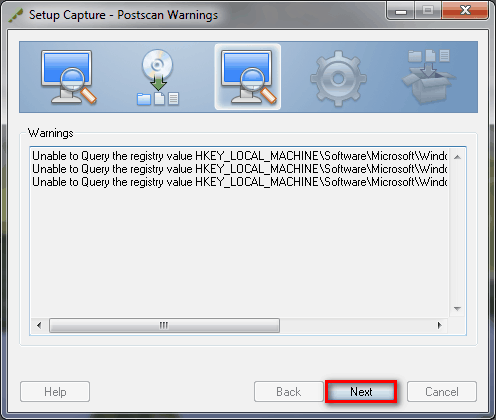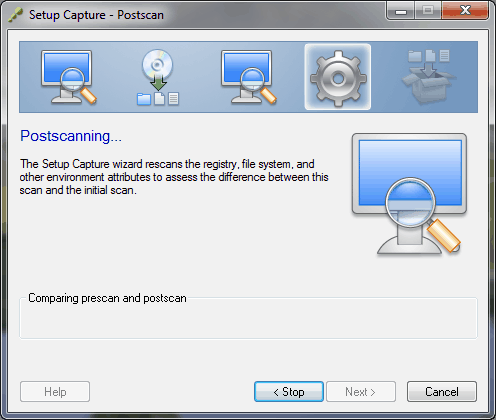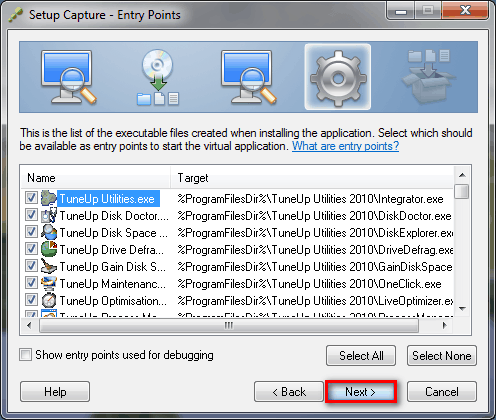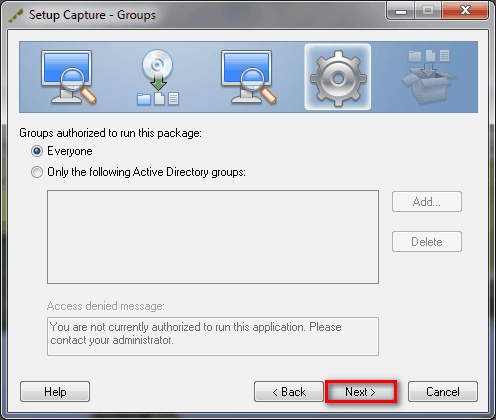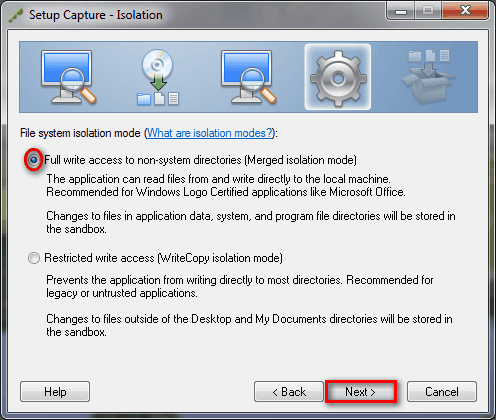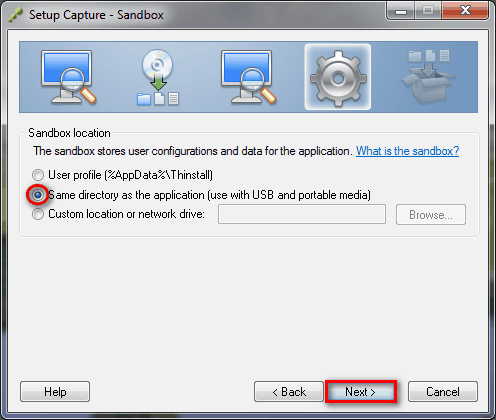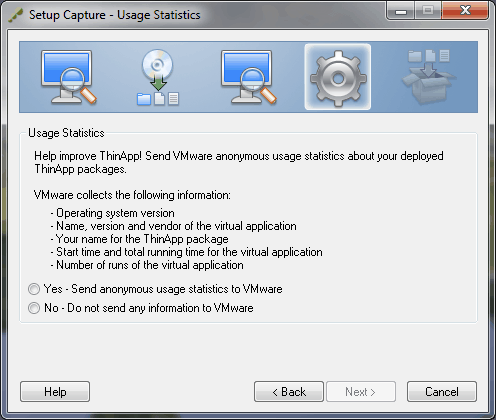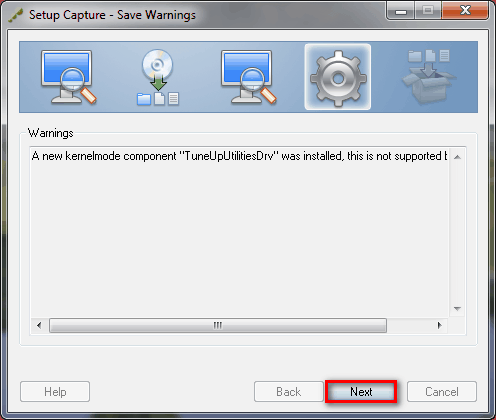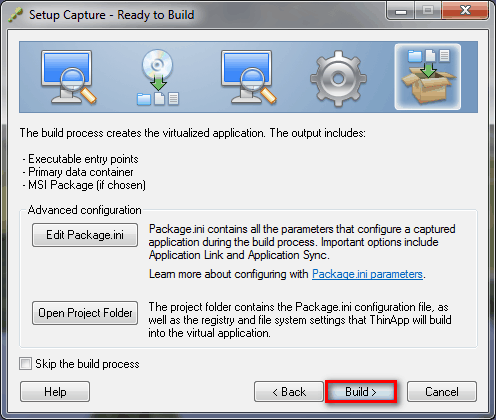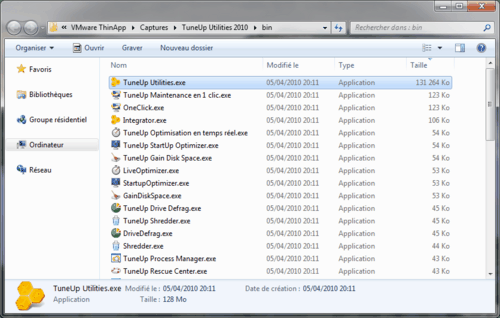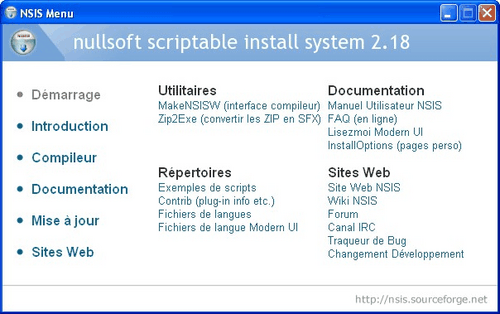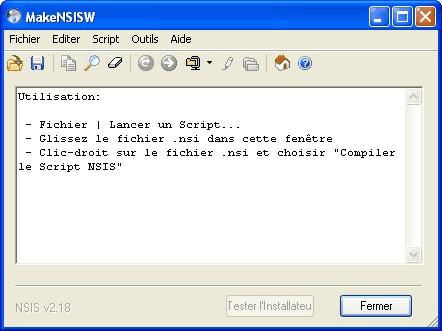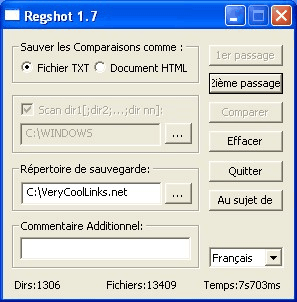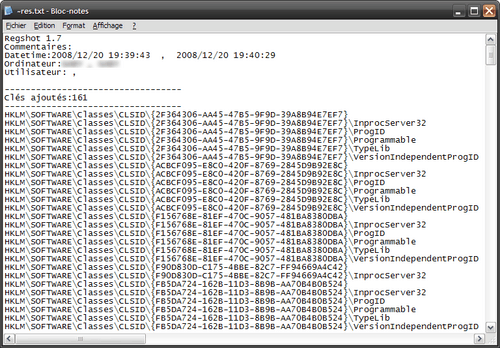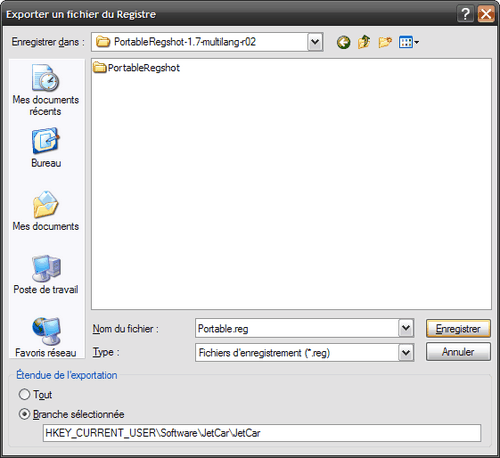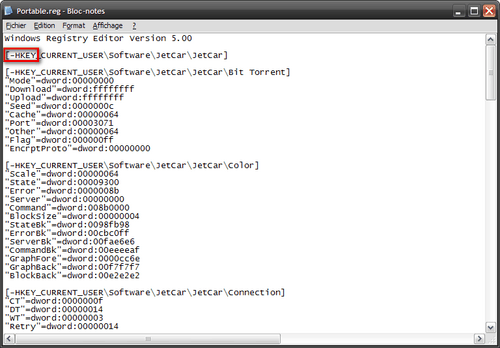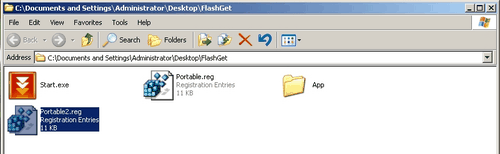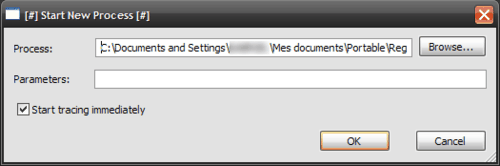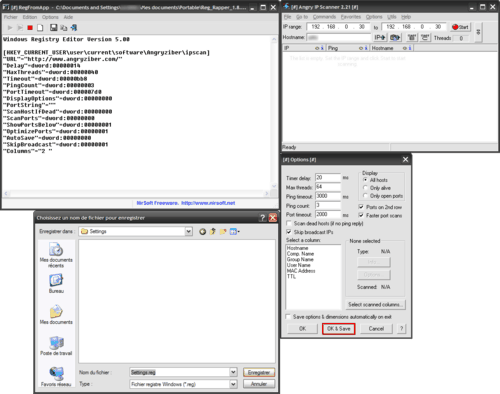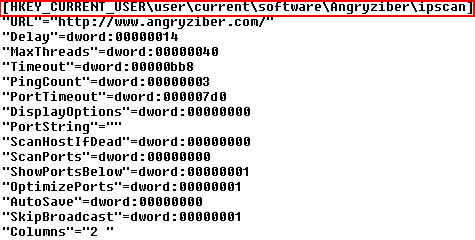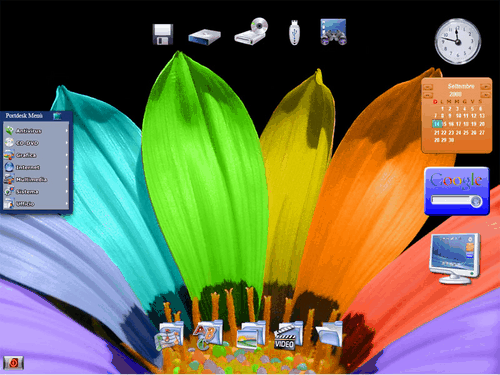La Framakey - Des applications portables sur clé USB
Vous vous déplacez et avez besoin d'un ordinateur. Si vous n'avez pas d'ordinateur portable, vous êtes obligé d'utiliser la machine des autres. Ainsi :
- Soit vous utilisez directement l'intégralité du système de la machine en espérant que les solutions logicielles installées vous conviennent.
- Soit vous vous débrouillez avec GNU/Linux et utilisez alors un LiveCD, à condition toutefois que le LiveCD puisse fonctionner sans problème selon la configuration de la machine.
- Soit vous utilisez une clé USB 2.0 avec vos logiciels favoris préinstallés et paramétrés sur cette clé. C'est la solution Framakey qui est disponible gratuitement et directement en français !
- La Framakey de base
- Les logiciels supplémentaires
- Ressources
- Modification de la fenêtre FramaKiosk sous Vista
La Framakey de base
La Framakey rassemble plusieurs logiciels libres sur une clé USB. Ces logiciels sont directement opérationnels en branchant votre clé sur un système Windows (le système étant déjà démarré). La Framakey n'a que des avantages :
- Vous n'avez rien à installer sur la machine hôte.
- Vous pouvez stocker des informations sur votre clé (sous réserve évidente de la place disponible).
- Les logiciels de la Framakey sont sécurisés.
- Vous ne laissez pas de traces sur la machine hôte utilisée.
- Vous pouvez faire de la bureautique (OpenOffice.org ou Abiword), utiliser internet (Firefox, Thunderbird, Miranda), écouter de la musique (Coolplayer) ou voir des vidéos (VideoLan Client).
Il existe plusieurs packs de la Framakey :
- Pack FramaKey Lite 1.6 : contenant Abiword, Firefox, Miranda, Thunderbird, Coolplayer, VideoLan Client et ne nécessitant qu'une clé USB de 256 Mo ;
- Pack FramaKey Full 1.7 : contenant OpenOffice.org, Firefox, Miranda, Thunderbird, Coolplayer, VideoLan Client et ne nécessitant qu'une clé de 512 Mo ;
- Pack Framakey 1.8.x : nécessitant une clé de 1 Go mais contenant plus de 50 applications et jeux en dernière versions stables ;
- Pack Framakey 2.0 Alpha : version en développement ;
- Pack Framakey "LaTeX edition" : une clé de 1 Go minimum pour produire des documents latex.
Il suffit de télécharger le pack voulu et d'extraire l'archive exécutable dans votre clé.
Les logiciels supplémentaires
La plupart des logiciels sont désormais inclus nativement dans la Framakeys depuis la version 1.7. Cependant, vous pouvez ajouter d'autres applications portables.
D'autres applications sont disponibles ou prévues.
Suivez les tutoriaux pour ajouter des applications et mieux personnaliser votre clé :
www.framakey.org/Tutoriels/Index
Ressources
> L'article paru sur le site Framasoft
> Le site officiel Framakey
> Télécharger les packs de base
> Les applications portables disponibles
www.framakey.org
fredericcombe.free.fr
portableapps.com/ (non francisées)
www.portablefreeware.com(non francisées)
> La FAQ
> Les tutoriaux pour savoir comment personnaliser sa Framakey
> Forum pour la Framakey
Modification de la fenêtre FramaKiosk sous Vista
Sous Vista la fenêtre de notre FramaKiosk n'est pas complète, il faut passer par les barres de défilements horizontale/verticale pour naviguer...
Pour modifier l'affichage de la fenêtre du FramaKiosk allez dans :
Framakey\FramaKiosk\bin\defaults\profile\Pref.js.
L'ouvrir avec le bloc note et modifier les valeurs suivantes :
user_pref("kmeleon.display.width", 780); ---> largeur
user_pref("kmeleon.display.height", 580); ---> longeur
user_pref("kmeleon.display.maximized", false); ---> plein écran remplacer la valeur par "true"