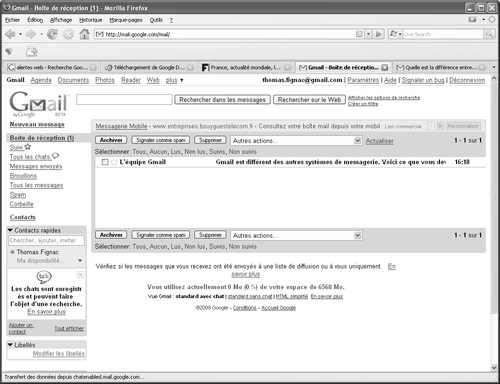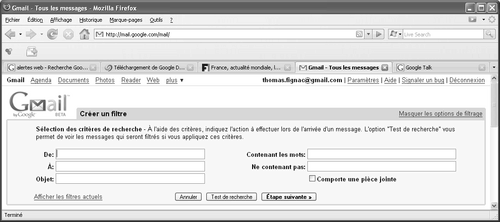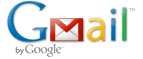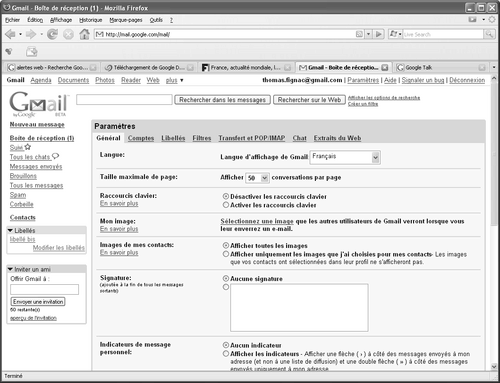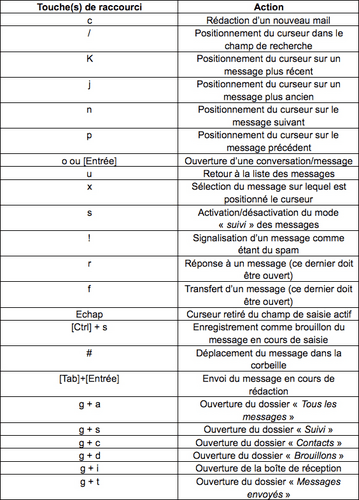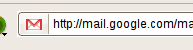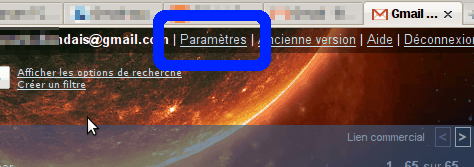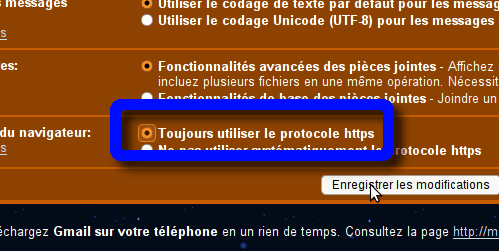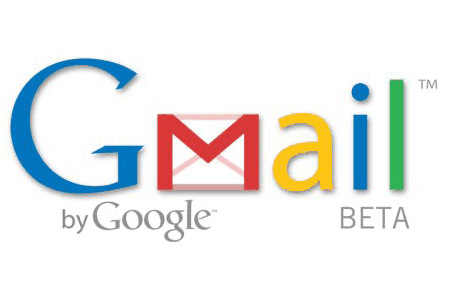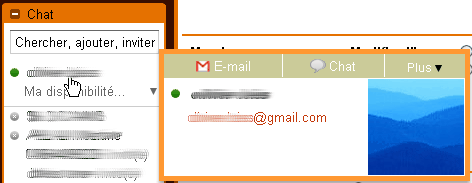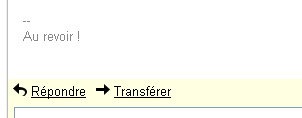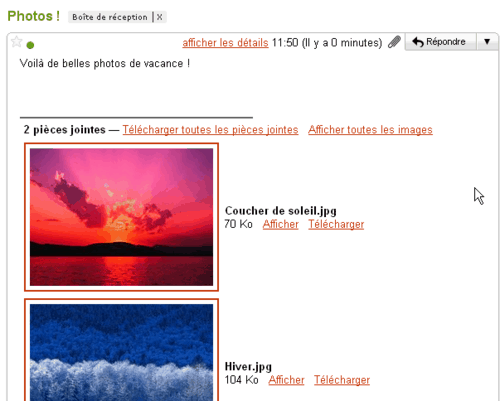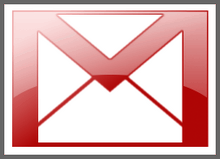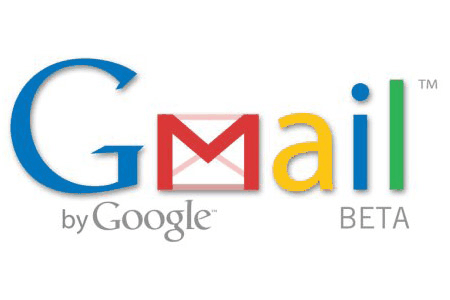
Toutes les personnes ayant souscrit un abonnement Internet auprès d'un fournisseur d'accès peuvent créer une ou plusieurs adresses mail. Chez Neuf Télécom, le suffixe des adresses est par exemple
@neuf.fr, chez Orange/France Télécom
@orange.fr. À première vue, il n'est donc pas nécessaire de recourir à un service externe d'envoi et de réception de courriels, puisque votre FAI se charge de transmettre vos messages. Toutefois, nous vous conseillons vivement de recourir à un autre prestataire pour les raisons suivantes :
- En cas de changement de FAI, vous ne pouvez pas conserver les adresses mail qui vous ont été attribuées par le précédent provider. Par conséquent, si vous voulez demeurer joignable pendant la phase d'activation de votre nouvelle ligne ADSL (ce qui peut parfois prendre plusieurs semaines), vous devez recourir à une adresse mail indépendante de tout FAI.
- Lorsque vous êtes en déplacements professionnels ou tout simplement en vacances, vous conservez la possibilité de consulter à tout moment vos courriels via un site Web. Bien entendu, la plupart des FAI français proposent la consultation des messages via un webmail. Cependant l'ergonomie de leurs sites est souvent très inférieure à celle de prestataires comme Hotmail ou Yahoo !.
- En cas d'indisponibilité temporaire des serveurs de mails de votre FAI pour x raisons, vous restez en mesure d'envoyer et de recevoir des mails grâce à votre seconde adresse électronique.
- Enfin, les fonctionnalités offertes par les FAI sont souvent moins nombreuses et moins performantes que celles des webmailers indépendants.
À l'instar de ses concurrents, Google propose un service de réception/envoi de courriels baptisé
Gmail (Google Mail). Il s'agit d'un webmail, c'est-à-dire d'un compte de messagerie que l'on peut consulter avec un simple navigateur Web. Gmail offre plusieurs avantages (liste non exhaustive) :
- Capacité de stockage supérieure à 6,5 Go.
- Gestion des courriels par discussion. Cela s'avère plus pratique pour suivre le fil d'une conversation avec un même correspondant.
- Système d'étiquetage pour classer et retrouver rapidement ses mails.
- Moteur de recherche intégré. Il est possible de lancer des requêtes sur le contenu des messages, l'expéditeur, le destinataire, etc.
- Serveur SMTP performant et fiable.
- Auto-complétion des adresses saisies (autrement dit, l'adresse du destinataire est automatiquement proposée par Gmail lorsque l'utilisateur tape les premiers caractères qui la compose).
- Gestion POP et IMAP pour accéder à ses mails à partir d'un client de messagerie comme Outlook.
- Protection contre les Spams (les courriels non sollicités).
- Gestion centralisée de vos comptes de messagerie autres que Gmail.
- Visualisation de flux RSS.
- Protection antivirale des courriers envoyés et reçus.
À savoir : Gmail est compatible avec tous les navigateurs Web existants, à condition qu'ils supportent les cookies et le langage JavaScript. Pour bénéficier de fonctions avancées (chargement plus rapide des pages, raccourcis clavier, sauvegarde automatique des mails en cours de rédaction, etc.), vous devez posséder un navigateur récent comme Internet Explorer 6, Firefox ou Opera 9.
Envoyer et recevoir des mails
La rédaction et la consultation des messages dans Gmail ne diffèrent guère des options proposées par un client de messagerie classique. Pour envoyer un mail, cliquez sur le lien «
Nouveau message » situé au-dessus de la liste des dossiers. Un formulaire de saisie apparaît dans l'interface Gmail. Il est toutefois possible d'ouvrir une fenêtre indépendante en cliquant sur le pictogramme composé d'un carré bleu, contenant une flèche, superposé sur un autre carré bleu. Cette option a pour principal intérêt d'autoriser l'accès à l'ensemble des fonctions de la boîte aux lettres Gmail, sans interrompre la saisie du courriel.

Dans le champ « A: », tapez l'adresse de la personne à qui vous souhaitez écrire. S'il y a plusieurs destinataires, séparez les adresses par des virgules. Lors de la saisie, Gmail suggérera éventuellement des adresses dont vous vous servez fréquemment, puis celles présentes dans votre liste de contacts (y compris les groupes). En cas de propositions multiples, pressez la touche [
Entrée] pour sélectionner la première suggestion ou bien déplacez-vous dans la liste afin de sélectionner une autre adresse. Si Gmail ne suggère pas l'adresse souhaitée, poursuivez votre saisie sans tenir compte des propositions.
Astuce : Vous pouvez sélectionner les contacts, auxquels vous voulez écrire, directement dans le dossier « Contacts ». Il suffit de cocher la case située devant le nom des personnes désirées, puis de cliquer sur le bouton "Rédiger".
Par défaut, seul le champ "
A :" est visible. Pour afficher le champ "
Cc :" cliquez sur le lien "
Ajouter un champ Cc". Cc signifie "
copie carbone" ; tapez ici les adresses des personnes qui ne sont pas les destinataires principaux du message, mais auxquelles vous souhaitez néanmoins envoyer une copie.
Pour afficher le champ "
Cci :" cliquez sur le lien "
Ajouter un champ Cci". Cci signifie "
copie carbone invisible" ; tapez ici les adresses de personnes auxquelles vous voulez envoyer une copie du mail, mais sans que les autres correspondants ne le sachent.
Dans "
Objet:", inscrivez le sujet abordé dans le courriel. Saisissez ensuite le texte proprement dit. Par défaut, Gmail propose d'envoyer un message au format HTML. Vous disposez d'options d'enrichissement et de mise en forme du texte : gras, italique, souligné, choix de la police et de sa taille, insertion de liens hypertextes, listes à puces, listes numérotées, etc.
Si vous n'êtes pas sûr que vos correspondants puissent lire des textes enrichis, cliquez sur le lien "
Texte seul". À noter que la correction orthographique fonctionne dans les deux modes de saisie. Il est également possible d'ajouter des pièces jointes (images, textes, vidéos, etc.) au message. À cet effet, cliquez sur le lien "
Joindre un fichier" puis sur le bouton "
Parcourir" pour sélectionner un fichier sur le disque dur. Lorsque vous avez fini de taper votre courrier, cliquez sur le bouton "
Envoyer" pour l'expédier immédiatement ou sur le bouton "
Enregistrer" pour le sauvegarder comme brouillon.
À savoir : Gmail sauvegarde à intervalles réguliers le mail que vous êtes en train de saisir. Par conséquent, pas de panique si pour une raison ou une autre celui-ci venait à être perdu. Vous retrouverez une copie dans le dossier "Brouillons".
Malheureusement, Gmail ne possède pas la fonction "accusé de réception" pour les messages que vous envoyez.
Vous constatez que l'envoi de mails se révèle d'une simplicité enfantine. Il en va de même pour leur consultation. Tous les courriels reçus sont stockés dans la boîte de réception. Le nombre de mails non lus est précisé entre parenthèses, à droite du dossier "
Boîte de réception". Gmail contrôle automatiquement toutes les deux minutes l'arrivée de nouveaux messages. À tout moment, vous pouvez forcer la vérification en cliquant sur le lien "
Actualiser".
Contrairement aux autres webmails et clients de messagerie, Gmail n'affiche pas les courriels sous la forme de messages isolés. Toutes les réponses à un mail sont regroupées sous la forme d'une discussion. Il est ainsi impossible de perdre le fil d'une conversation.
Il est très facile de reconnaître une discussion dans la boîte de réception. Par défaut, un message isolé est résumé en une ligne :
- Expéditeur
- Objet
- Les premiers mots contenus dans le corps du texte
- La date (ou l'heure) d'expédition
Lorsqu'il s'agit d'une conversation, à la place de l'expéditeur vous apercevez le nom des participants ainsi que leur nombre (entre parenthèses).
Pour lire un message, cliquez sur son titre. Il s'affiche intégralement et vous pouvez éventuellement répondre à votre correspondant en cliquant sur le lien "
Répondre". Pour faire suivre le mail à une autre personne, cliquez sur "
Transférer". Si l'expéditeur ne vous a pas écrit à partir d'un compte Google, le lien "
Inviter [prénom_ émetteur] sur Gmail" est visible. Cliquez dessus si vous voulez inviter la personne à tester Gmail. Un clic sur la flèche pointée vers le bas, située à droite du bouton "
Répondre", ouvre un menu déroulant. Dans celui-ci vous pouvez notamment choisir d'imprimer le mail, d'ajouter l'expéditeur au carnet d'adresses, de signaler le message comme étant une tentative de phishing, etc. Un clic sur le lien "
Afficher les détails" indique la date et l'heure d'expédition, les noms et adresses des destinataires, ainsi qu'éventuellement le nom de la société à partir de laquelle le message a été envoyé (par exemple yahoo.fr ou gmail.com si l'expéditeur a eu recours à un webmail). Pour faire disparaître ces informations, cliquez sur le lien "
masquer les détails".
Quand vous consultez une conversation, le message initial et les réponses sont immédiatement affichés les uns à la suite des autres. Par défaut, seule la dernière réponse reçue est visible dans sa totalité. Pour lire toutes les interventions, il suffit de cliquer sur le lien "
Tout développer". Pour ne consulter qu'un seul message, il faut simplement cliquer dessus (les autres mails demeurant réduits). Un second clic de souris le réduira à nouveau. Pour refermer tous les messages tout en conservant une vue d'ensemble des intervenants, cliquez sur le lien "
Tout réduire". À noter que le nom de chaque participant est coloré, ce qui permet de suivre le fil de la discussion relativement facilement.
À savoir : Il est impossible de masquer le contenu du mail le plus récent dans une conversation.
Le texte original de cette fiche pratique est extrait de «
Tout sur le web 2.0» (Capucine Cousin, Collection CommentCaMarche.net, Dunod, 2008)
Lire la suite
Google Mail - S'inscrire au service Gmail »
Publié par
ChristophePineau -
Dernière mise à jour le 8 juin 2010 à 21:59 par crapoulou
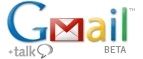

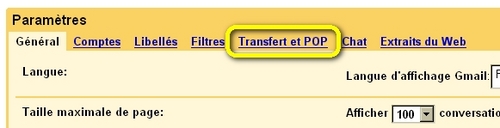
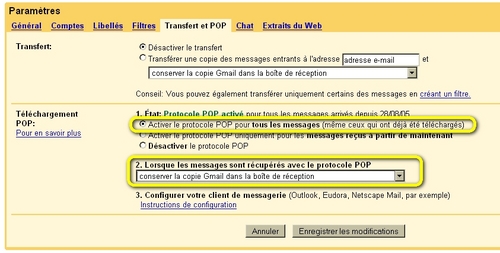
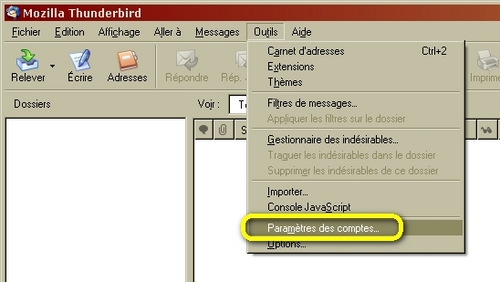

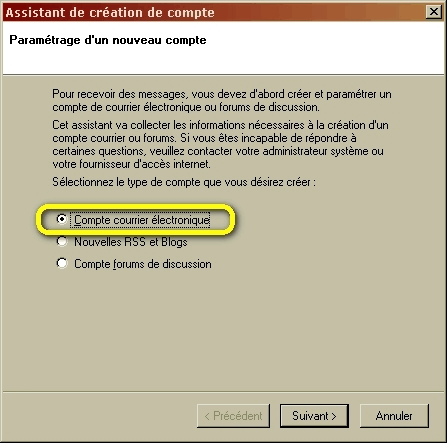
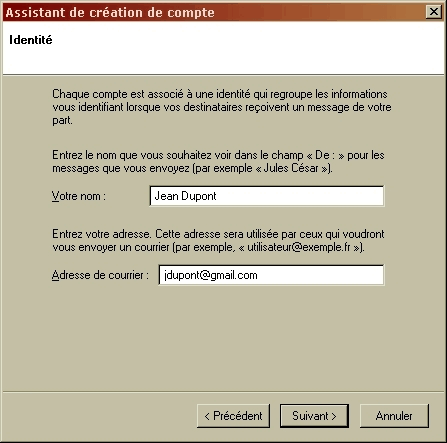
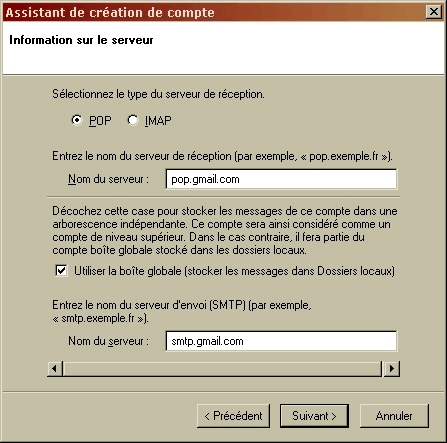
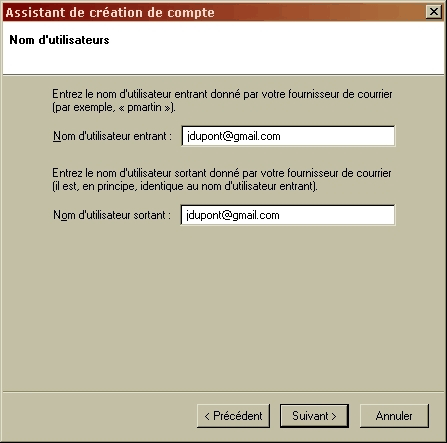
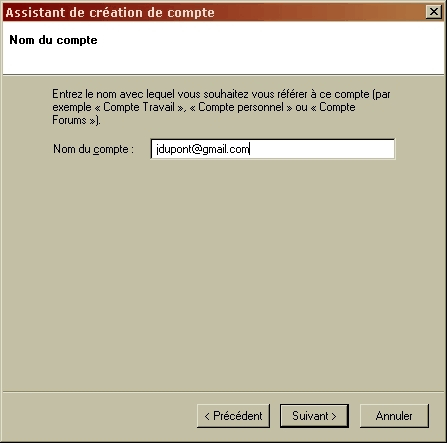
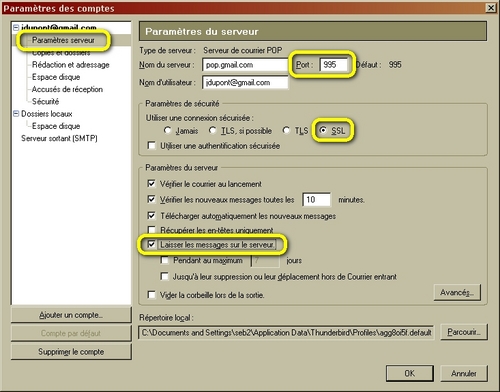
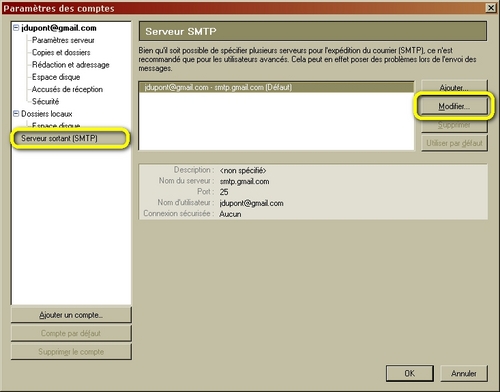
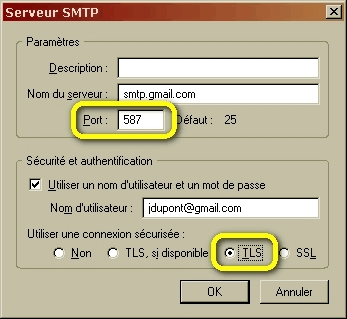
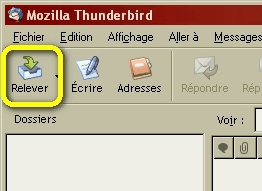
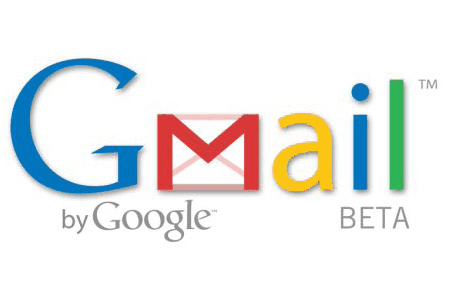
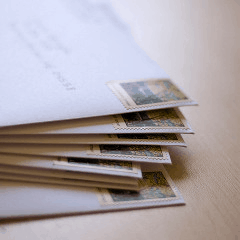 Si vous avez une adresse gmail et que vous recevez de nombreux messages, ce qui est particulièrement le cas si vous êtes abonné à une ou plusieurs listes de diffusion, alors vous risquez très vite de vous perdre dans l'amas de mail qui vont se succéder les uns après les autres dans votre messagerie.
Si vous avez une adresse gmail et que vous recevez de nombreux messages, ce qui est particulièrement le cas si vous êtes abonné à une ou plusieurs listes de diffusion, alors vous risquez très vite de vous perdre dans l'amas de mail qui vont se succéder les uns après les autres dans votre messagerie.
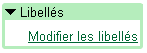
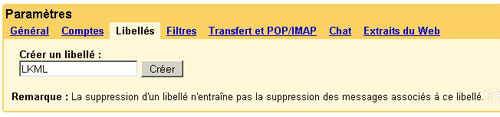
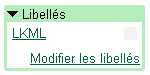
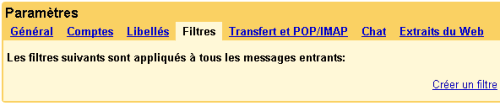
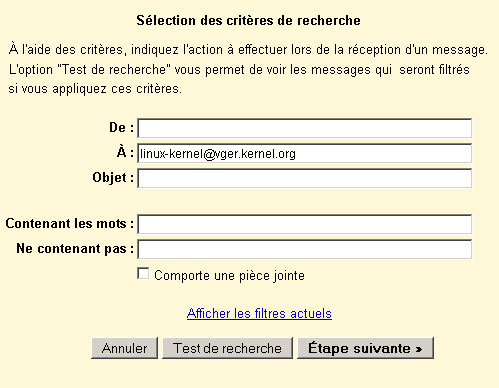
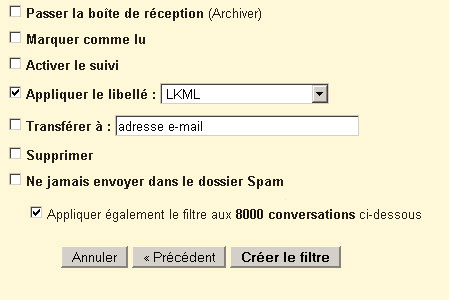
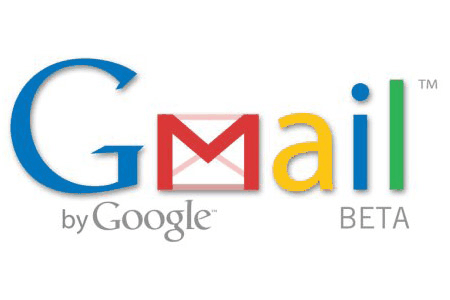

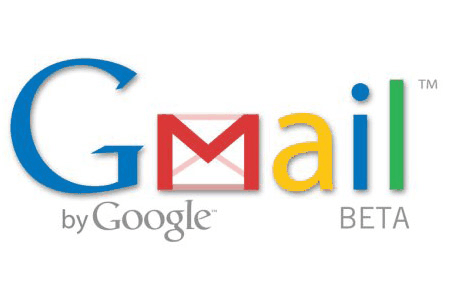 À l'origine, l'inscription à Gmail n'était possible qu'au moyen d'invitations. Celles-ci étaient peu nombreuses et convoitées (certains en ont même profité pour en vendre sur le site d'enchères eBay). Désormais, tout cela fait partie du passé et n'importe quel internaute peut ouvrir un compte Gmail.
À l'origine, l'inscription à Gmail n'était possible qu'au moyen d'invitations. Celles-ci étaient peu nombreuses et convoitées (certains en ont même profité pour en vendre sur le site d'enchères eBay). Désormais, tout cela fait partie du passé et n'importe quel internaute peut ouvrir un compte Gmail.