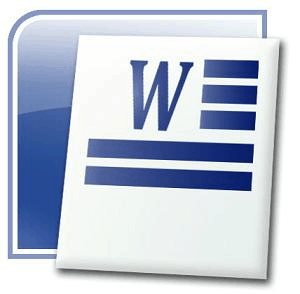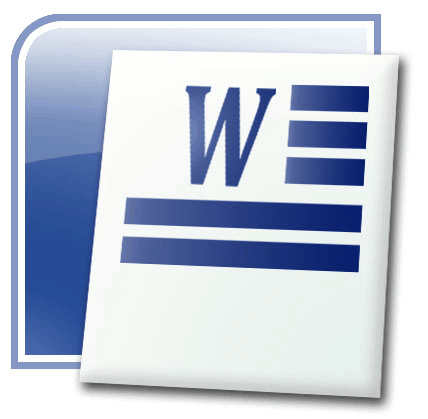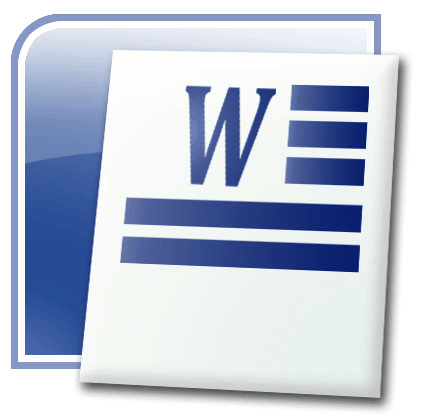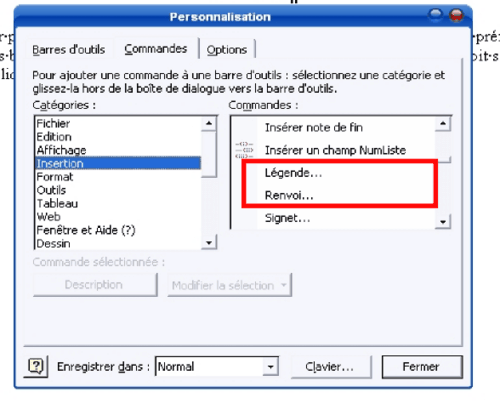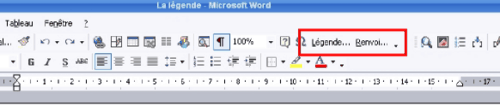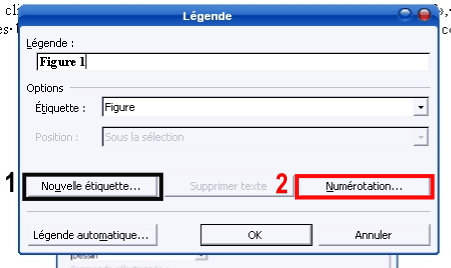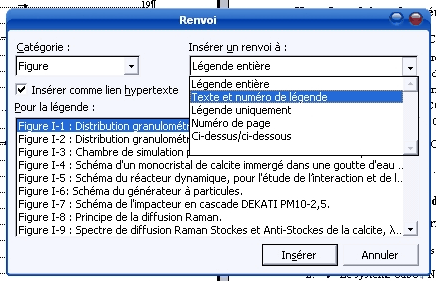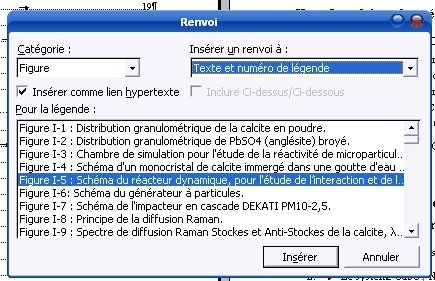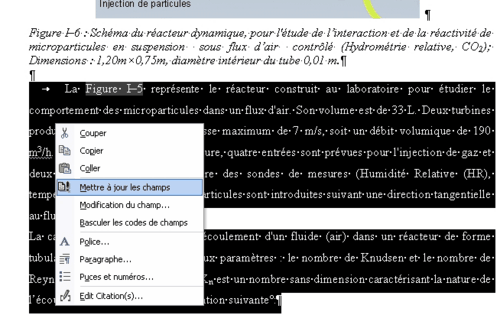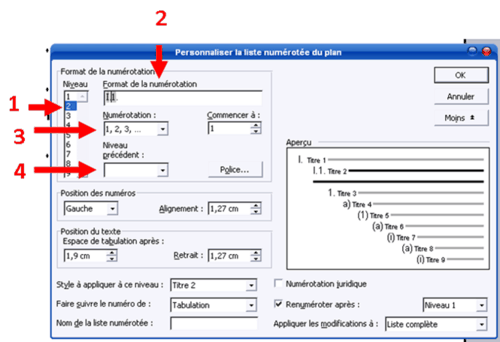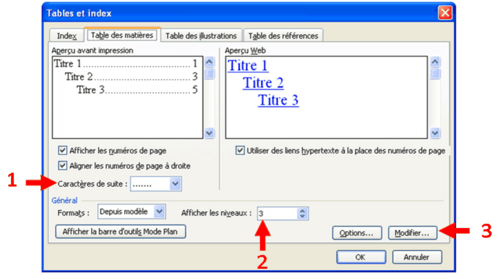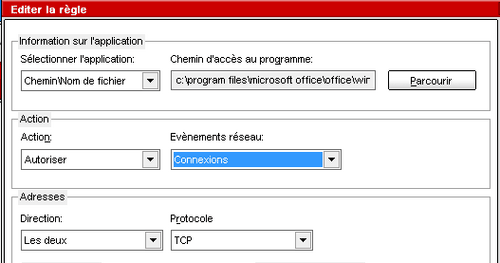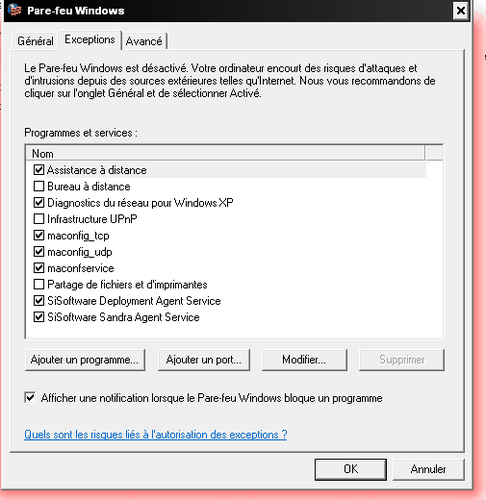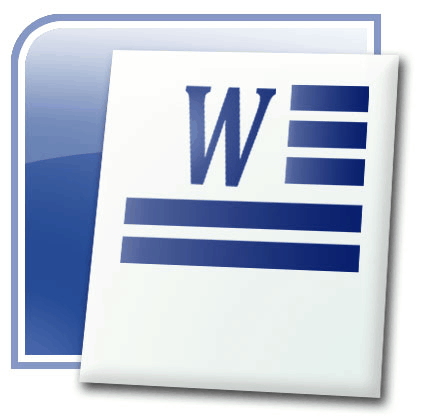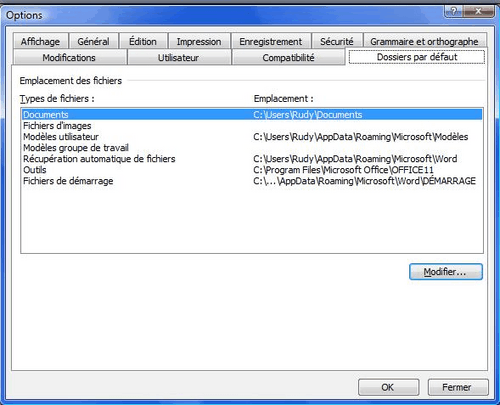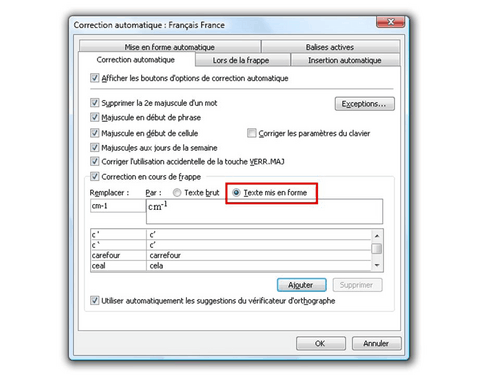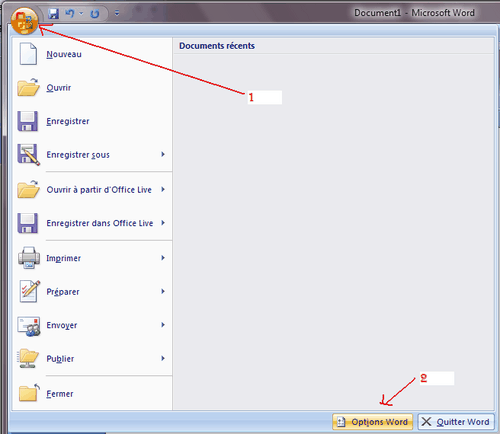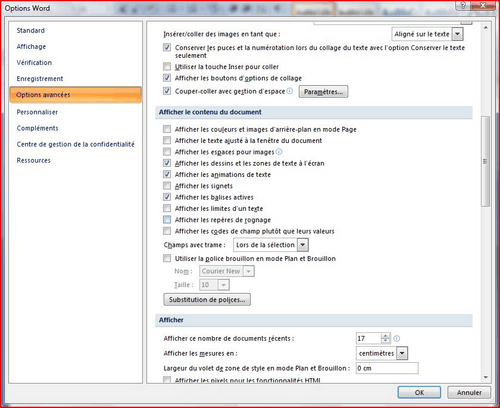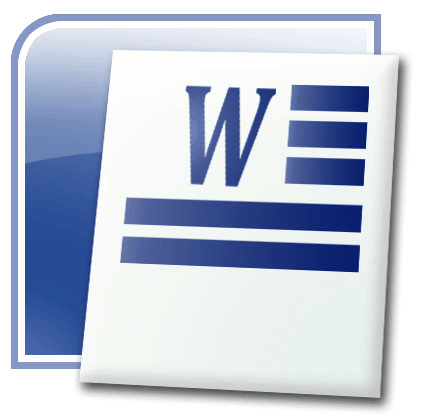
Créer automatiquement une légende sous Word
Personnalisation de la barre d'outils
Pour utiliser plus facilement les outils de légende automatique dans Word, il est préférable dajouter deux boutons dans la barre doutils. Pour cela, il faut cliquer droit sur la barre doutils et cliquer gauche sur « Personnaliser ».
Dans le menu « Insertion », il faut aller chercher les boutons Légende et Renvoi dans le menu déroulant de droite comme sur la figure suivante :
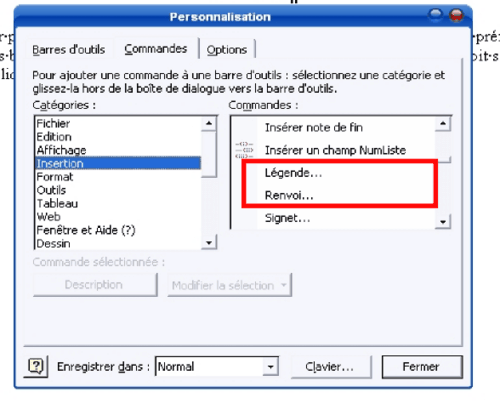
Ensuite sélectionner le bouton Légende tout en gardant le clic gauche appuyé, puis le faire glisser dans la barre doutils. Répéter la même opération avec le bouton Renvoi.
Au final, on doit avoir dans la barre doutils de Word les boutons comme ceci :
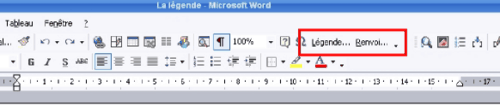
Insertion de l'image
Il faut ensuite insérer limage en faisant « Insertion > Image > à partir du fichier ».
Pour être sûr de ne pas avoir de problème avec limage et la mise en page, il vaut mieux choisir comme habillage de limage « aligné sur le texte ».
Insertion de l'étiquette
Ensuite, placer le curseur de Word à lendroit où lon veut insérer la légende. Cliquer sur le bouton Légende de la barre doutils et une fenêtre apparaît comme sur la figure suivante :
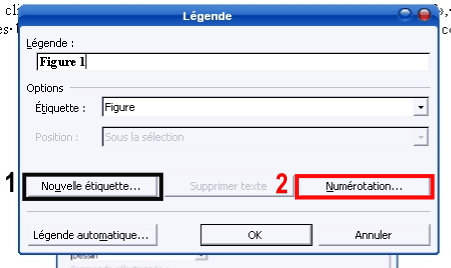
Différents choix sont possibles :
- Soit cliquer sur OK pour insérer la légende « Figure 1 »
- Soit cliquer sur le bouton 1 « Nouvelle Etiquette » pour pouvoir configurer une autre étiquette comme « Fig », ou « Illustration », ou « Equation »
- Soit cliquer sur le bouton 2 pour configurer la numérotation, insérer les numéros de chapitres (ne marche que si la hiérarchisation des titres a été utilisée).
Insertion de nouvelles étiquettes
Reproduire l'étape précédente à l'endroit où vous voulez insérer une nouvelle légende.
Dans lenchaînement des figures, si une doit être intercalée dans la liste existante, Word soccupe entièrement de la gestion de la numérotation.
Le renvoi vers une figure
En général, dans le corps du texte, on fait référence aux figures que lon a insérées. Pour que Word gère aussi cette numérotation, il faut utiliser le bouton Renvoi. Cliquer à lendroit où il faut insérer le texte et appuyer sur le bouton Renvoi. Il va souvrir une fenêtre comme celle-ci :

Dans le menu déroulant de gauche, il faut aller chercher la catégorie « Figure » et la liste des figures dans le document apparaît.
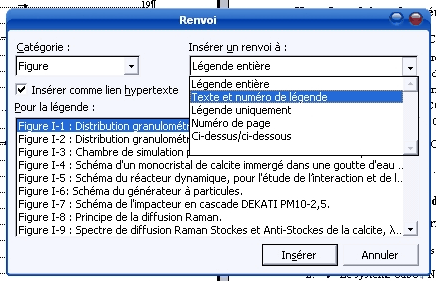
Dans le menu déroulant de droite, il faut sélectionner sous quelle forme le Renvoi de texte va apparaître. En général, on choisit juste « Texte et le numéro de légende ».
Enfin, il faut sélectionner la légende qu'on veut insérer.
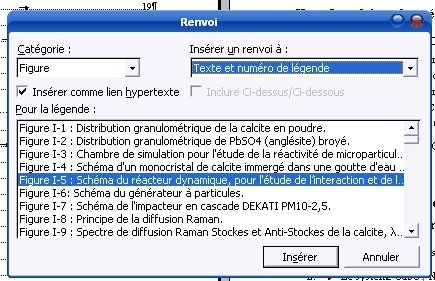
Dans cet exemple (le numéro de chapitre a été pris en compte pour la numérotation), la figure I-5 va être insérée dans le texte. Comme dans cet exemple :

Le renvoi vers la Figure I-5 apparaît en fond grisé dans le texte. Ce renvoi a lavantage de vous renvoyer directement à la figure concernée ; pour cela il faut appuyer sur la touche « Ctrl », mettre le curseur de la souris sur le renvoi et puis cliquer. Cest très pratique dans le cas où la figure et le renvoi sont séparés par plusieurs pages.
Si une figure (ou une image) est insérée dans la liste préexistante, le numéro des figures est incrémenté automatiquement mais pas celui des Renvoi. De manière à ce que le renvoi dans le texte soit aussi incrémenté, il suffit de sélectionner la partie du texte dans laquelle se trouve le renvoi et de cliquer droit pour ouvrir le menu contextuel :
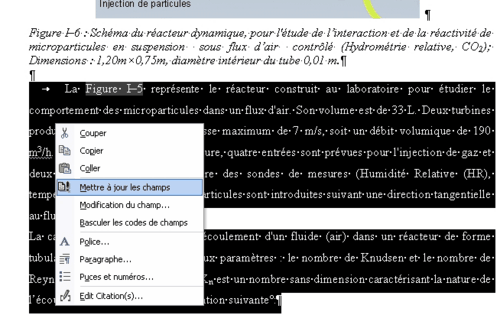
Il faut ensuite sélectionner « Mettre à jour les champs », et le Renvoi dans le texte est incrémenté.
NB : Si vous pouvez éviter d'utiliser des accolades dans le texte, ça peut prévenir des problèmes. En effet Word va croire à un "code champ" et va chercher à quoi il fait référence. Puisqu'il constate que la référence n'existe pas, Word va afficher un message d'erreur à la place.
N'hésitez pas à faire remonter des commentaires sur cette astuce pour l'améliorer.
Lire la suite
Hiérarchisation et Sommaire automatique sous Word »
Publié par
lazkike -
Dernière mise à jour le 13 novembre 2009 à 12:56 par marlalapocket
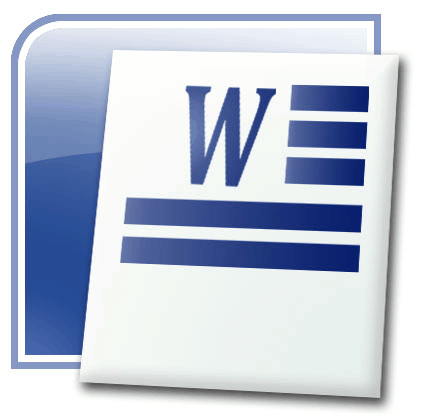
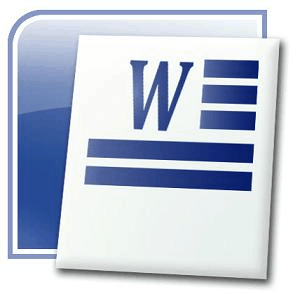 Il est possible sous Microsoft Word d'afficher une image en arrière-plan dans un document en cliquant sur le menu Format, puis sur Arrière-Plan et enfin sur Motifs et textures.
Il est possible sous Microsoft Word d'afficher une image en arrière-plan dans un document en cliquant sur le menu Format, puis sur Arrière-Plan et enfin sur Motifs et textures.
 Lors d'un publipostage à partir d'un fichier Excel généré par Access,
Lors d'un publipostage à partir d'un fichier Excel généré par Access,
 Problème :
Problème :
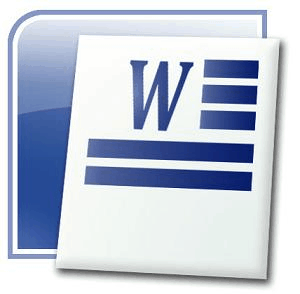
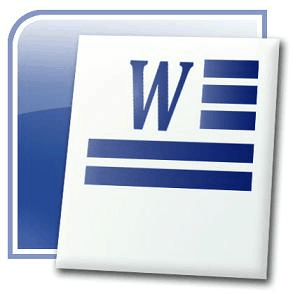 Lors de l'ouverture d'un logiciel de la suite Microsoft Office (Excel, Word, Access, PowerPoint), une fenêtre vous indique un des messages suivants :
Lors de l'ouverture d'un logiciel de la suite Microsoft Office (Excel, Word, Access, PowerPoint), une fenêtre vous indique un des messages suivants :
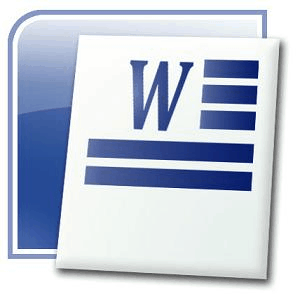

 Microsoft Word possède un outil très astucieux : le suivi des modifications.
Microsoft Word possède un outil très astucieux : le suivi des modifications.
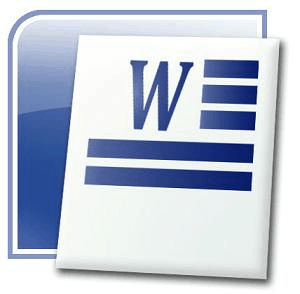 S'il est possible d'effectuer une rotation du texte avec Word (icône zone de texte, puis format / orientation du texte), celui-ci ne permet en revanche pas de faire des opérations de symétrie.
S'il est possible d'effectuer une rotation du texte avec Word (icône zone de texte, puis format / orientation du texte), celui-ci ne permet en revanche pas de faire des opérations de symétrie.