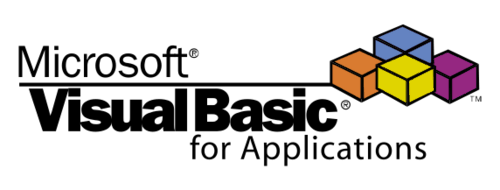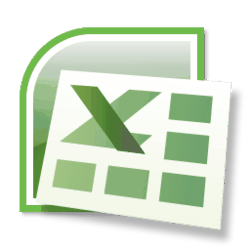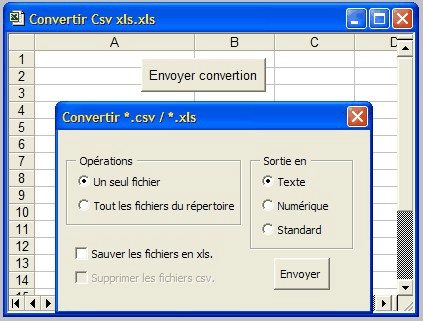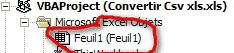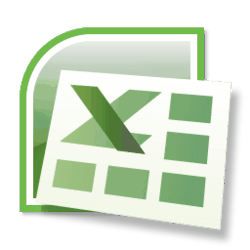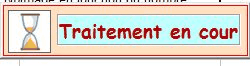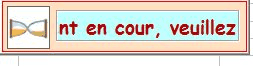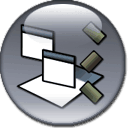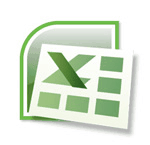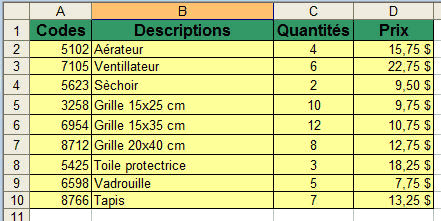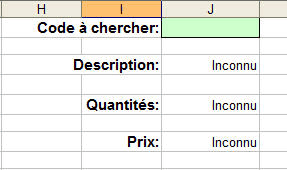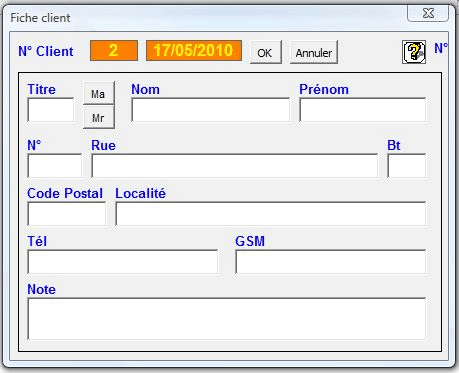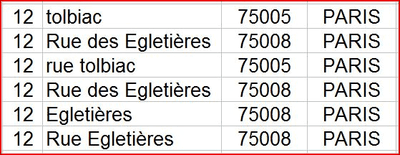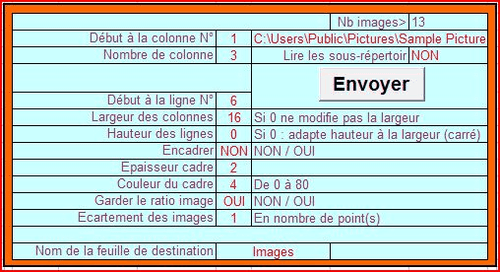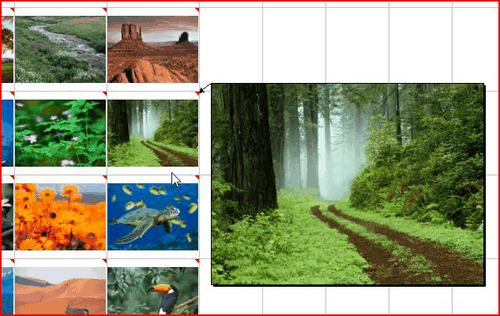Les didacticiels Excel sont chiches en petits trucs utiles, qui font toute la différence entre une utilisation besogneuse et une certaine souplesse. Aussi, les butineurs du forum sont-ils invités à ajouter leurs heureuses expériences, en réponse et à la suite de ce sujet.
Quelques trucs hérités de Quattro Pro 5
Copier la surbrillance dans le presse-papiers ======> [Ctrl + Inser]
Coller le presse-papiers sur le curseur courant ====-> [Maj + Inser]
Ces deux 1ers trucs fonctionnent quand les options du clic-droit ne sont pas disponibles.
Sélectionner une ligne en partant de la 1ère cellule gauche =====> [Maj+(Fin, puis Flèche vers la droite)]
Sélectionner une ligne en partant de la dernière cellule droite ====> [Maj+(Fin, puis Flèche vers la gauche)]
Sélectionner une colonne en partant de la 1ère cellule haute ====> [Maj+(Fin, puis Flèche vers le bas)]
Sélectionner une colonne en partant de la dernière cellule basse ==> [Maj+(Fin, puis Flèche vers le haut)]
(une suite judicieuse permet la sélection dune zone rectangulaire)
Ces quatre derniers trucs (et demi) sont quasi indispensables pour sélectionner une zone énÔrme, sans ramer !
Sélectionner la feuille =====> Clic sur le blanc en haut à gauche
Quelques trucs indiqués dans Windows
Aller en début de fenêtre (ou début de zone de texte) ===> [Ctrl + Début]
Aller en fin de fenêtre (ou fin de zone de texte) ===> [Ctrl + Fin]
Copier l'écran dans le presse-papiers ===> [Imp.écr]
Copier la fenêtre active dans le presse-papiers (peut être une saisie hors Excel !) ==> [Alt+Impr.écr]
Quelques trucs (+/-) de lécran à lil
Copier en longeant la droite dune colonne continûment pleine
une formule ou une valeur
-> Sélection de la cellule,
-> double-clic sur le petit rectangle, en bas à droite du cadre
une progression arithmétique (ex : 1, 2, 3,
)
-> Sélection des deux premières cellules avec les termes,
-> double-clic sur le petit rectangle, en bas à droite du cadre
Modifier les zones de saisie des séries dun graphe
-> Sélection du graphe par cliqué dessus
Les séries sont alors délimitées par des encadrés de couleur
déplacer cette zone :
-> faire glisser avec la flèche apparaissant sous le pointeur
-> de la souris, en haut de la zone
redimensionner cette zone :
-> faire glisser le petit rectangle apparaissant
-> en bas, à droite du cadre de couleur
rajouter le graphe dune autre fonction du même x
-> faire glisser, ou coller sa série, sur la zone graphique
supprimer un graphe
-> sélection, puis [Suppr]
fonction avec des valeurs de x différentes
-> entrer les x dans leur colonne
-> entrer les y dans une nouvelle colonne, vis-à-vis,
-> même si cest la même fonction quune précédente !
(cest le plus facile
)
Autres raccourcis
-> Copier la sélection dans le presse-papiers Ctrl + C
-> Copier la sélection dans le presse-papiers et l'effacer Ctrl + X
-> Coller le contenu du presse-papiers Ctrl + V
Sélection sur des emplacements discontinus
-> Maintenir la touche Ctrl enfoncée
-> Sélectionner les différents blocs (soit en colonnes, soit en lignes)
-> Copier la sélection dans le presse-papiers Ctrl + C
-> Relâcher la touche Ctrl
-> Sélectionner la cellule de destination
-> Coller le contenu du presse-papiers Ctrl + V
-> Les blocs discontinus seront collés de façon contigüe.
Ces trucs ont été fournis par Arrial >>>
http://www.commentcamarche.net/forum/affich 5781951 ty trucs clavier souris sous excel
Merci à lui.
Lire la suite
VBA Un timer une seconde tout simple »
Publié par
baladur13 -
Dernière mise à jour le 13 novembre 2009 à 18:23 par marlalapocket
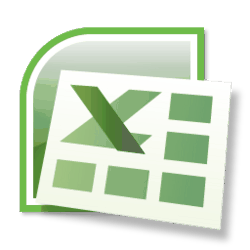
 Eviter les doublons lors d'un encodage dans un colonne de feuille excel:
Eviter les doublons lors d'un encodage dans un colonne de feuille excel:

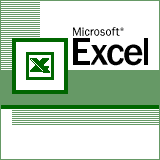 Si vous souhaitez insérer la date du jour en cours dans une cellule, au format JJ/MM/AAAA, et que celle-ci reste fixe, sans remise à jour à chaque ouverture du fichier (par exemple pour indiquer la date de création du fichier):
Si vous souhaitez insérer la date du jour en cours dans une cellule, au format JJ/MM/AAAA, et que celle-ci reste fixe, sans remise à jour à chaque ouverture du fichier (par exemple pour indiquer la date de création du fichier):
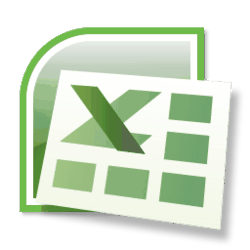

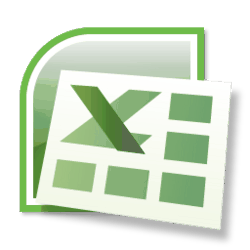 Pour insérer une image
Pour insérer une image  Souvent la gestion d'un classeur, avec seulement les fonctions standards du tableur, pose des problèmes d'utilisation.
Souvent la gestion d'un classeur, avec seulement les fonctions standards du tableur, pose des problèmes d'utilisation.
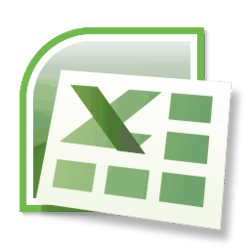 C'est une procédure qui demande un investissement personnel et qui n'est pas nécessairement facile à comprendre et à réaliser dès la première fois.
C'est une procédure qui demande un investissement personnel et qui n'est pas nécessairement facile à comprendre et à réaliser dès la première fois.
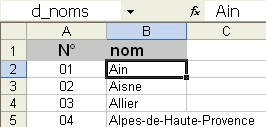

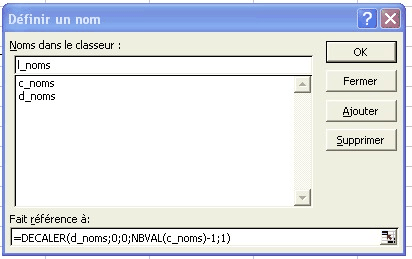

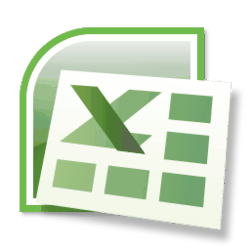 Vous avez une date en C3 par exemple, et vous voulez connaitre :
Vous avez une date en C3 par exemple, et vous voulez connaitre :

 Les didacticiels Excel sont chiches en petits trucs utiles, qui font toute la différence entre une utilisation besogneuse et une certaine souplesse. Aussi, les butineurs du forum sont-ils invités à ajouter leurs heureuses expériences, en réponse et à la suite de ce sujet.
Les didacticiels Excel sont chiches en petits trucs utiles, qui font toute la différence entre une utilisation besogneuse et une certaine souplesse. Aussi, les butineurs du forum sont-ils invités à ajouter leurs heureuses expériences, en réponse et à la suite de ce sujet.

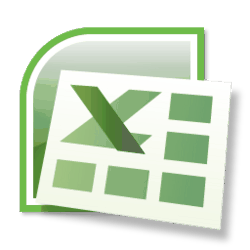
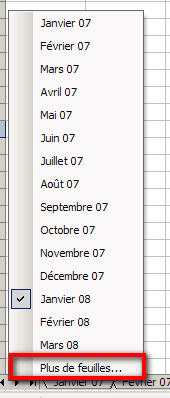
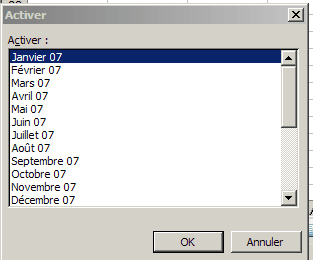
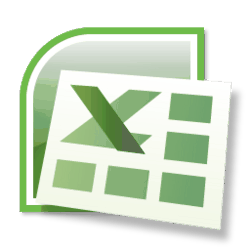
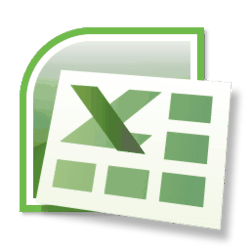
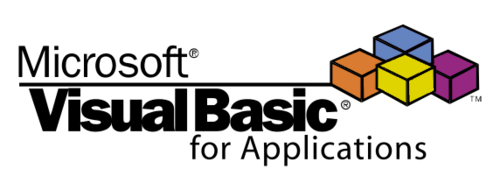
 Pour les accros et les inconditionnels des fonctions d'Excel, avant de crier au scandale, lisez les quelques lignes suivantes.
Pour les accros et les inconditionnels des fonctions d'Excel, avant de crier au scandale, lisez les quelques lignes suivantes.
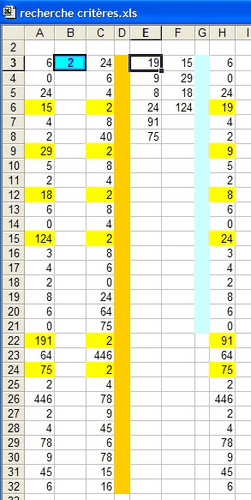


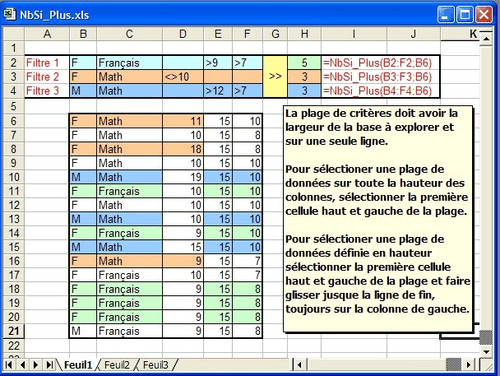
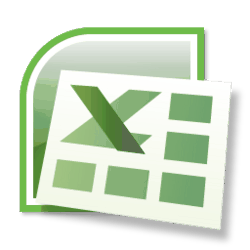 Vous avez ouvert un fichier CSV avec Excel contenant une colonne de dates et ces dernières sont mal alignées. Elles sont par exemple tantôt alignées à droite, tantôt à gauche.
Vous avez ouvert un fichier CSV avec Excel contenant une colonne de dates et ces dernières sont mal alignées. Elles sont par exemple tantôt alignées à droite, tantôt à gauche.
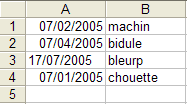
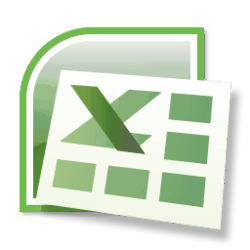 Le sommaire est le suivant:
Le sommaire est le suivant:
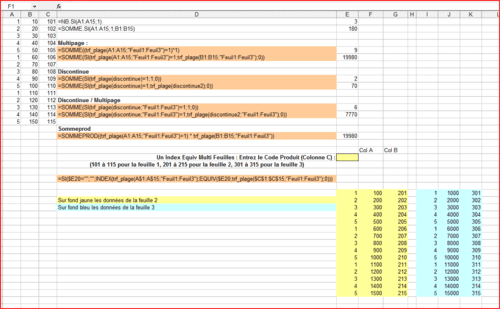
 Cette fonction retourne la valeur du format actif d'une mise en forme conditionnelle.
Cette fonction retourne la valeur du format actif d'une mise en forme conditionnelle.